В биосе компьютера есть возможность переключить режим работы жесткого диска из IDE в SATA. Выбрав режим AHCI, вы сможете получить лучшую производительность и больший набор функций. Однако перед этим нужно проверить, поддерживает ли ваш компьютер этот режим, а также установить драйверы.
AHCI (Advanced Host Controller Interface) – это специальный режим работы для SATA-контроллеров. Включение этого режима позволяет автоматическую индентификацию подключенных устройств, улучшенное управление энергопотреблением и возможность использования определенных дополнительных функций.
Если у вас есть SSD или твердотельный накопитель, то включение режима AHCI заставит его работать еще быстрее и надежнее. Для этого нужно зайти в настройки биоса, найти раздел SATA Configuration или SATA Selection и выбрать режим AHCI. После этого обязательно убедитесь, что у вас установлены актуальные драйверы для SATA-контроллера. В случае использования контроллера Intel, рекомендуется использовать драйверы от него.
Включение режима AHCI может значительно повысить производительность вашего компьютера и улучшить опыт работы с ним. Не забудьте выполнить все необходимые действия, чтобы настроить и проверить этот режим. Получите максимум от своего SSD или твердотельного накопителя, выбрав режим AHCI!
Как проверить Ahci
Перевод режима работы жесткого диска на AHCI можно осуществить в BIOS-е компьютера. Особенно важно иметь в виду, что данную опцию нужно включить перед установкой SSD диска или загрузкой операционной системы на него.
Выбор режима работы SATA
Для включения AHCI режима в BIOS-e компьютера следуйте указанным ниже инструкциям:
- Начните с переключения компьютера в режим загрузки и нажатия определенной клавиши (обычно F2 или Delete) для входа в BIOS. Компьютер должен быть включен. Чаще всего это отражается на экране.
- После входа в BIOS найдите раздел, отвечающий за настройку SATA или AHCI. Название может варьироваться в зависимости от производителя BIOS. Оно может называться SATA Selection, SATA Configuration или что-то подобное.
- В найденном разделе выберите режим работы SATA, который лучше всего подходит для вашего SSD диска и нажмите Enter. Наиболее универсальным и распространенным режимом является AHCI.
- Сохраните изменения, нажмите определенную клавишу (обычно F10) для выхода из BIOS и перезагрузите компьютер.
Проверка режима AHCI
После перезагрузки компьютера можно проверить, что AHCI режим был успешно включен. Для этого можно выполнить следующие шаги:
- Нажмите комбинацию клавиш Win + R, чтобы открыть Выполнить.
- Введите команду msconfig и нажмите Enter, чтобы открыть Конфигурацию системы.
- Перейдите на вкладку Загрузка.
- Если в списке присутствует пункт AHCI, то это означает, что AHCI режим успешно включен.
Теперь вы знаете, как выбрать и включить AHCI режим в BIOS-e компьютера, а также как проверить его наличие на вашей операционной системе.
Sata ahci driver что это
Какой драйвер SATA AHCI лучше использовать, зависит от вашей операционной системы и аппаратного обеспечения. Обычно производитель компьютера или материнской платы предоставляет драйверы для вашего конкретного устройства. Однако, если у вас есть процессор Intel, можно выбрать драйвер от Intel.
Чтобы проверить, включен ли режим AHCI на вашем SSD-накопителе, вы можете зайти в BIOS (Basic Input/Output System) и проверить настройки SATA. В большинстве случаев, для активации режима AHCI вам нужно включить его в BIOSе, выбрав AHCI вместо режима ATA (Advanced Technology Attachment).
Ide в ahci
Интерфейс SATA может работать в одном из нескольких режимов, включая режимы IDE и AHCI. Режим AHCI (Advanced Host Controller Interface) предлагает ряд преимуществ по сравнению с режимом IDE (Integrated Drive Electronics), особенно для использования с SSD.
Если вы хотите включить режим AHCI для своего интерфейса SATA, вам необходимо проверить, поддерживает ли ваша материнская плата и контроллер SATA этот режим. Если ваш контроллер SATA — от Intel, есть хорошая вероятность поддержки AHCI.
Переключить режим SATA в AHCI можно через BIOS. Для этого заходите в BIOS, выбираете опцию, связанную с настройкой SATA, и переключаете ее на режим AHCI. Точный путь к настройкам может отличаться в зависимости от модели вашей материнской платы, поэтому вам лучше обратиться к руководству пользователя или посмотреть соответствующие инструкции для вашей модели.
После переключения режима SATA в AHCI вам также может потребоваться установить драйвер AHCI, чтобы ваша операционная система могла правильно работать с AHCI-контроллером. В большинстве случаев операционная система сама найдет и установит нужный драйвер AHCI, но в некоторых случаях вам может потребоваться установить его вручную.
Перед переключением на режим AHCI важно проверить, поддерживает ли ваш SSD этот режим. Большинство современных SSD поддерживают режим AHCI, но всегда лучше проверить спецификации вашего устройства или обратиться к производителю для конкретной информации о поддержке.
Режим AHCI предоставляет более высокую производительность и некоторые дополнительные возможности по сравнению с режимом IDE, особенно для использования с SSD. Поэтому, если ваша система и ваш SSD поддерживают режим AHCI, рекомендуется включить этот режим для достижения оптимальной производительности и функциональности вашего устройства.
Sata mode selection ahci
В контексте настройки BIOS для определенного набора инструкций на материнской плате, Sata mode selection ahci представляет собой режим работы жесткого диска, который определяет, как данные передаются между материнской платой и диском. Вместо использования более старого режима IDE (Integrated Drive Electronics), рекомендуется выбрать режим AHCI (Advanced Host Controller Interface).
AHCI предоставляет возможность использования других функций и преимуществ, доступных на современных дисках и данных, таких как команды TRIM (используемые для поддержки работы SSD-накопителей) и поддержка горячей замены устройств.
Как проверить, включен ли режим AHCI или нет:
- Перезагрузите компьютер и зайдите в настройки BIOS.
- Найдите раздел, связанный с конфигурацией SATA.
- Убедитесь, что режим AHCI выбран.
- Сохраните изменения и перезагрузите систему.
Если вместо режима AHCI вы видите режим IDE или ATA, вам следует переключить его на режим AHCI, если ваш жесткий диск или SSD-накопитель поддерживает этот режим. Для переключения режима вам может потребоваться установить соответствующий драйвер.
Выбор режима SATA является важным шагом для оптимизации производительности и поддержки современных технологий. Если ваш SSD-накопитель поддерживает режим AHCI, то включение этого режима может принести значительное улучшение производительности вашей системы.
Режим ahci для ssd
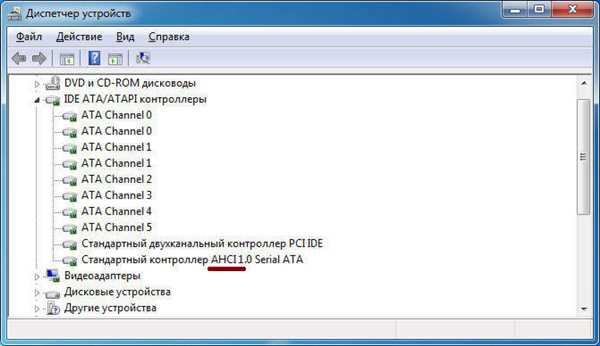
Включить режим AHCI можно в BIOS-е. Для этого вам понадобится переключить режим работы SATA на AHCI. Какой именно пункт меню BIOS-а отвечает за это, можно проверить в руководстве к вашей материнской плате или ноутбуку.
Переключение на режим AHCI может потребовать установки драйвера Intel SATA AHCI Driver, чтобы ваша операционная система могла работать с новым режимом. Убедитесь, что у вас установлен последняя версия драйвера для вашей материнской платы или контроллера SATA.
Если вы уже использовали режим IDE или ATA и решаете переключиться на режим AHCI, то важно знать, что при этом операционная система может перестать загружаться. Чтобы избежать этой проблемы, перед изменением режима AHCI необходимо в реестре Windows сменить параметр «Start» для драйвера AHCI на значение «0».
Как проверить, что ваш SSD работает в режиме AHCI?
Чтобы убедиться, что ваш SSD работает в режиме AHCI, можно использовать различные способы. Например, вы можете проверить информацию о накопителе в Диспетчере устройств или в средстве администрирования дисков в Windows. Там должно быть указано, что интерфейс накопителя работает в режиме AHCI.
Еще один способ – запустить утилиту CrystalDiskInfo, которая показывает информацию о SSD и его текущем режиме работы.
В любом случае, если вы хотите получить максимальную производительность от вашего SSD, рекомендуется проверить, что режим AHCI включен для вашего накопителя.
Sata или ahci
Выбрать между режимом работы SATA или AHCI может быть важным шагом при установке операционной системы. Вот что вам следует знать о разнице между этими режимами и как выбрать правильный.
Что такое SATA и AHCI?
SATA (Serial ATA) — это интерфейс, который используется для подключения устройств хранения данных, таких как жесткие диски и SSD. AHCI (Advanced Host Controller Interface) — это спецификация, определяющая функции для работы с устройствами хранения данных.
Какой режим выбрать: SATA или AHCI?
Выбор между режимом SATA и AHCI зависит от вашего оборудования и требований операционной системы. Если у вас старый жесткий диск или ваша операционная система требует драйвера для работы с AHCI, вам нужно выбрать режим SATA или IDE. Это можно проверить в BIOS. В некоторых случаях, переключение на режим AHCI может улучшить производительность работы с SSD или другими современными устройствами хранения данных.
Как включить режим AHCI в BIOS?
Чтобы включить режим AHCI в BIOS, выполните следующие действия:
- Запустите компьютер и нажмите клавишу DEL, F2 или другую специальную клавишу, чтобы войти в BIOS.
- Найдите раздел SATA Mode Selection или подобный, и выберите режим AHCI.
- Сохраните изменения и перезагрузите компьютер.
Запомните, что изменение режима SATA на AHCI может потребовать переустановки операционной системы или установки необходимых драйверов.
Ssd ide или
IDE (Integrated Drive Electronics) — это устаревшая технология, которая использовалась для подключения жестких дисков к компьютеру. Режим IDE работает в режиме прерываний, что может замедлить работу SSD-накопителей. Если у вас старый компьютер или жесткий диск, то режим IDE может быть оптимальным выбором. Однако, для максимальной производительности и совместимости современных SSD рекомендуется переключить режим в AHCI.
AHCI (Advanced Host Controller Interface) — это новая технология, которая разработана компанией Intel для работы с Serial ATA (SATA) устройствами, такими как SSD-накопители. Режим AHCI поддерживает передачу данных по SATA с гораздо более высокой скоростью и обеспечивает функции, такие как NCQ (Native Command Queuing) и TRIM.
Если вы хотите включить режим AHCI для своего SSD-накопителя, вам потребуется проверить настройки в BIOS. Зайдите в BIOS, найдите раздел Storage Configuration или SATA Configuration, и выберите AHCI в поле SATA Mode Selection. Не забудьте сохранить изменения и перезагрузить компьютер.
Однако, перед включением режима AHCI, важно проверить, поддерживает ли ваш SSD-накопитель этот режим. Для этого вам может понадобиться обновить драйвер SSD до последней версии.
В итоге, если ваш SSD-накопитель поддерживает режим AHCI, то выбор между SSD IDE или SSD AHCI вполне очевиден — лучше переключиться на режим AHCI для получения наилучшей производительности и совместимости с современными технологиями.
Sata ahci mode в биосе
Как включить режим SATA AHCI в BIOS? Если вы хотите улучшить производительность и функциональность своего жесткого диска, то это тот режим, который вам нужно выбрать.
В биосе, для выбора режима работы SATA можно использовать два варианта: IDE или AHCI. Что лучше выбрать? Если у вас установлена операционная система Windows XP, то вам лучше выбрать режим IDE. Однако, если у вас установлена более поздняя версия операционной системы или вы планируете установить её в будущем, то выбор режима AHCI будет более предпочтителен.
Итак, как переключить режим SATA в биосе? Для начала, вам нужно войти в настройки биоса. Во время загрузки вашего компьютера, обычно появляется надпись с указанием клавиши, которую нужно нажать для входа в биос. Это может быть Del, F2, F10 или другая клавиша.
Когда вы войдете в биос, найдите раздел Sata configuration или Storage configuration. В этом разделе вы найдете опцию Sata mode selection или Sata mode. Эта опция отвечает за выбор режима работы интерфейса SATA. Вам нужно выбрать режим AHCI и сохранить изменения.
Как проверить, что режим AHCI включен?
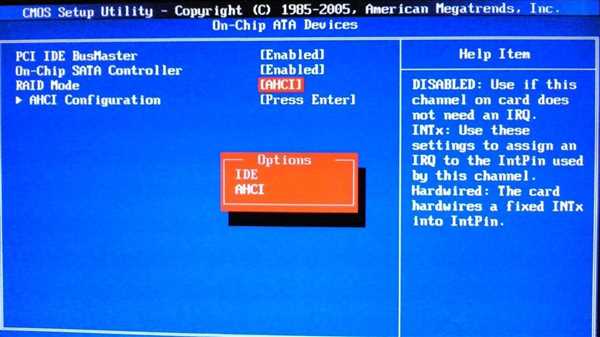
После переключения режима SATA на AHCI в биосе, вы можете проверить текущий режим в операционной системе. Для этого:
- Откройте Диспетчер устройств.
- Разверните раздел Контроллеры IDE ATA/ATAPI.
- Проверьте наличие контроллера с драйвером Intel(R)_SATA_AHCI_Controller или подобным.
Если вы видите такой драйвер, значит режим AHCI включен и ваш жесткий диск работает в оптимальном режиме. Если такого драйвера нет, попробуйте перезагрузить компьютер и проверить снова. Если драйвер так и не появился, возможно вам потребуется установить драйвер для режима AHCI.
Итак, выбирайте режим AHCI в биосе для большей производительности и функциональности вашего жесткого диска!
Как переключить AHCI на IDE в BIOS
Что делать, если у вас возникли проблемы с загрузкой или распознаванием вашего SSD или жесткого диска в режиме AHCI? В этой статье мы расскажем, как переключить режим AHCI на IDE в BIOS.
Как проверить, что у вас включен режим AHCI
Прежде чем переключать режим AHCI на IDE, вам необходимо убедиться, что режим AHCI действительно включен на вашем компьютере.
Для начала войдите в BIOS вашего компьютера. Обычно для этого нужно нажать клавишу Del, F2 или F10 при старте компьютера. Зависит от производителя вашей материнской платы.
В разделе BIOS найдите раздел SATA Configuration, который может называться по-разному в зависимости от производителя BIOS или материнской платы.
В разделе SATA Configuration найдите опцию SATA Mode Selection или что-то похожее. Обычно вы можете выбрать один из трех режимов: IDE, AHCI или RAID.
Если режим выбран как AHCI, это означает, что AHCI включен для всех SATA-портов. Если режим выбран как IDE или Compatibility, это означает, что включен режим IDE.
Как переключить режим AHCI на IDE
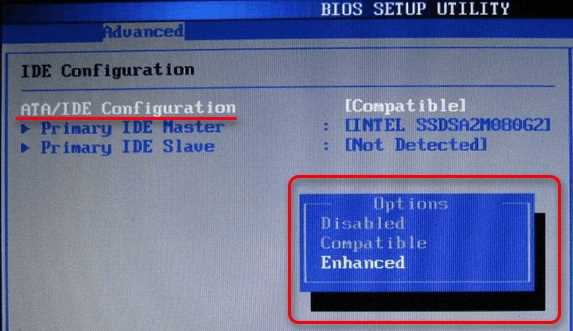
Если у вас установлен SSD, настройка режима IDE может привести к ухудшению производительности и стабильности вашего накопителя. Поэтому перед переключением рекомендуется удалить SSD и заменить его жестким диском.
Если вы уверены, что хотите переключить режим AHCI на IDE, следуйте этим инструкциям:
1. Выключите компьютер и подождите, пока он полностью выключится.
2. Включите компьютер и немедленно начните нажимать нужную клавишу (Del, F2 или F10), чтобы войти в BIOS.
3. Найдите раздел SATA Configuration или что-то похожее и выберите опцию SATA Mode Selection.
4. Измените значение на IDE или Compatibility и сохраните изменения, нажав клавишу F10.
5. Перезагрузите компьютер и у вас должен быть установлен режим IDE.
Как выбрать правильный режим для драйвера Intel AHCI/RAID
Если у вас установлены драйверы Intel AHCI/RAID, то вам может потребоваться выбрать правильный режим для них.
1. Войдите в BIOS вашего компьютера.
2. Найдите раздел SATA Configuration или что-то похожее и выберите опцию SATA Mode Selection.
3. Переключите режим на AHCI или RAID, если вы хотите использовать драйверы Intel AHCI/RAID.
4. Сохраните изменения и перезагрузите компьютер.
Важно помнить, что режим AHCI обеспечивает лучшую производительность и функциональность для накопителей SSD и может быть предпочтительным режимом для большинства пользователей.
Однако иногда может возникнуть необходимость переключить режим AHCI на IDE в BIOS, например, чтобы устранить проблемы с некоторыми устройствами или драйверами.
Будьте внимательны и следуйте инструкциям, чтобы правильно переключить режим AHCI на IDE и настроить вашу систему в соответствии с вашими потребностями.
