С появлением смартфонов на базе андроид все больше пользователей начали искать удобные способы доступа к своему десктопу «на ходу». Разработчики не заставили себя долго ждать и скоро появились приложения, позволяющие подключиться к компьютеру с помощью android rdp. Эта технология, разработанная Microsoft, стала незаменимым инструментом для многих пользователей.
Сегодня на 4pda можно найти множество полезных приложений, которые позволяют управлять рабочим столом компьютера из любой точки мира. Они все основаны на протоколе RDP (Remote Desktop Protocol), который был разработан Microsoft в далеком 1998 году. С помощью клиента RDP, установленного на вашем андроид-устройстве, вы сможете получить полный доступ к рабочему столу компьютера, выполнять все операции и использовать программы, как будто вы находитесь прямо перед ним.
Если вы хотите получить доступ к своему компьютеру с помощью андроид устройства, вам необходимо установить клиент RDP на свой смартфон или планшет. В настоящее время существует множество приложений, которые позволяют это сделать. Их можно найти в официальном магазине Play Market или на специализированных веб-ресурсах, таких как 4pda. Выбирайте приложение, которое наиболее подходит вам по функциональности и удобству использования. Введите IP-адрес вашего компьютера, имя пользователя и пароль – и готово! Теперь вы можете управлять своим рабочим столом с помощью андроид rdp.
Android RDP: удобный доступ к компьютеру через мобильное устройство
Что такое Android RDP?
Android RDP является клиентом удаленного рабочего стола (Remote Desktop Protocol или RDP), разработанным компанией Microsoft. Это приложение позволяет подключиться к удаленному компьютеру и управлять им так, как если бы вы находились рядом с ним. Все, что вам нужно — это установить клиент на свое мобильное устройство и настроить соединение с компьютером.
Как использовать Android RDP?
Для использования Android RDP вам понадобится скачать и установить приложение с официального сайта Microsoft или через маркет приложений Android, например, 4pda. После установки запустите приложение и введите данные для подключения к компьютеру, такие как IP-адрес и имя пользователя. После этого вы сможете управлять компьютером через свое мобильное устройство.
Однако, перед использованием Android RDP, убедитесь, что удаленный компьютер настроен для подключения по протоколу RDP. Обычно такой возможность включается в настройках компьютера в разделе Удаленный рабочий стол или Включение и удаление программ.
Таким образом, Android RDP позволяет получить удобный доступ к компьютеру через мобильное устройство. Это удобно, если вам нужно выполнить какую-то задачу на компьютере, проверить файлы или получить доступ к определенным программам. Скачайте приложение Android RDP, установите его на свое устройство и наслаждайтесь возможностью управлять компьютером на расстоянии.
pda Microsoft Remote Desktop: подробности использования
Установка приложения
Для начала, необходимо скачать и установить клиент Microsoft Remote Desktop с официального магазина приложений Android. После установки, запустите приложение и пройдите необходимую регистрацию.
Подключение к компьютеру
Для успешного подключения к вашему компьютеру необходимо знать его IP-адрес. Введите IP-адрес в соответствующее поле приложения. После ввода, нажмите кнопку Добавить, чтобы сохранить настройки подключения. Теперь, приложение автоматически подключится к вашему компьютеру.
Основные возможности
При помощи Microsoft Remote Desktop вы сможете полноценно работать с компьютером на расстоянии. Вы сможете запускать приложения, работать с файлами, управлять мышью и клавиатурой – все это удаленно с вашего мобильного устройства на базе андроид. Полная функциональность клиента Microsoft Remote Desktop позволит вам с комфортом выполнять все задачи на вашем компьютере, будь то домашний или рабочий ПК.
В итоге, Microsoft Remote Desktop представляет собой удобное приложение для удаленного управления компьютером на расстоянии. С помощью этого клиента вы сможете получить доступ к компьютеру с вашего андроид устройства, что позволит вам работать в любом месте и в любое время.
Android Remote Desktop: как использовать?
Для использования Android Remote Desktop вам понадобится клиентское приложение, которое можно скачать с официального сайта Microsoft или из Google Play Market. Также рекомендуется загрузить эту программу с проверенного ресурса, такого как 4PDA.
Шаги для установки и настройки Android Remote Desktop:
- Скачайте и установите клиентское приложение Android Remote Desktop на свое Android-устройство.
- Установите аналогичное приложение на компьютер, к которому вы хотите получить удаленный доступ. Обратите внимание, что приложение должно быть совместимо с операционной системой на вашем компьютере.
- Запустите приложение на вашем Android-устройстве и введите данные для подключения к компьютеру (IP-адрес, имя пользователя, пароль и т. д.).
- Нажмите кнопку Подключиться и дождитесь успешного соединения.
Преимущества использования Android Remote Desktop:
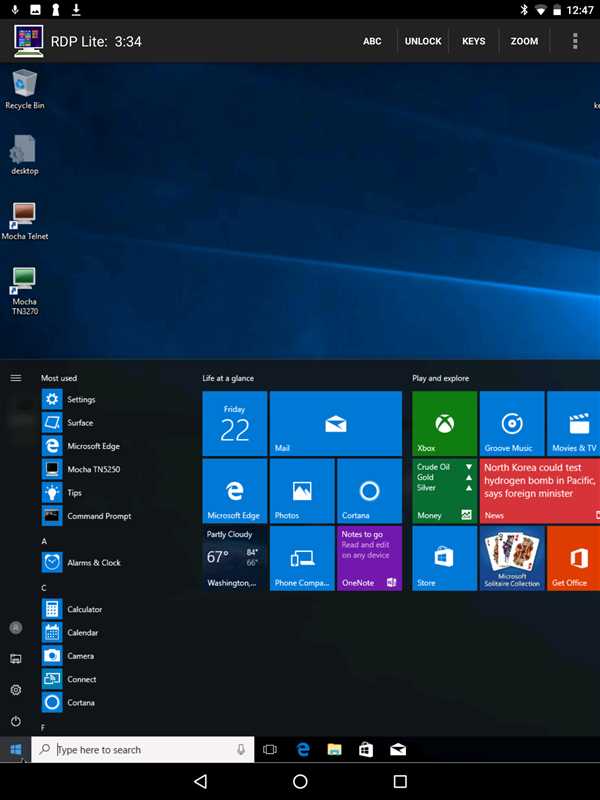
Android Remote Desktop является отличным инструментом для тех, кто часто находится в дороге или просто желает получить доступ к своему компьютеру из любой точки мира. Он позволяет управлять рабочим столом и запущенными приложениями на удаленном компьютере, идеально подходит для работы или развлечений.
Кроме того, приложение Android Remote Desktop обеспечивает безопасный доступ к компьютеру, поскольку все передаваемые данные шифруются. Это гарантирует защиту вашей информации и предотвращает несанкционированный доступ к компьютеру.
Заключение:
Android Remote Desktop (Android RDP) — это уникальное приложение, которое позволяет получить удаленный доступ к компьютеру через мобильное устройство с операционной системой Android. Скачайте приложение и установите его на свое устройство, чтобы получить удобный и безопасный способ управления компьютером, где бы вы ни находились.
Microsoft RDP Client Android: возможности и ограничения
При использовании операционной системы Android вы можете получить удобный доступ к своему рабочему столу удаленно с помощью программы Microsoft RDP Client Android. Это приложение позволяет подключаться к компьютеру или серверу через интернет и управлять им с помощью мобильного устройства.
Одним из главных преимуществ использования программы Microsoft RDP Client Android является возможность подключения к рабочему столу с любого места и в любое время. Вы сможете получить доступ к своим файлам, программам и документам, находящимся на удаленном компьютере, и работать с ними, не зависимо от того, где вы находитесь.
Установить Microsoft RDP Client Android можно скачав его с официального сайта Microsoft или из Google Play. После установки приложения вам потребуется настроить параметры подключения: указать IP-адрес или FQDN компьютера или сервера, выбрать протокол подключения (RDP или RDP+), а также указать имя пользователя и пароль.
Ограничения при использовании Microsoft RDP Client Android
Несмотря на все возможности программы Microsoft RDP Client Android, следует учитывать и ее ограничения. Во-первых, для полноценного использования удаленного доступа, необходимо иметь устойчивое подключение к Интернету. Если сигнал сети будет слабым или непостоянным, работа с удаленным рабочим столом может быть неудобной.
Во-вторых, рекомендуется использовать программу Microsoft RDP Client Android на планшетах или смартфонах с большим экраном. На устройствах с маленькими экранами некоторые функции могут быть неудобны для использования.
Также следует помнить, что использование удаленного доступа на мобильном устройстве может потребовать дополнительных настроек безопасности. Рекомендуется использовать надежные пароли для защиты удаленного рабочего стола и не подключаться к незащищенным сетям.
Полезные ресурсы для пользователей Microsoft RDP Client Android
Для получения дополнительной информации и помощи в использовании программы Microsoft RDP Client Android, вы можете обратиться к следующим ресурсам:
| Официальный сайт Microsoft: | https://www.microsoft.com/ru-ru/ |
| Официальная страница программы Microsoft RDP Client Android на сайте Google Play: | https://play.google.com/store/apps/details?id=com.microsoft.rdc.android |
| Форум 4PDA — раздел о программе Microsoft RDP Client Android: | https://4pda.ru/forum/index.php?showtopic=372706 |
С помощью программы Microsoft RDP Client Android вы сможете получить удобный и безопасный доступ к рабочему столу с вашего андроид-устройства. Используйте все возможности программы для эффективной работы и управления удаленными компьютерами.
Android RDP: как настроить и подключиться к удаленному компьютеру
Шаг 1: Установите клиент RDP на ваше Android-устройство
Первым шагом для настройки удаленного доступа к компьютеру на Android-устройстве является установка клиента RDP. На Google Play Store есть несколько приложений RDP-клиентов, которые вы можете скачать, таких как Microsoft Remote Desktop или Chrome Remote Desktop. Установите выбранный вами клиент на ваше Android-устройство.
Шаг 2: Настройте подключение RDP
После установки клиента RDP на вашем Android-устройстве, вам необходимо настроить подключение к удаленному компьютеру. Для этого вам понадобятся IP-адрес или имя удаленного компьютера, а также учетные данные для входа.
- Откройте приложение RDP на вашем Android-устройстве.
- Нажмите кнопку Добавить или Создать новое подключение.
- Введите IP-адрес или имя удаленного компьютера в соответствующее поле.
- Укажите учетные данные для входа (имя пользователя и пароль).
- Нажмите кнопку Сохранить или Подключиться.
Шаг 3: Подключитесь к удаленному компьютеру
После настройки подключения RDP вы готовы подключиться к удаленному компьютеру и начать управлять им с помощью своего Android-устройства.
- Выберите настроенное подключение RDP из списка доступных подключений в приложении RDP.
- Нажмите кнопку Подключиться или Войти.
- Дождитесь установления соединения с удаленным компьютером.
- Теперь вы можете управлять удаленным компьютером через свое Android-устройство.
Таким образом, настройка и подключение к удаленному компьютеру с помощью Android RDP достаточно просты и позволяют вам получить доступ к своему компьютеру, где бы вы ни находились. Это особенно полезно, если вам нужно быстро получить доступ к файлам или программам на вашем компьютере, когда вы не находитесь рядом с ним.
RDP на Android: безопасность соединения
В настоящее время на 4PDA можно найти различные приложения для работы с RDP на устройствах Android. Однако не все они обеспечивают должный уровень безопасности. При выборе RDP-клиента для Android следует обращать внимание на такие важные факторы, как:
- Поддержка протокола RDP версии 8 или выше, который обеспечивает более безопасное и защищенное соединение.
- Наличие встроенной поддержки защиты сети (Network Level Authentication), которая позволяет аутентифицировать пользователя до установки соединения с удаленным компьютером.
- Соответствие стандартам безопасности Microsoft и актуальность разработки приложения.
- Поддержка шифрования данных и аутентификации, чтобы предотвратить несанкционированный доступ к информации.
Примеры безопасных RDP-клиентов для Android
Один из примеров безопасных RDP-клиентов для Android — это Microsoft Remote Desktop клиент, который предлагает надежное и защищенное соединение с удаленным рабочим столом. Он поддерживает все необходимые функции безопасности, включая RDP версии 8 и выше, защиту сети и шифрование данных.
Также стоит обратить внимание на приложение 2X RDP Client, которое обеспечивает безопасное и зашифрованное соединение, поддерживает различные протоколы RDP и предлагает дополнительные функции, такие как масштабирование и локальное сохранение файлов.
Рекомендации для обеспечения безопасности RDP на Android
Помимо выбора безопасного RDP-клиента, следует соблюдать определенные меры предосторожности для обеспечения безопасности соединения:
| Рекомендации | Описание |
|---|---|
| Используйте надежный пароль | Установите сложный пароль для своего удаленного рабочего стола, чтобы предотвратить несанкционированный доступ к вашим данным. |
| Обновляйте программное обеспечение | Регулярно проверяйте наличие обновлений для вашего RDP-клиента и операционной системы Android, чтобы защититься от известных уязвимостей. |
| Соединяйтесь только с надежными и безопасными сетями | Избегайте использования общедоступных Wi-Fi сетей или любых сетей, которым нельзя доверять. Предпочитайте защищенные сети с шифрованием. |
Следуя этим простым рекомендациям и выбирая надежных RDP-клиентов для Android, вы можете обеспечить безопасность соединения и защитить свои данные при удаленном доступе к компьютеру.
Remote Desktop 4pda: обзор особенностей
Remote Desktop Client
Один из самых популярных клиентов RDP для андроид — Remote Desktop Client. Он предлагает широкий набор функций для удобного подключения к удаленным компьютерам. С его помощью вы можете управлять компьютером, работать с приложениями и файлами, а также передавать файлы между удаленным компьютером и вашим андроид устройством.
Особенности Android RDP
Подключение к удаленному рабочему столу с помощью Android RDP имеет несколько особенностей, которые следует учесть:
| Особенность | Описание |
|---|---|
| Удобство | Использование андроид устройства для доступа к удаленному рабочему столу позволяет вам работать на компьютере из любой точки мира, где есть доступ к интернету. |
| Безопасность | Android RDP обеспечивает зашифрованное соединение между вашим устройством и удаленным компьютером, что обеспечивает безопасность передачи данных. |
| Гибкость | С помощью Android RDP вы можете подключаться к различным операционным системам, таким как Windows, Mac или Linux, и использовать необходимые приложения. |
| Доступ к периферийным устройствам | Android RDP позволяет передавать сигналы от периферийных устройств, таких как принтеры или сканеры, между вашим андроид устройством и удаленным компьютером. |
Использование Android RDP на платформе андроид дает возможность получить полный контроль над удаленным компьютером, что делает его отличным инструментом для работы или развлечений. Вы можете легко подключиться к своему компьютеру из любого места, в то время как ваш телефон или планшет служат вам в качестве дистанционного устройства.
Microsoft Remote Desktop 4pda: советы по установке и настройке
Шаг 1: Загрузка и установка клиента
Первым шагом необходимо загрузить клиент Microsoft Remote Desktop с источника 4pda. Найдите страницу загрузки на сайте и следуйте инструкциям для скачивания apk-файла. После завершения загрузки, установите клиент, следуя указаниям на экране.
Шаг 2: Настройка подключения
После установки клиента откройте приложение и нажмите на кнопку Добавить. Затем введите имя подключения и IP-адрес вашего удаленного компьютера или сервера. Не забудьте указать также порт, если требуется.
Совет: Если вы не знаете IP-адрес вашего удаленного компьютера, вы можете узнать его, перейдя к разделу Системные настройки на компьютере и выбрав раздел Сведения о системе.
Шаг 3: Настройка дополнительных параметров
После ввода основных данных подключения вы можете настроить дополнительные параметры, такие как разрешение экрана, цветовая глубина и настройки клавиатуры и мыши. Вы можете оставить настройки по умолчанию или изменить их по своему усмотрению.
Примечание: Хотя клиент автоматически оптимизирует настройки для мобильного устройства, иногда могут потребоваться дополнительные настройки для оптимального пользовательского опыта.
После завершения настройки нажмите на кнопку Сохранить, чтобы сохранить подключение. Теперь вы можете выбрать созданное подключение в списке и подключиться к удаленному компьютеру.
Таким образом, установка и настройка Microsoft Remote Desktop на андроид-устройство через 4pda является простым и удобным способом получить доступ к компьютеру или серверу, используя протокол RDP. Не забудьте проверить совместимость вашего устройства и версии клиента перед установкой.
Android RDP: польза для бизнеса и повседневной жизни
Удобство использования
Android RDP доступен для загрузки и установки на устройства с операционной системой Android через магазины приложений, такие как Google Play и 4PDA. После установки, пользователи могут легко настроить соединение со своим компьютером или сервером, вводя IP-адрес и учетные данные доступа.
Благодаря Android RDP, пользователь может работать с рабочим столом своего компьютера где угодно и в любое время, что является особенно удобным для бизнес-пользователей, а также для тех, кто постоянно находится в пути или часто путешествует.
Польза для бизнеса
Android RDP предоставляет бизнес-пользователям широкий стек функций, которые позволяют им эффективно управлять своим рабочим пространством с помощью мобильного устройства. Они могут работать с документами, таблицами и презентациями, редактировать электронные письма и просматривать важную информацию непосредственно на своем смартфоне или планшете.
Удобство и быстрота доступа к облачным услугам и ресурсам, таким как Google Drive или Microsoft OneDrive, позволяют бизнес-пользователям быстро получать, редактировать и обмениваться файлами даже вне офиса. Это повышает производительность и помогает бизнесу быть гибким и мобильным.
Польза в повседневной жизни
Android RDP также полезен для повседневных пользователей, предоставляя им возможность просматривать фотографии, прослушивать музыку или смотреть видео, хранящиеся на удаленном компьютере. Кроме того, пользователи могут быстро и легко получать доступ к личным файлам и документам, сохраненным на компьютере, в любой момент времени.
Android RDP обеспечивает безопасный доступ, так как всю передачу данных между устройством и компьютером шифруется. Это удобное и надежное приложение, которое поможет ускорить рабочие процессы и улучшить подключение в современной цифровой среде.
