Aimp – это популярный и мощный аудиопроигрыватель, который разработан для удовлетворения всех потребностей меломанов. Если вы являетесь любителем качественного звука и хотите получить непревзойденное впечатление от прослушивания музыки, то Aimp – это именно то, что вам нужно. Приложение обладает широким набором функций и возможностей, которые делают его одним из самых привлекательных аудиоплееров на рынке.
Windows 11 – это новая операционная система от компании Microsoft, которая предлагает множество усовершенствований и новых функций по сравнению с предыдущими версиями. Совместное использование Aimp и Windows 11 позволит получить непревзойденное впечатление от прослушивания музыки на вашем компьютере.
Скачать Aimp для Windows 11 можно бесплатно и без регистрации на официальном сайте разработчика. Процесс установки прост и понятен даже для новичков. После установки Aimp вы сможете наслаждаться качественным звуком и пользоваться всеми функциями аудиоплеера, такими как создание плейлистов, настройка звука, равномерное воспроизведение треков и многое другое.
Почему Aimp популярен среди пользователей Windows 11?
Среди множества аудио-плееров Aimp заслуживает особое внимание благодаря своим многочисленным функциям и простоте использования. И вот почему Aimp так популярен среди пользователей Windows 11:
| Качество звука | Aimp обеспечивает высококачественное воспроизведение аудиофайлов, благодаря поддержке различных аудиоформатов и расширений, таких как MP3, FLAC, AAC, WAV и другие. |
| Удобный интерфейс | Aimp имеет интуитивно понятный и привлекательный пользовательский интерфейс, который позволяет легко организовывать и управлять коллекцией музыки, создавать плейлисты и настраивать настройки проигрывания. |
| Настройки звука | Пользователь может настроить звуковые эффекты и эквалайзер, чтобы получить оптимальное звучание согласно своим предпочтениям. |
| Поддержка скинов | Aimp позволяет изменять внешний вид плеера с помощью скинов, что позволяет каждому пользователю создать уникальный дизайн по своему вкусу. |
| Расширения и плагины | Aimp поддерживает множество расширений и плагинов, которые позволяют расширить функциональность плеера, добавить возможность синхронизации с мобильными устройствами или интегрировать его с другими программами. |
Все эти преимущества делают Aimp идеальным выбором для пользователей Windows 11, которые ищут надежный и мощный аудио-плеер для воспроизведения своей музыкальной коллекции.
Преимущества использования Aimp на Windows 11
1. Простой интерфейс и удобное управление
AIMP имеет понятный и интуитивно понятный пользовательский интерфейс, который позволяет легко находить и воспроизводить музыкальные файлы. Вы можете создавать плейлисты, добавлять треки в очередь, изменять громкость и управлять воспроизведением с помощью горячих клавиш. Это сделает вашу музыкальную опыт более удобным и простым.
2. Поддержка широкого спектра аудиоформатов
AIMP поддерживает большое количество аудиоформатов, включая MP3, FLAC, AAC, OGG, WAV и многие другие. Вы сможете воспроизводить любые аудиофайлы без необходимости скачивать дополнительные кодеки или конвертировать файлы в другой формат.
3. Расширенные возможности настройки звука
С помощью AIMP вы можете настроить звуковые эффекты, эквалайзер и уровень громкости, чтобы получить идеальный звук. Вы можете улучшить качество звука, настроить его под свои предпочтения и наслаждаться музыкой с максимальным комфортом.
4. Поддержка радио и записи в формате MP3
AIMP имеет функцию прослушивания интернет-радио, позволяя наслаждаться любимыми радиостанциями онлайн. Также вы можете записывать аудио из разных источников и сохранять его в формате MP3, что особенно удобно для создания собственной музыкальной коллекции.
5. Хранение и организация музыкальной библиотеки
AIMP предлагает возможность организации вашей музыкальной коллекции. Вы можете создавать плейлисты, добавлять метаданные (название, исполнитель, альбом и т.д.) к трекам, редактировать теги аудиофайлов и многое другое. Это поможет вам легко находить и воспроизводить нужные песни без лишнего труда.
| Преимущества использования Aimp на Windows 11: |
|---|
| Простой интерфейс и удобное управление |
| Поддержка широкого спектра аудиоформатов |
| Расширенные возможности настройки звука |
| Поддержка радио и записи в формате MP3 |
| Хранение и организация музыкальной библиотеки |
Как скачать Aimp для Windows 11?
- Откройте любой веб-браузер на своем компьютере.
- Перейдите на официальный сайт Aimp по адресу: https://www.aimp.ru/.
- На главной странице вы найдете раздел «Скачать», кликните по нему.
- В открывшемся разделе вам будет предложено выбрать версию Aimp для скачивания. Вам необходимо выбрать версию, совместимую с операционной системой Windows 11.
- После выбора версии, нажмите на ссылку для скачивания.
- Дождитесь завершения загрузки файла установки Aimp.
- По завершении загрузки найдите скачанный файл и откройте его.
- Следуйте инструкциям на экране, чтобы завершить установку Aimp на вашем компьютере.
Поздравляю! Теперь у вас установлен Aimp на компьютере с операционной системой Windows 11. Вы можете наслаждаться любимой музыкой и использовать все возможности этого прекрасного плеера.
Инструкция по установке Aimp на Windows 11
Шаг 1: Откройте браузер и найдите официальный сайт Aimp.
Шаг 2: Перейдите на страницу скачивания и найдите ссылку для скачивания Aimp для Windows 11.
Шаг 3: Нажмите на ссылку скачивания и дождитесь завершения загрузки файла установщика на ваш компьютер.
Шаг 4: После завершения загрузки, найдите файл установщика Aimp на вашем компьютере и откройте его.
Шаг 5: В появившемся окне установщика, следуйте инструкциям и выберите путь для установки Aimp.
Шаг 6: Нажмите кнопку Установить и подождите, пока процесс установки завершится.
Шаг 7: После успешной установки, Aimp будет доступен для использования на вашем компьютере.
Теперь вы можете наслаждаться мощными функциями и превосходным качеством звука, предлагаемыми Aimp, на своем компьютере с Windows 11!
Особенности интерфейса Aimp под Windows 11
1. Стильное оформление
Aimp под Windows 11 имеет современный и элегантный интерфейс, который соответствует дизайну операционной системы. Он разработан с учетом последних трендов в дизайне и включает плавные анимации, эстетически приятные элементы и интуитивно понятное расположение функциональных кнопок.
2. Интерактивные виджеты на рабочем столе
С новым интерфейсом Aimp вы можете разместить интерактивные виджеты на рабочем столе Windows 11. Эти виджеты позволяют вам быстро управлять воспроизведением музыки, без необходимости открывать само приложение. Вы можете переключать треки, регулировать громкость и просматривать информацию о текущей композиции, не выходя из рабочей области.
Для добавления виджетов достаточно перетащить нужные вам элементы на рабочий стол.
3. Поддержка плагинов
Одной из отличительных особенностей Aimp является его расширяемость с помощью плагинов. И поддержка плагинов встроена и в версию приложения для Windows 11.
Плагины позволяют добавить дополнительные функции и возможности к Aimp, такие как поддержка различных аудиоформатов, скины для изменения внешнего вида плеера, эффекты звука и многое другое. Вы можете настроить Aimp под себя, выбрав только те плагины, которые вам действительно нужны, и создавая свой уникальный набор функций.
Aimp под Windows 11 предоставляет возможность наслаждаться качественным звуком и удобным пользовательским интерфейсом. Загрузите Aimp с официального сайта бесплатно и начните наслаждаться вашей музыкой сегодня!
Как использовать Aimp для прослушивания музыки на Windows 11?
Шаг 1: Скачайте и установите Aimp
Первым шагом в использовании Aimp на Windows 11 является скачивание и установка самой программы. Для этого вы можете перейти на официальный сайт Aimp и найти раздел Скачать. После скачивания файла установщика запустите его и следуйте инструкциям на экране, чтобы установить Aimp на ваш компьютер.
Шаг 2: Добавьте музыкальные файлы в библиотеку Aimp
После установки Aimp откройте программу и добавьте свои музыкальные файлы в библиотеку плеера. В Aimp вы можете добавлять отдельные файлы или целые папки с музыкой. Чтобы добавить файлы, нажмите на кнопку Добавить или используйте комбинацию клавиш Ctrl+O. Выберите файлы или папки, которые вы хотите добавить, и нажмите кнопку Открыть.
Шаг 3: Воспроизводите музыку в Aimp
Когда вы добавили музыкальные файлы в библиотеку Aimp, можно приступать к прослушиванию. Вы можете выбрать конкретный трек и нажать на кнопку Воспроизвести, чтобы начать воспроизведение. Если вы хотите прослушать все добавленные треки, выберите плейлист и нажмите кнопку Воспроизвести. Вы также можете использовать функции перемотки, паузы и регулировки громкости на панели управления Aimp.
Шаг 4: Настройте звук и интерфейс Aimp
Aimp предлагает различные настройки звука и интерфейса, которые можно настроить под свои предпочтения. Чтобы открыть настройки, нажмите на кнопку Настройки в верхней панели программы и выберите нужный раздел для настройки.
В разделе Звук вы можете настроить эквалайзер, эффекты и другие параметры звука. В разделе Интерфейс вы можете изменить внешний вид и поведение программы, а также настроить горячие клавиши и другие опции интерфейса.
Теперь, когда вы знаете основные шаги по использованию Aimp на Windows 11, вы можете наслаждаться своей музыкой с помощью этого удобного аудиоплеера.
Совместимость Aimp с другими программами на Windows 11
Совместимость с медиаплеерами и видеопроигрывателями:
- Windows Media Player — AIMP может использоваться в качестве альтернативного аудио плеера для Windows Media Player, предоставляя более широкий набор функций.
- VLC Media Player — AIMP может интегрироваться с VLC Media Player, что позволяет воспроизводить аудиофайлы в AIMP с помощью этого популярного видеопроигрывателя.
- foobar2000 — AIMP может работать параллельно с foobar2000, что позволяет одновременно использовать оба плеера для воспроизведения аудиофайлов.
Совместимость с музыкальными сервисами и стриминговыми платформами:
- Spotify — AIMP поддерживает интеграцию с Spotify, что позволяет воспроизводить музыку из этого популярного стримингового сервиса.
- Apple Music — AIMP можно использовать для воспроизведения аудиофайлов из Apple Music на компьютере под управлением Windows 11.
- Deezer — AIMP совместим с Deezer, что позволяет пользователю слушать музыку из этой платформы через плеер AIMP.
AIMP предлагает широкий набор плагинов и настроек, которые позволяют настроить его совместимость с другими программами на Windows 11. Благодаря этой гибкости, пользователи могут наслаждаться лучшим аудио воспроизведением и расширенными возможностями, при использовании AIMP в сочетании с другими популярными программами и сервисами.
Какие форматы аудиофайлов поддерживает Aimp на Windows 11?
AIMP может воспроизводить форматы:
- MP3
- FLAC
- WAV
- OGG
- AAC
- M4A
- WMA
- AC3
- OPUS
- AIFF
- APE
- DSD
- ALAC
- MPC
- WV
Кроме указанных, AIMP также поддерживает множество других форматов, включая редкие и экзотические, что делает его универсальным и гибким инструментом для воспроизведения аудиофайлов на Windows 11. Благодаря высокому качеству звука и широкой функциональности, AIMP остается одним из самых популярных аудиоплееров среди пользователей операционной системы Windows 11.
Расширенные настройки Aimp на Windows 11
1. Смена скина
Aimp предоставляет возможность изменять внешний вид плеера с помощью скинов. Скины позволяют вам выбрать тему оформления, которая наиболее вам нравится. Чтобы сменить скин, откройте настройки плеера, выберите вкладку Внешний вид и выберите желаемый скин из списка доступных вариантов.
2. Настройка горячих клавиш
Aimp позволяет настроить горячие клавиши для управления воспроизведением музыки. Вы можете назначить клавиши для различных функций, таких как воспроизведение, пауза, следующий трек и т. д. Чтобы настроить горячие клавиши, откройте настройки плеера, выберите вкладку Горячие клавиши и назначьте желаемые клавиши для нужных вам функций.
3. Изменение параметров звука
Aimp позволяет вам настроить различные параметры звука, чтобы получить наилучшее качество звучания. Вы можете изменять громкость, настраивать эквалайзер, применять эффекты звука и многое другое. Чтобы настроить параметры звука, откройте настройки плеера, выберите вкладку Звук и настройте нужные параметры в соответствии с вашими предпочтениями.
4. Планировщик воспроизведения
Aimp имеет функцию планировщика воспроизведения, с помощью которой вы можете запланировать автоматическое воспроизведение музыки в заданное время. Вы можете указать плейлист, который будет воспроизводиться, и задать время начала и конца воспроизведения. Чтобы воспользоваться планировщиком воспроизведения, откройте настройки плеера, выберите вкладку Планировщик и настройте нужные параметры.
Это лишь некоторые из расширенных настроек, которые предлагает Aimp на Windows 11. Пользуясь этими возможностями, вы сможете настроить плеер по своему вкусу и получить максимум от воспроизведения музыки.
Возможности плейлистов в Aimp на Windows 11
Создание плейлистов
Создание нового плейлиста в Aimp на Windows 11 происходит в несколько простых шагов. Вы можете создать пустой плейлист и добавить в него треки позже, или же выбрать готовый плейлист для импорта. Также вы можете создать плейлист на основе определенной папки с музыкой.
Редактирование плейлистов
Aimp предоставляет широкие возможности для редактирования плейлистов. Вы можете изменять порядок треков, добавлять новые треки, удалять или перемещать существующие треки в плейлисте. Также вы можете изменять название плейлиста, добавлять описание и применять различные настройки воспроизведения.
Управление плейлистами
Aimp предлагает удобные инструменты управления плейлистами. Вы можете переключаться между различными плейлистами, сохранять текущий плейлист для последующего использования или экспортировать плейлист в другой формат. Также вы можете создавать плейлисты автоматически на основе определенных критериев, например, по жанру или исполнителю.
Плейлисты в Aimp на Windows 11 обеспечивают удобство и организацию вашей музыкальной библиотеки. Они позволяют с легкостью настраивать последовательность воспроизведения и создавать собственные музыкальные компиляции. Не упустите возможность воспользоваться всеми преимуществами плейлистов в Aimp на Windows 11!
Добавление радиостанций в Aimp на Windows 11
Шаг 1: Откройте плеер Aimp на вашем компьютере с операционной системой Windows 11. Если у вас нет плеера, вы можете скачать его бесплатно и без регистрации с официального сайта разработчика.
Шаг 2: В левой части плеера вы увидите раздел Плейлисты. Щелкните правой кнопкой мыши на название плейлиста, в который вы хотите добавить радиостанцию, и выберите пункт Добавить URL.
Шаг 3: В открывшемся окне введите URL-адрес радиостанции, которую вы хотите добавить. Обратите внимание, что URL-адрес должен быть прямой ссылкой на радио-поток, например: http://fm.example.com:8000/stream. Нажмите ОК.
Шаг 4: Если все правильно, вы увидите название радиостанции в плейлисте. Чтобы начать прослушивание, щелкните на название радиостанции и нажмите кнопку Воспроизвести в плеере Aimp.
Шаг 5: Вы также можете настроить дополнительные параметры радиостанции, такие как формат аудио, битрейт и другие, в меню Настройки плеера Aimp.
Теперь вы знаете, как добавить радиостанции в Aimp на Windows 11. Наслаждайтесь своими любимыми радио-каналами прямо из плеера!
Скачивание и установка плагинов для Aimp на Windows 11
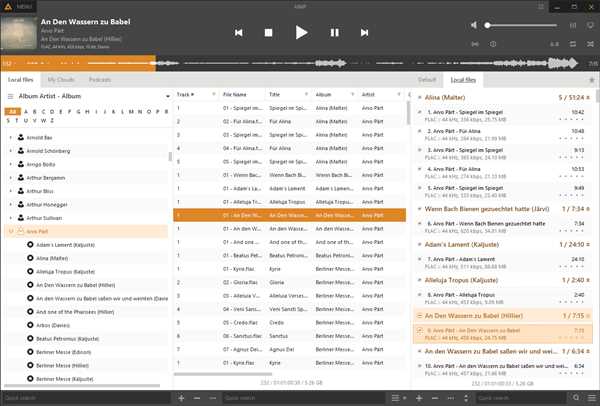
Шаг 1: Настройка Aimp
Прежде чем приступить к скачиванию плагинов, убедитесь, что у вас установлена последняя версия Aimp для Windows 11. Запустите Aimp на вашем компьютере и откройте настройки программы. Для этого нажмите на кнопку Настройки в главном меню Aimp.
Шаг 2: Переход на официальный сайт Aimp
Перейдите на официальный сайт Aimp (https://www.aimp.ru/) с помощью веб-браузера. На главной странице найдите раздел Плагины или Дополнения и щелкните на него.
Шаг 3: Выбор и скачивание плагинов
В разделе плагинов вы увидите список доступных плагинов для Aimp. Просмотрите список и выберите плагины, которые вам интересны. Нажмите на ссылку для скачивания выбранного плагина.
Шаг 4: Установка плагинов
После скачивания плагина на ваш компьютер найдите загруженный файл плагина. Обычно плагины для Aimp имеют расширение .aimppl или .dll. Щелкните правой кнопкой мыши на файле плагина и выберите опцию Установить или Добавить в Aimp.
После установки плагина перезапустите Aimp, чтобы изменения вступили в силу. Зайдите в настройки программы и проверьте, что установленные плагины активированы.
Теперь вы можете пользоваться дополнительными функциями и возможностями, которые предоставляют плагины для Aimp на операционной системе Windows 11.
Примечание:
Обратите внимание, что при установке плагинов с недоверенных источников всегда существует риск возможных проблем с безопасностью и стабильностью работы программы. Рекомендуется скачивать плагины только с официального сайта Aimp и проверять их перед установкой на наличие вирусов.
