Безопасный режим в Windows 10 – это специальный режим загрузки, при котором система запускается с минимальным набором драйверов и служб, что позволяет исправить проблемы, вызывающие сбои или нестабильную работу операционной системы. Если ваш компьютер не загружается или вы столкнулись с какими-то другими проблемами, через безопасный режим вы сможете попасть на рабочий стол и выполнить необходимые действия для восстановления системы.
Включить безопасный режим в Windows 10 можно несколькими способами. Один из самых простых – перезагрузить компьютер и при включении на первом экране нажать и удерживать клавишу F8 или Shift+F8 (на некоторых моделях ноутбуков) до тех пор, пока не появится экран с выбором режима загрузки. Затем выберите пункт Безопасный режим и нажмите Enter.
Если такое не удается, можно войти в безопасный режим через командную строку. Для этого следует перезагрузить компьютер, на экране выбора режима загрузки выбрать Другие варианты и далее Отладка, после чего выбрать Командная строка. Когда командная строка запустится, введите следующую команду: bcdedit /set {default} safeboot minimal. После выполнения команды перезагрузите компьютер, и он запустится в безопасном режиме.
При включении безопасного режима в Windows 10 вам доступны определенные действия и горячие клавиши, которые могут быть полезными при устранении проблем. Например, можно запустить систему в режиме Безопасный режим с поддержкой сети, чтобы иметь возможность загрузиться и выполнить обновления или загрузиться в Безопасный режим с командной строкой, чтобы восстановить систему с помощью командных строк.
Не забывайте, что безопасный режим в Windows 10 нужен для решения проблем и восстановления системы, поэтому не рекомендуется использовать его постоянно. Как только вы исправите проблему или выполните необходимые действия, выйдите из безопасного режима и запустите компьютер в обычном режиме загрузки.
Активация безопасного режима в Windows 10
Как включить безопасный режим при загрузке Windows 10?
Если ваш компьютер загружается и работает нормально, но вы хотите перейти в безопасный режим, выполните следующие шаги:
- Нажмите сочетание клавиш Win + R, чтобы открыть окно Выполнить.
- Введите команду msconfig и нажмите ОК.
- В открывшемся окне Конфигурация системы выберите вкладку Общее.
- В разделе Выбор загрузки отметьте опцию Загрузка в безопасном режиме и выберите подходящий вариант загрузки (например, без сети или с командной строкой).
- Нажмите Применить и ОК.
- Перезагрузите компьютер, чтобы загрузиться в безопасном режиме.
Как включить безопасный режим при запуске Windows 10?
Если ваш компьютер не загружается или загружается с ошибками, и вы не можете запустить Windows, то вам пригодится другой способ включения безопасного режима:
- Нажмите и удерживайте клавишу питания на компьютере или ноутбуке, чтобы выключить его.
- После полного выключения нажмите на кнопку включения компьютера и немедленно нажмите и удерживайте клавишу F8 до появления экрана Загрузка в безопасном режиме.
- Используйте стрелки на клавиатуре, чтобы переместиться по меню выбора режима загрузки.
- Выберите нужный вариант безопасной загрузки (например, Безопасный режим, Безопасный режим с сетью, Безопасный режим с командной строкой).
- Нажмите Enter, чтобы начать загрузку в безопасном режиме.
Таким образом, активация безопасного режима в Windows 10 позволяет вам войти в защищенный режим загрузки компьютера или ноутбука. Это чрезвычайно полезная функция, которая может помочь вам исправить проблемы с системой, восстановить работоспособность компьютера или проверить наличие вирусов или вредоносных программ.
Шаги для включения безопасного режима в Windows 10
Безопасный режим в Windows 10 позволяет загрузить операционную систему с ограниченным набором драйверов и служб, что может быть полезно при возникновении проблем с обычной загрузкой. Если ваш компьютер не загружается или вы не можете войти в систему Windows 10, включение безопасного режима может помочь вам решить проблему.
Метод 1: Включение безопасного режима через загрузку Windows
1. Перезагрузите компьютер и при запуске нажмите и удерживайте клавишу F8 до появления строки с выбором различных режимов загрузки Windows.
2. Используя клавиши со стрелками, выберите Безопасный режим и нажмите Enter.
3. Подождите, пока Windows загрузится в безопасном режиме.
Метод 2: Включение безопасного режима через командную строку
1. Нажмите сочетание клавиш Win + X на клавиатуре и выберите Командная строка (администратор) из списка горячих действий.
2. В командной строке введите следующую команду и нажмите Enter: bcdedit /set {default} safeboot minimal
3. Перезагрузите компьютер, чтобы загрузиться в безопасном режиме.
Метод 3: Включение безопасного режима через настройки системы Windows
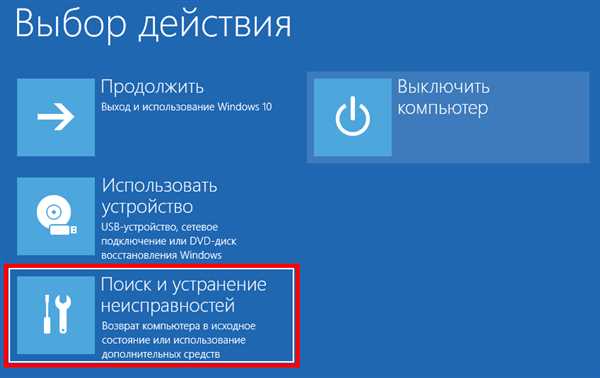
1. Нажмите сочетание клавиш Win + I на клавиатуре, чтобы открыть настройки Windows.
2. В настройках выберите Обновление и безопасность, затем перейдите в раздел Восстановление.
3. В разделе Специальный запуск нажмите кнопку Перезагрузить сейчас.
4. После перезагрузки выберите Отладка и затем Безопасный режим.
Теперь вы знаете, как включить безопасный режим в Windows 10. Помните, что безопасный режим может быть полезен для восстановления системы, поиска и устранения проблем, а также для запуска компьютера с минимальным набором драйверов и служб.
Как запустить безопасный режим вин 10 с помощью системной конфигурации
Как загрузиться в безопасном режиме через системную конфигурацию?
1. Нажмите на клавишу Win + R, чтобы открыть окно Выполнить.
2. Введите команду msconfig и нажмите клавишу Enter.
3. Откроется окно Конфигурация системы. Перейдите на вкладку Загрузка.
4. В разделе Параметры загрузки установите флажок напротив Безопасный загрузочный режим.
5. Выберите нужную опцию безопасного режима загрузки:
- Safe Mode — стандартный безопасный режим, загружает только основные драйверы и службы.
- Safe Mode with Networking — безопасный режим с поддержкой сети, загружает основные драйверы, службы и сетевые возможности.
- Safe Mode with Command Prompt — безопасный режим с командной строкой, загружает основные драйверы, службы и командную строку.
6. Щелкните кнопку Применить и затем ОК.
7. При следующей перезагрузке компьютера операционная система загрузится в выбранном безопасном режиме.
Теперь вы знаете, как включить безопасный режим в Windows 10 через системную конфигурацию. Этот режим может быть полезен, если вы испытываете проблемы с загрузкой компьютера или нужно выполнить определенные действия для восстановления системы.
Альтернативный способ включения безопасного режима в Windows 10 через командную строку
Если вам не удалось включить безопасный режим через стандартные горячие клавиши на ноутбуке или при загрузке компьютера, вы можете воспользоваться альтернативным способом – включить безопасный режим через командную строку.
Чтобы включить безопасный режим через командную строку, выполните следующие действия:
- Перейдите в командную строку. Для этого нажмите клавиши Win + R, введите cmd и нажмите Enter.
- Запустите командную строку с правами администратора. Для этого найдите командную строку в меню Пуск, щелкните правой кнопкой мыши на ней и выберите Запуск от имени администратора.
- В командной строке введите следующую команду:
bcdedit /set {current} safeboot minimalи нажмите Enter. - Перезагрузите компьютер.
- После перезагрузки компьютера ваша система автоматически загрузится в безопасный режим.
Когда вы больше не нуждаетесь в безопасном режиме, вы можете вернуться к обычному режиму загрузки, выполнив следующие действия:
- Перейдите в командную строку с правами администратора.
- В командной строке введите следующую команду:
bcdedit /deletevalue {current} safebootи нажмите Enter. - Перезагрузите компьютер.
Теперь вы знаете, как включить и выключить безопасный режим в Windows 10 через командную строку. Этот метод поможет вам восстановить систему или устранить проблемы, которые могут возникать при работе на компьютере.
Преимущества использования безопасного режима в Windows 10
Безопасный режим в Windows 10 позволяет включить систему с минимальным набором необходимых драйверов и служб. Он может быть полезен во множестве ситуаций, когда нужно выполнить определенные действия для восстановления системы или устранения проблем, например:
1. Решение проблем с загрузкой
Если ваш компьютер не загружается или не может войти в систему, безопасный режим позволяет запустить Windows 10 с минимальным количеством драйверов и служб. Это помогает исключить возможные конфликты или проблемы, которые могут возникать при обычной загрузке системы.
2. Устранение проблемных программ или вирусов
Запуск Windows 10 в безопасном режиме может быть полезным при обнаружении проблемных программ или вирусов. В безопасном режиме система запускается только с минимальным набором программ и служб, поэтому вы можете обнаружить и удалить подозрительное ПО, которое может мешать нормальной работе системы.
В безопасном режиме можно также выполнить различные действия для восстановления системы:
3. Восстановление системы
Безопасный режим позволяет запустить систему в специальном режиме восстановления. Вы можете выполнить восстановление системы до предыдущей точки восстановления, чтобы откатить систему к более стабильному состоянию.
Для включения безопасного режима в Windows 10 при следующей загрузке системы выполните следующие действия:
1. Перезагрузите компьютер.
2. При загрузке системы нажмите клавишу F8 или Shift+F8 до появления экрана опций загрузки.
3. Выберите Безопасный режим из списка доступных вариантов.
4. Нажмите Enter, чтобы загрузиться в безопасном режиме.
Теперь вы можете безопасно войти в систему и выполнить нужные действия для восстановления или устранения проблем.
Защита от вредоносных программ и вирусов
Чтобы включить безопасный режим в Windows 10, необходимо перезагрузить компьютер. Для этого можно воспользоваться несколькими способами:
- Перезагрузить систему через командную строку;
- Зайти в Биос и выбрать опцию запуска безопасного режима;
- Перезагрузить компьютер, нажав горячие клавиши во время загрузки системы.
Если вы хотите включить безопасный режим Windows 10 через командную строку, выполните следующие действия:
- Нажмите комбинацию клавиш Win + R.
- В открывшемся окне введите команду msconfig и нажмите Enter.
- Откроется окно Системная конфигурация. Перейдите на вкладку Загрузка.
- В разделе Безопасный загрузка отметьте галочку возле Минимальный и нажмите кнопку Применить.
- После этого система попросит вас перезагрузить компьютер для применения изменений. Нажмите Перезагрузить.
Также можно включить безопасный режим Windows 10 через Биос. Для этого нужно зайти в Биос при включении компьютера и выбрать опцию Безопасный режим или Safe mode.
Если ни один из вышеперечисленных способов не подходит, вы можете воспользоваться горячими клавишами для входа в безопасный режим Windows 10:
- Перезагрузите компьютер.
- Когда компьютер начнет загружаться, нажмите и удерживайте клавишу F8 до тех пор, пока не появится экран с выбором режимов загрузки.
- Выберите опцию Безопасный режим или Safe mode с помощью стрелок на клавиатуре.
- Нажмите Enter.
Как только компьютер загрузится в безопасном режиме, вы сможете выполнить необходимые действия для защиты системы от вредоносных программ и вирусов. Когда все необходимые меры будут приняты, можно перезагрузить компьютер в обычном режиме.
Возможность исправить проблемы с драйверами и программами

Безопасный режим Windows 10 позволяет войти в систему и восстановить её работу в случае проблем с драйверами и программами. Через безопасный режим можно попасть в систему так, что она загружается только с необходимыми драйверами и сервисами, исключая при этом загрузку некоторых сторонних программ.
Когда система не запускается или что-то идет не так, безопасный режим делает возможным вход в Windows 10 только с основными компонентами системы, что позволяет избавиться от проблем и ошибок при запуске.
Как включить безопасный режим в Windows 10:
- Перезагрузите компьютер или ноутбук. Во время загрузки системы, включите и перезагрузите компьютер несколько раз до того, как загрузится черный экран с выбором действий.
- Выберите опцию Отладка или Вход в безопасные режимы.
- Запустите Windows 10 в безопасном режиме.
- Для ноутбука: при запуске компьютера нажмите клавиши F8 или F12 и выберите Безопасный режим или В безопасном режиме.
Как выйти из безопасного режима в Windows 10:
- Нажмите клавиши Win + R, чтобы открыть строку выполнения.
- Введите команду msconfig и нажмите Enter.
- В открывшемся окне выберите вкладку Загрузка.
- Снимите галочку с опции Безопасный загрузчик.
- Перезагрузите компьютер для выхода из безопасного режима.
Безопасный режим Windows 10 — это важный инструмент для исправления проблем с драйверами и программами. Он позволяет включить компьютер в безопасном режиме, чтобы избежать загрузки некорректных драйверов и нежелательных программ при запуске системы.
Экономия времени при поиске и устранении ошибок
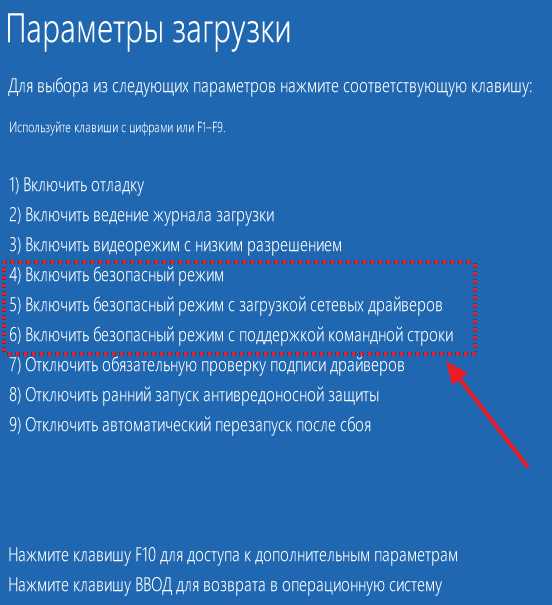
Когда ваша система Windows 10 не загружается или работает нестабильно, переход в безопасный режим может быть полезным инструментом для диагностики и устранения проблем. Безопасный режим в Windows 10 запускает систему с только самыми необходимыми драйверами и службами, что позволяет избежать конфликтов и ошибок, которые могут возникнуть при обычной загрузке.
Для включения безопасного режима в Windows 10 вам необходимо перезагрузить компьютер и следовать определенным шагам:
- Нажмите и удерживайте клавишу Shift на клавиатуре.
- Одновременно нажмите кнопку Включить/Перезагрузить на экране входа в систему.
- После перезагрузки компьютера, при загрузке появится экран выбора опций.
- Выберите пункт Отладка: Загрузка в безопасном режиме и нажмите клавишу Enter.
Windows 10 перезагрузится и загрузится в безопасном режиме. Вам будет доступна только командная строка и ограниченный набор функций, но это позволит вам провести необходимые действия для решения проблемы.
Однако, если вы не можете загрузиться в безопасный режим, есть несколько альтернативных способов:
- Загрузка в режиме Восстановление Windows 10: при загрузке нажмите клавишу F11 или Fn + F11 (на некоторых ноутбуках), чтобы перейти в меню восстановления.
- Загрузка в Безопасную модульную загрузку: при загрузке нажмите клавишу F8 и выберите пункт Безопасная модульная загрузка в меню загрузки.
Включение и использование безопасного режима в Windows 10 может значительно сэкономить ваше время при поиске и устранении ошибок. Это полезный инструмент, который поможет вам восстановить нормальную работу системы и избежать возможных проблем при запуске.
Рекомендации по использованию безопасного режима в Windows 10
Как включить безопасный режим в Windows 10:
Если ваш компьютер загружается, вы можете войти в безопасный режим через раздел Настройки в меню Пуск или с помощью комбинации клавиш во время загрузки системы. Вот несколько способов, чтобы включить безопасный режим:
1. Через Настройки в меню Пуск:
- Нажмите на кнопку Пуск в левом нижнем углу экрана.
- Выберите Настройки.
- В открывшемся окне Настройки выберите Обновление и безопасность.
- На левой панели выберите Восстановление.
- В разделе Восстановление нажмите на кнопку Перезагрузить сейчас под Действия, расположенными справа.
- Компьютер перезагрузится и появится меню выбора действий.
- Выберите Отладка или Дополнительные параметры (в зависимости от вашей версии Windows 10).
- Выберите Настройки запуска.
- Нажмите Перезагрузить.
- После перезагрузки выберите режим Безопасный режим.
2. С помощью комбинации клавиш во время загрузки:
- Перезагрузите компьютер.
- На экране загрузки нажмите и удерживайте одну из горячих клавиш (обычно это F8, Shift+F8 или Ctrl+F8).
- Появится окно выбора действий.
- Выберите Безопасный режим или Безопасный режим с поддержкой сети.
После выбора безопасного режима система загружается в минимальном наборе драйверов и программ, что позволяет производить действия по восстановлению системы или исправлению проблем. Вы можете запустить системные утилиты, выполнить проверку на вредоносное ПО, удалить несовместимое или некорректное программное обеспечение, включая драйверы.
Как выйти из безопасного режима в Windows 10:
Если вам необходимо выйти из безопасного режима и вернуться к обычной работе в Windows 10, выполните следующие действия:
- Нажмите клавиши Win + R, чтобы открыть командную строку Выполнить.
- Введите команду msconfig без кавычек и нажмите Enter.
- В открывшемся окне Конфигурация системы выберите вкладку Загрузка.
- Снимите флажок с опции Безопасный запуск.
- Нажмите Применить и ОК.
- Перезагрузите компьютер.
После перезагрузки компьютера Windows 10 загрузится в обычном режиме. Безопасный режим больше не будет активирован до следующего раза.
Загрузка в безопасный режим может быть полезной в случаях, когда система не загружается, возникают ошибки или проблемы с установленным программным обеспечением. Благодаря безопасному режиму вы получаете доступ к необходимым инструментам для восстановления системы и устранения проблем, которые могут возникнуть в Windows 10.
