BIOS (Basic Input/Output System) — это программа, установленная на материнской плате компьютера, которая отвечает за его настройку и загрузку операционной системы. Настройка BIOS особенно важна при установке Windows 10 и позволяет правильно настроить компьютер для его работы.
AMI (American Megatrends Incorporated) UEFI (Unified Extensible Firmware Interface) — это новое поколение BIOS, которое предлагает продвинутые возможности настройки и более интуитивный интерфейс пользователя.
Настройка BIOS AMI UEFI позволяет вам установить различные settings, такие как правильная конфигурация загрузки, настройка параметров boot, пользоваться меню на русском языке и многое другое.
В этой подробной инструкции мы расскажем вам, как правильно настроить BIOS AMI UEFI на русском языке для Windows 10. Мы предоставим все необходимые инструкции с использованием простых и понятных слов, а также снабдим их картинками, чтобы вы могли легко следовать нашей инструкции.
Настройка BIOS AMI UEFI: подробная инструкция на русском языке
1. Включите компьютер и нажмите сочетание клавиш (обычно это Delete, F2 или F10), чтобы войти в BIOS.
2. В BIOS найдите раздел с настройками AMI UEFI. Обычно он называется Configuration или Settings.
3. В этом разделе вы можете настроить различные параметры BIOS AMI UEFI. Используйте стрелки на клавиатуре, чтобы перемещаться по меню. Нажмите Enter, чтобы выбрать опцию.
4. Настройте параметры, необходимые для вашей системы. Например, вы можете настроить порядок загрузки устройств или включить виртуализацию.
5. Пользуйтесь инструкцией, которая отображается на экране, чтобы настроить BIOS AMI UEFI правильно. Инструкция будет на русском языке.
6. После завершения настроек, сохраните изменения и выйдите из BIOS.
Теперь ваш BIOS AMI UEFI настроен правильно и готов к использованию. Не забудьте сохранить все ваши изменения перед выходом из BIOS.
Как настроить BIOS AMI для Windows 10: шаг за шагом
В этой подробной инструкции на русском языке вы узнаете, как правильно настроить BIOS AMI для вашей системы Windows 10, чтобы обеспечить оптимальную производительность и совместимость.
1. Вход в меню настроек BIOS
Перед тем как начать настройку BIOS, убедитесь, что ваш компьютер выключен. После этого включите компьютер и нажмите определенную клавишу (обычно это Del, F2 или F10) для входа в меню BIOS. У каждого производителя компьютера может быть своя определенная клавиша, поэтому, если не уверены, проконсультируйтесь с документацией.
В меню BIOS вы сможете управлять различными настройками компьютера, в том числе загрузкой, питанием и аппаратным обеспечением.
2. Настройка параметров загрузки
Основной раздел настройки BIOS связан с параметрами загрузки. Здесь вы можете выбрать порядок загрузки устройств и настроить другие связанные с загрузкой параметры.
Сначала найдите раздел Boot или Загрузка в меню BIOS. В этом разделе вы увидите список устройств, которые можно использовать для загрузки системы. Чтобы выбрать правильное устройство загрузки, используйте клавиши со стрелками на клавиатуре для перемещения по списку.
Выберите нужное устройство загрузки (обычно это жесткий диск или DVD-привод с установочным диском Windows 10) и переместите его вверх списка, чтобы оно стало первым в очереди загрузки.
3. Настройка других параметров BIOS
Помимо параметров загрузки, в BIOS AMI есть и другие разделы, в которых вы можете настроить различные параметры системы. Например, вы можете изменить настройки питания, подключенных устройств или аппаратного обеспечения.
Чтобы получить доступ к этим параметрам, найдите соответствующие разделы в меню BIOS. Некоторые производители компьютеров могут использовать свои собственные названия разделов или иконки, поэтому придется ориентироваться на инструкцию пользователя или поискать нужные настройки самостоятельно.
4. Сохраните изменения
После того как вы завершили настройку BIOS, не забудьте сохранить внесенные изменения. В большинстве случаев в верхней или нижней части экрана BIOS будет предложено сохранить настройки и выйти (Save and Exit), выберите это действие и подтвердите свой выбор.
После сохранения настроек BIOS компьютер будет перезагружен с новыми параметрами. Убедитесь, что ваш компьютер загружается в систему Windows 10 без проблем. Если вы заметили какие-либо проблемы, вы всегда можете вернуться в меню BIOS и изменить настройки.
Это подробная и надежная инструкция на русском языке по настройке BIOS AMI для компьютеров под управлением Windows 10. Пройдитесь по указанным шагам и настройте BIOS, чтобы ваш компьютер работал наилучшим образом и был совместим с вашей операционной системой.
BIOS AMI UEFI: основные настройки и их функции
- Boot Configuration Settings (Настройки загрузки): в данном разделе биоса AMI UEFI можно настроить порядок загрузки устройств, таких как жесткий диск, CD/DVD-привод или USB-флешки. Правильно настроенный порядок загрузки позволит вашей операционной системе (например, Windows 10) правильно загружаться.
- UEFI Configuration Settings (Настройки UEFI): данная категория настроек позволяет пользователю настроить UEFI (Unified Extensible Firmware Interface) в том числе различные функции и режимы работы между компонентами системы. Это может быть полезно в ситуациях, когда возникают проблемы совместимости между компонентами вашей системы.
- Security Settings (Настройки безопасности): этот раздел BIOS AMI UEFI позволяет установить различные пароли для доступа к компьютеру и его настроек. Это обеспечивает дополнительную защиту от несанкционированного доступа.
- System Configuration Settings (Настройки системы): в этом разделе биоса AMI UEFI можно настроить различные параметры работы системы, такие как дата и время, настройки энергосбережения и другие параметры, которые могут повлиять на производительность и стабильность компьютера.
- Legal Information Settings (Настройки правовой информации): этот раздел позволяет пользователю просматривать и редактировать правовую информацию, такую как лицензионное соглашение.
В данной инструкции мы рассмотрели основные настройки BIOS AMI UEFI и их функции. Как видно, настройка биоса является очень важной частью работы компьютера, поэтому рекомендуется ознакомиться с подробной инструкцией и правильно пользоваться этими настройками.
AMI UEFI Legal BIOS: что это и как влияет на работу компьютера
AMI UEFI Legal BIOS разработан для совместимости с установленной операционной системой и обеспечивает быструю и стабильную работу вашего компьютера. Благодаря использованию UEFI (Unified Extensible Firmware Interface) – специального интерфейса для взаимодействия между аппаратными компонентами и операционной системой, BIOS AMI UEFI Legal обладает большей функциональностью и производительностью по сравнению с предыдущим поколением BIOS.
Как настроить BIOS AMI UEFI Legal?
Для настройки BIOS AMI UEFI Legal следуйте подробной инструкции:
- Включите компьютер и нажмите определенную клавишу (например, F2 или Del), чтобы войти в меню BIOS.
- В меню BIOS найдите раздел Boot или Загрузка.
- В этом разделе вы можете настроить порядок загрузки устройств. Установите нужное устройство первым в списке, чтобы операционная система загрузилась с него.
- Зайдите в раздел Settings или Настройки и просмотрите доступные опции. Здесь вы можете настроить различные параметры системы, такие как время и дата, скорость вентиляторов и т. д.
- После внесения необходимых изменений сохраните настройки и выйдите из меню BIOS.
Как правильно пользоваться BIOS AMI UEFI Legal?
Для правильного использования BIOS AMI UEFI Legal рекомендуется следовать некоторым рекомендациям:
- Перед настройкой BIOS сохраните текущие настройки, чтобы можно было восстановить их в случае необходимости.
- Будьте внимательны при изменении настроек, чтобы случайно не повредить работу компьютера.
- Изучите подробную документацию, которая поставляется с материнской платой или компьютером, чтобы лучше понимать доступные опции и функции BIOS AMI UEFI Legal.
Как видно из инструкции, настройка и правильное использование BIOS AMI UEFI Legal являются важными шагами для оптимизации работы компьютера под вашу систему Windows. С использованием AMI UEFI Legal BIOS вы можете добиться стабильной и производительной работы вашего компьютера.
Настройка и пользование BIOS AMI UEFI Legal доступны на русском языке, что упрощает взаимодействие с этой важной частью компьютера.
Boot Settings Configuration в BIOS AMI: как настроить загрузку
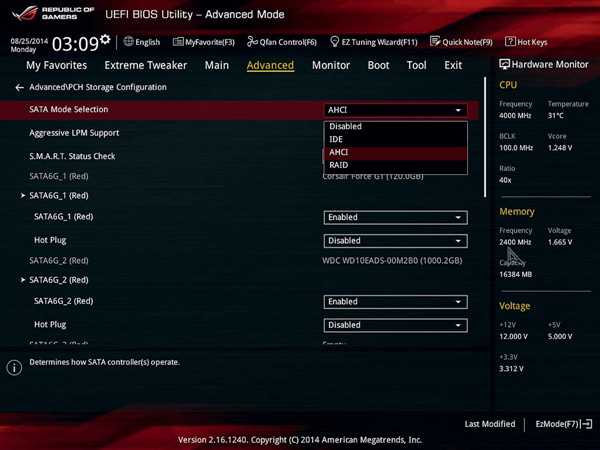
Подробная инструкция по настройке Boot Settings Configuration
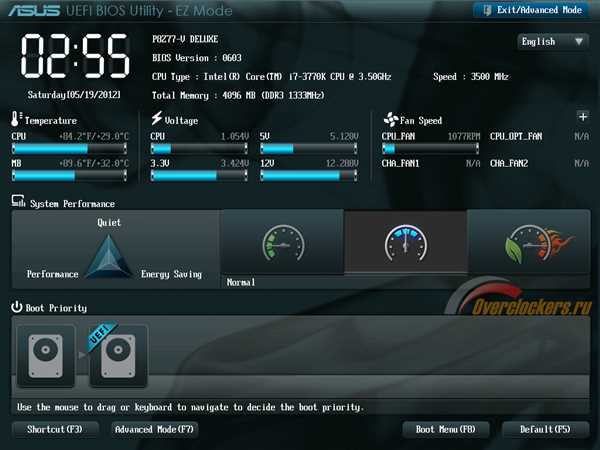
- Включите компьютер и нажмите клавишу (обычно Del или F2), чтобы войти в BIOS/UEFI.
- Перейдите во вкладку Boot или аналогичную, используя клавиши навигации.
- В меню Boot Settings Configuration найдите опцию Boot Priority или аналогичную. Эта опция устанавливает последовательность загрузки устройств.
- Переставьте желаемую операционную систему (обычно Windows Boot Manager или OS: Windows) в начало списка при помощи соответствующих клавиш навигации (обычно клавиш Page Up и Page Down) или клавиши, указанные внизу экрана.
- Если нужно изменить порядок загрузки устройств (например, загрузить с флэш-накопителя), также отредактируйте опцию Boot Priority или аналогичную.
- Сохраните изменения и выйдите из BIOS AMI UEFI, нажав клавишу, указанную ниже как Save & Exit.
Теперь ваш компьютер будет загружаться с выбранного устройства или с выбранной операционной системы. Обратите внимание, что меню и настройки BIOS AMI UEFI могут отличаться для разных версий и моделей материнских плат.
Подсказки и рекомендации
- Проверьте, что ваша копия Windows 10 лицензионная и легальная, иначе возможны проблемы с запуском.
- Если вы не уверены, какую опцию выбрать, оставьте настройки по умолчанию или обратитесь к руководству к вашей материнской плате.
- Обязательно сохраните изменения после настройки BIOS AMI UEFI, чтобы они вступили в силу.
Настройка BIOS AMI: главные моменты для компьютера на Windows 10
Введение:
BIOS (Basic Input/Output System) – это микропрограмма, установленная на плате системы вашего компьютера. Настройка BIOS является важным шагом для правильной работы системы и оптимизации производительности. В этом руководстве мы рассмотрим, как настроить BIOS AMI UEFI на компьютере с операционной системой Windows 10.
Настройка BIOS AMI:
1. Загрузите компьютер и нажмите определенную клавишу (обычно это Del, F2 или F10), чтобы войти в меню BIOS. Зайдите на вкладку Настройки (Settings) или Конфигурация (Configuration).
2. Настройте параметры загрузки (Boot settings). Установите порядок загрузки устройств, например, жесткого диска или USB-флешки, выбрав их в списке. Учтите, что первым в списке должно быть устройство, с которого вы хотите загрузиться.
3. Настройте параметры системы (System settings). Здесь вы можете изменить дату, время, язык системы и другие функции.
4. Настройте параметры производительности (Performance settings). В этом разделе вы можете изменить такие параметры, как режим энергосбережения, разгон процессора и настройки памяти.
5. Настройте параметры безопасности (Security settings). Этот раздел включает в себя настройки паролей и управление доступом к системе.
6. После того как вы завершили настройку BIOS, сохраните изменения и выйдите из меню BIOS. Обычно для этого нужно выбрать опцию Save & Exit или Exit and Save Changes.
Теперь вы знаете, как настроить BIOS AMI UEFI на компьютере с операционной системой Windows 10. Эти простые инструкции помогут вам правильно настроить систему и получить максимальную производительность.
Картинки BIOS AMI: визуальное руководство по настройке
В BIOS AMI UEFI можно пользоваться меню настройки BIOS, которое доступно при загрузке компьютера. Оно предлагает правильную настройку для запуска операционной системы, настройки оборудования и других параметров. Но как правильно настроить BIOS AMI UEFI? Как пользоваться меню и находить правильные настройки? Посмотрите картинки BIOS AMI, чтобы получить визуальное представление о процессе настройки.
Настройка BIOS AMI UEFI начинается с пункта Settings. Вам нужно перейти в раздел BIOS Setup или UEFI Setup. Это обычно первый пункт в меню настроек. После выбора этого пункта вы попадаете в основное меню настройки BIOS AMI UEFI.
Картинки BIOS AMI помогут вам найти правильные настройки. Поэтому рекомендуется обратить внимание на разделы Boot, Configuration и Advanced settings.
В разделе Boot вы можете настроить порядок загрузки операционной системы. На картинках BIOS AMI показана правильная настройка для запуска системы Windows 10. Следует выбрать Boot Option #1 или First Boot Device и настроить его на ваш жесткий диск с установленной Windows. Затем нажмите Save and Exit или Exit and Save Changes для сохранения настроек.
В Configuration вы можете найти дополнительные настройки, связанные с оборудованием. Например, на картинках BIOS AMI показаны настройки для включения или отключения определенных устройств. Регулировка этих параметров позволит управлять работой вашего компьютера.
В разделе Advanced settings вы можете настроить различные параметры BIOS AMI UEFI, которые влияют на производительность вашего компьютера. На картинках BIOS AMI показаны настройки, связанные с различными аспектами работы системы. Если вы не знакомы с этими параметрами, рекомендуется использовать значения по умолчанию или проконсультироваться с руководством пользователя.
Используя картинки BIOS AMI, вы сможете визуально ориентироваться в настройках BIOS AMI UEFI. Это позволит вам верно настроить BIOS, чтобы ваша система работала с оптимальной производительностью. Удачной настройки BIOS AMI UEFI!
BIOS AMI: как правильно пользоваться и настраивать
Для начала настройки BIOS AMI на компьютере под управлением Windows 10, необходимо включить компьютер и нажать соответствующую клавишу (чаще всего это Del или F2), чтобы попасть в настройки BIOS.
В открышемся меню BIOS AMI вы увидите различные разделы и настройки. С помощью стрелок на клавиатуре перемещайтесь по меню и выберите нужный пункт. Некоторые настройки BIOS AMI, включая язык, могут быть представлены в виде значков или картинок.
Подробная настройка BIOS AMI требует знания основных параметров и конфигурации системы. Важно помнить, что изменение некорректных настроек может привести к неправильной работе компьютера или даже повреждению системы.
Среди наиболее важных настроек BIOS AMI следует отметить:
| Boot Order | Установка порядка загрузки системы — определяет, с какого устройства будет загружаться операционная система (например, жесткий диск, DVD-привод или USB-устройство). |
| АHCI/IDE Mode | Выбор режима работы жесткого диска — для современных систем рекомендуется использовать режим AHCI (Advanced Host Controller Interface). |
| Secure Boot | Включение или отключение защитного режима загрузки, который проверяет цифровые подписи загружаемого кода и ОС. |
Важно отметить, что настройка BIOS AMI может отличаться в зависимости от конкретной модели компьютера. Поэтому рекомендуется обратиться к документации или официальному сайту производителя для получения подробной информации о настройке BIOS и определенных параметрах.
В данной инструкции мы рассмотрели базовые принципы использования и настройки BIOS AMI на русском языке. Важно следовать инструкциям и быть осторожным при внесении изменений в настройки, чтобы избежать возможных проблем с компьютером.
Настройка BIOS AMI для компьютера на Windows 10: советы и трюки
Для начала, убедитесь, что ваш компьютер поддерживает AMI UEFI BIOS. Перед вами настройка именно этой версии BIOS, которая является одной из самых распространенных.
1. Включите компьютер и нажмите клавишу «Del» или «F2» (в зависимости от модели компьютера) во время запуска. Это откроет меню настроек BIOS.
2. В меню BIOS найдите раздел Boot или Загрузка. Здесь вы можете настроить порядок загрузки операционных систем.
3. В разделе Boot найдите пункт Boot Order или Порядок загрузки. Нажмите на него, чтобы изменить порядок загрузки.
4. Перетащите элементы в нужный порядок, чтобы определить приоритет загрузки. Например, если у вас установлена операционная система Windows 10 на жестком диске, убедитесь, что жесткий диск указан как первое устройство загрузки.
5. После настройки порядка загрузки, сохраните изменения, нажав клавишу F10. Подтвердите сохранение и перезапустите компьютер.
Теперь у вас правильно настроен BIOS AMI для компьютера на Windows 10. Эти советы и трюки помогут вам настроить BIOS без проблем и избежать неполадок в работе вашего компьютера.
Если вы хотите получить более подробную информацию о настройках BIOS AMI и использовать графический интерфейс, вы можете обратиться к руководству пользователя на сайте производителя.
BIOS AMI: с чего начать и как правильно настроить
- Перед тем как начать настройку BIOS AMI UEFI, рекомендуется сделать резервную копию текущей конфигурации системы. Это можно сделать через раздел Configuration в меню BIOS.
- Выберите раздел Boot в меню BIOS AMI. В этом разделе можно настроить порядок загрузки операционной системы на компьютере.
- Настройте дополнительные параметры в разделе BIOS в меню BIOS AMI.
- После внесения изменений в настройки BIOS AMI UEFI, сохраните изменения и выйдите из меню BIOS.
- После выхода из меню BIOS AMI UEFI, компьютер будет перезагружен с измененными настройками.
1.1 Откройте меню BIOS AMI, нажав клавишу DEL или F2 при запуске компьютера.
2.1 Настройте порядок загрузки в соответствии с вашими предпочтениями. Например, если на компьютере установлена операционная система Windows 10, сделайте так, чтобы первым в списке был указан ваш жесткий диск с Windows 10.
3.1 Проверьте и, при необходимости, настройте текущие параметры BIOS, такие как дата и время системы.
3.2 Внесите другие параметры, включая настройки USB, SATA и других устройств.
4.1 Нажмите клавишу F10, чтобы сохранить изменения и выйти из меню BIOS AMI UEFI.
Вот и все — теперь у вас настроена система BIOS AMI UEFI на компьютере. Следуя этой подробной инструкции на русском языке, вы сможете правильно настроить BIOS AMI, а также управлять загрузкой операционных систем и других устройств.
