Биос, или Basic Input/Output System, это программное обеспечение, которое контролирует основные функции вашего компьютера или ноутбука. В биосе вы можете изменять различные настройки, которые влияют на работу устройств и программного обеспечения. Одной из важных настроек являются приоритеты загрузки устройств.
Когда включаете компьютер, биос автоматически сканирует все подключенные устройства и определяет, с какого из них нужно загрузить операционную систему. По умолчанию, приоритет загрузки установлен на жесткий диск, где обычно находится операционная система. Однако, вам может потребоваться изменить этот приоритет, например, если вы хотите загрузить операционную систему с USB-флешки или DVD-диска.
Настройка приоритетов загрузки в биосе обычно довольно простая задача. Вам просто нужно перейти в раздел Boot, Загрузка или Startup в навигационном меню биоса, выбрать нужное устройство загрузки, например, USB-флешку или DVD-диск, и переместить его вверх по списку приоритетов. Обычно, используются стрелочки на клавиатуре или специальные функциональные клавиши, такие как F10 или F12, чтобы выбирать и изменять эти значения.
Перед изменением настроек, важно знать, что каждый биос может иметь свои собственные термины и наименования. Например, вместо загрузка могут использоваться такие термины, как boot или startup. Также, перевод на русский язык может отличаться в зависимости от производителя биоса или модели вашего компьютера или ноутбука.
Если вам нужно изменить язык интерфейса биоса на русский, вам необходимо найти соответствующий пункт в меню биоса. Обычно, это можно сделать в разделе Settings, Настройки или System Configuration. Найдите пункт Language или Язык и выберите русский язык. После сохранения изменений, биос будет отображаться на русском языке, что позволит вам правильно настроить устройства и изменить приоритеты загрузки.
Предыдущие значения
Когда вы меняете настройки BIOS в своем компьютере или ноутбуке, очень важно знать предыдущие значения, чтобы правильно настроить новые параметры. Это особенно важно, если вы изменяете приоритеты загрузки устройств или переводите BIOS на русский язык.
В BIOS вы можете настроить различные параметры, связанные с запуском компьютера. Например, вы можете изменить режим загрузки, выбрать устройство для загрузки, изменить приоритеты загрузки и многое другое.
Если вам нужно изменить приоритет загрузки устройств, вы можете выбрать режим EZ Mode или Advanced Mode. В EZ Mode вы можете легко настроить приоритеты загрузки устройств, выбрав одно из предыдущих значений или изменить их вручную. В Advanced Mode вы получаете более расширенные возможности настройки BIOS и можете изменить более детальные параметры.
Кроме того, в BIOS вы можете изменить настройки хранения данных, выбрав определенное устройство хранения данных, такое как жесткий диск или SSD. Вы также можете изменить настройки загрузки операционной системы, выбрав устройство запуска операционной системы или настроить загрузку с различных устройств.
Когда вы изменяете настройки BIOS, вы должны быть внимательны, потому что некоторые настройки могут повлиять на работу вашего компьютера. Например, вы можете изменить режим PCI-E на Auto, Enabled или Disabled. В зависимости от конфигурации вашего компьютера, это может повлиять на работу других устройств, подключенных к PCI-E слотам.
Если вы хотите изменить настройку загрузки с USB-устройства или другого внешнего устройства, вы можете выбрать соответствующий режим загрузки и изменить приоритет загрузки для этих устройств.
Не забывайте сохранять предыдущие значения BIOS, чтобы иметь возможность вернуться к ним в случае необходимости. Это может быть полезно, если вы неправильно изменили какие-либо настройки или что-то перестало работать после изменений в BIOS.
В общем, изменение настроек BIOS — это важный процесс, который может повлиять на работу вашего компьютера. Будьте внимательны и осторожны при изменении любых параметров BIOS, особенно если вы изменяете предыдущие значения или переводите BIOS на русский язык. Всегда имейте доступ к предыдущим значениям, чтобы вернуться к ним в случае необходимости.
Как правильно настроить биос на компьютере
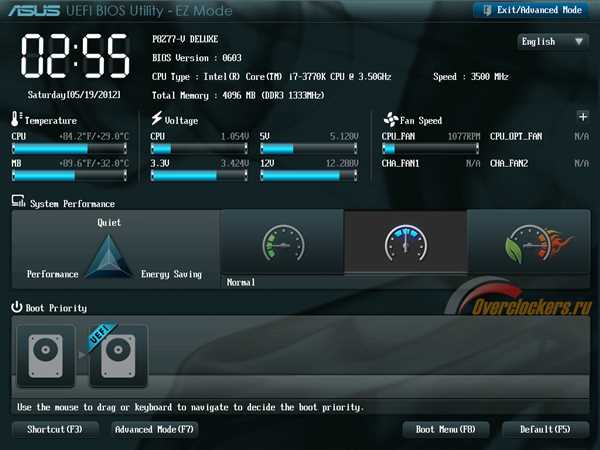
Вот несколько шагов, чтобы правильно настроить BIOS на компьютере:
- Включите компьютер и нажмите указанную клавишу, чтобы войти в BIOS (обычно это клавиша Del, F2 или F10).
- Когда вы находитесь в интерфейсе BIOS, используйте клавиши-стрелки для перемещения по меню и выберите вкладку Настройки (Settings).
- Найдите опцию Язык (Language) и выберите Русский (Russian) или другой предпочитаемый вами язык.
- Измените значения параметров, таких как загрузочный порядок (Boot Order), приоритеты устройств (Device Priority) и другие в зависимости от ваших потребностей.
- Если вы хотите загрузить операционную систему с определенного устройства, например, с USB-флешки или CD/DVD-диска, выберите соответствующий раздел и измените его приоритет.
- Если вы хотите изменить порядок загрузки PCI устройств, таких как видеокарты или звуковые карты, найдите соответствующие опции и настройте их.
- Проверьте ранее измененные значения в разделе Предыдущие настройки (Previous Values) для удостоверения в правильности изменений.
- Если вам необходимо настроить другие параметры в BIOS, например, настройки хранения (Storage) или перевод значений OPROM, найдите соответствующий раздел и внесите изменения.
- После завершения настроек BIOS, проверьте, что изменения сохранены, и выйдите из BIOS.
Запомните, что неправильные настройки в BIOS могут привести к неправильной работе компьютера или неработоспособности операционной системы. Поэтому будьте осторожны при изменении параметров и следуйте инструкциям.
Настройка BIOS на ноутбуке может отличаться в зависимости от модели и производителя. Если у вас возникают затруднения, рекомендуется просмотреть руководство пользователя для более подробной информации.
Настройка BIOS может показаться сложной и незнакомой, но с практикой и пониманием основных функций, это становится более легким и понятным процессом. Удачи в настройке BIOS на вашем компьютере!
Как правильно настроить биос на ноутбуке
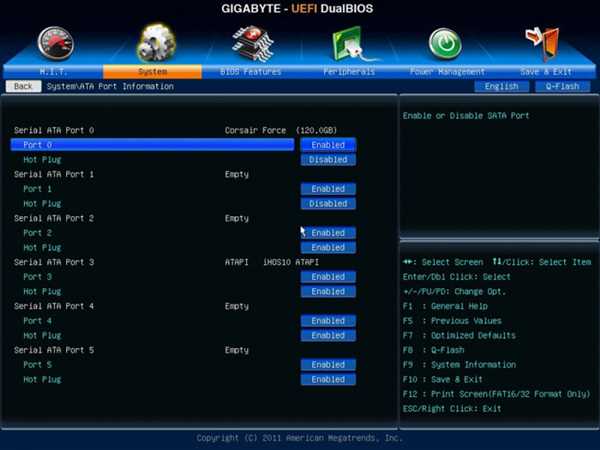
Как настроить биос на ноутбуке? Для начала, включите ноутбук и нажмите нужную клавишу для входа в биос (обычно это F2 или Delete). Перевод интерфейса биоса на русский язык может отличаться в зависимости от модели ноутбука, поэтому обратитесь к инструкции или посмотрите настройки внимательно.
Когда вы находитесь в биосе на ноутбуке, найдите раздел, отвечающий за загрузку (boot). Здесь можно настроить приоритеты загрузки устройств. В основном, вы сможете выбрать storage (накопители) или device (устройства). С помощью клавиш вверх и вниз измените приоритеты загрузки. Например, если у вас есть жесткий диск и флешка, и вы хотите загружаться с флешки, то установите ей приоритет в высшей позиции.
Основные параметры, которые можно изменить в настройках загрузки:
- Boot Mode – выбор между Legacy (традиционный режим) и UEFI (новая технология загрузки)
- Launch CSM – если используется Legacy режим, можно включить/отключить совместимость с UEFI
- Boot Priority – установка порядка загрузки устройств
- Secure Boot – включение/отключение безопасной загрузки
- Fast Boot – ускоренная загрузка системы
В биосе также можно настроить другие параметры компьютера, такие как энергопотребление, температурные режимы и прочее. Однако будьте осторожны и не изменяйте значения, если не уверены, что это может привести к нежелательным результатам.
После того, как вы настроили биос на ноутбуке, сохраните изменения и перезагрузите компьютер. Теперь ваш ноутбук будет загружаться в соответствии с выбранными вами приоритетами.
Запомните, что изменение настроек биоса может привести к неправильной работе устройств или даже поломкам, поэтому будьте внимательны и правильно настройте биос на ноутбуке, если вы действительно знаете, что делаете.
Что такое enabled и disabled в биосе
Когда эти значения заданы, они определяют, работу устройства , подсоединено к компьютеру через определенный интерфейс. Disabled означает, что устройство не будет использоваться, и компьютер не загрузит драйверы и не сможет использовать его. Enabled, наоборот, указывает, что устройство будет активно использоваться компьютером, и все необходимые драйвера будут загружены.
Настроить эти значения необходимо, когда нужно изменить приоритеты устройств для загрузки операционной системы. Например, если у вас установлены несколько устройств хранения данных, таких как жесткие диски или SSD, вы можете изменить приоритет загрузки, чтобы указать компьютеру, с какого устройства он должен загружаться первым.
Перевод enabled на русский язык означает включено, а disabled можно правильно перевести как отключено. В зависимости от вашего варианта биоса, эти значения могут отображаться на вашем компьютере на русском или английском языке.
Настройка этих значений производится в разделе Boot или Storage в биосе. В некоторых версиях биоса может быть доступен раздел EZ Mode, который обеспечивает простой и понятный интерфейс для изменения настроек.
Важно помнить, что некорректные изменения в биосе могут привести к неправильной работе компьютера. Поэтому перед изменением настроек биоса, рекомендуется ознакомиться с документацией от производителя компьютера или обратиться за помощью к специалистам.
Launch storage oprom в биосе: что это
Когда вы включаете компьютер или перезагружаете его, биос самостоятельно проверяет все подключенные хранилища данных (storage devices), такие как жесткий диск, USB-устройства, CD/DVD-приводы и т. д., чтобы определить, какое из них загружать первым. Благодаря опции Launch storage oprom вы можете изменить этот порядок загрузки, чтобы правильно настроить систему под ваши нужды.
Launch storage oprom позволяет выбрать различные значения (values) для опции загрузки устройств хранения данных в биосе. Вы можете выбрать Auto для автоматического определения приоритетов загрузки, Disabled для отключения определенного устройства, Enabled для включения, а также переключать между различными устройствами, указав их порядковый номер.
Опция Launch storage oprom также позволяет изменить приоритеты загрузки других устройств, таких как видеокарта, сетевая карта и другие. Выбор правильных приоритетов загрузки может повлиять на скорость загрузки системы и оптимизировать работу компьютера.
Если у вас возникнут проблемы с загрузкой компьютера или ноутбука, изменение настроек Launch storage oprom в биосе может помочь устранить проблему. Но будьте осторожны! Неправильные настройки могут привести к некорректной работе вашего компьютера. Если вы не уверены, что делаете, лучше проконсультируйтесь с профессионалом.
Easy mode в биосе
Что такое Easy mode в биосе? Это упрощенный интерфейс, доступный в настройках биоса, который позволяет быстро и легко изменить настройки компьютера. Easy mode в биосе обычно содержит основные разделы, такие как Boot, Device, Storage и др., где можно установить значения для различных параметров устройств.
Как настроить Easy mode в биосе на русском языке? Чтобы правильно настроить Easy mode в биосе на русском языке, необходимо войти в настройки биоса. Для этого, при включении ноутбука или компьютера, нужно нажать определенную клавишу (обычно это Delete, F2 или F12), чтобы войти в биос. Затем нужно выбрать язык русский в настройках биоса. Обычно эта опция находится в разделе Language или другом похожем названии.
Настройка параметров в Easy mode
В Easy mode можно настроить такие параметры как Загрузка (Boot), Приоритеты (Priority), Опции PCI (PCI Options), Устройства (Devices) и другие. Для изменения настроек, необходимо выбрать соответствующий раздел в Easy mode и изменить значения параметров, необходимые для работы вашего компьютера.
В разделе Boot можно изменить порядок загрузки устройств, выбрав нужный порядок загрузки (например, жесткий диск, USB или CD-ROM). В разделе Priority можно изменить приоритеты загрузки устройств. В разделе PCI Options можно настроить различные опции PCI устройств. В разделе Devices можно включить или отключить определенные устройства.
Загрузка предыдущих значений и перевод в другие режимы
В разделе Easy mode также есть возможность загрузить предыдущие значения настроек, которые были сохранены ранее. Для этого нужно выбрать соответствующий пункт меню. Также, в разделе Easy mode можно изменить режим работы биоса на другие режимы, такие как Advanced mode или EZ mode. Для этого нужно выбрать соответствующий пункт меню.
| EZ Mode | Режим Advanced |
|---|---|
| Работа в основном окне Easy mode | Расширенные настройки биоса |
| Простая настройка параметров | Глубокая настройка параметров |
| Ограниченное количество опций | Большое количество опций |
Итак, Easy mode в биосе – это удобный и простой способ изменить основные настройки компьютера без необходимости в глубоких знаниях о его работе. Вам достаточно выбрать нужный раздел и изменить параметры по вашему усмотрению.
Настроить биос на ноутбуке
Что такое BIOS
BIOS устанавливает приоритеты устройств, определяет значения различных параметров и контролирует, какие устройства загружаются в первую очередь. Это важно для корректной работы компьютера, поэтому важно знать, как настроить BIOS на ноутбуке.
Настройка BIOS
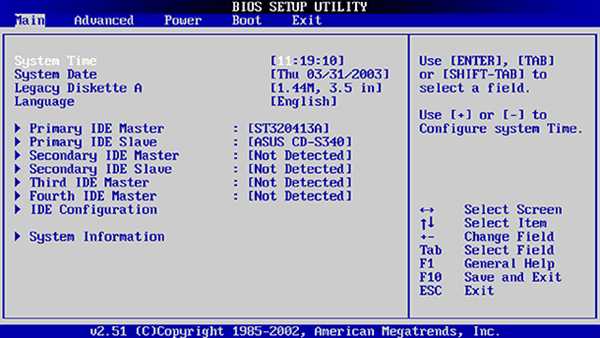
Чтобы настроить BIOS на ноутбуке на русском языке, выполните следующие шаги:
- Включите ноутбук и нажмите нужную клавишу (обычно это Del, F2 или Esc) для входа в BIOS.
- При использовании BIOS с графическим интерфейсом, найдите раздел Boot или Загрузка. Если у вас текстовый BIOS, используйте клавиши со стрелками для перемещения по меню.
- В меню BIOS найдите опцию Boot Device Priority или Приоритет загрузки устройств. Эта опция позволяет выбрать устройства, которые загружаются в первую очередь.
- Выберите нужное устройство, используя клавиши со стрелками, и нажмите Enter.
- Измените значение приоритета на 1, чтобы выбранное устройство загружалось первым.
- Если вы хотите изменить порядок загрузки других устройств, повторите шаги 4-5 для каждого устройства.
- Для сохранения изменений, найдите опцию Save & Exit или Сохранить и выйти и нажмите Enter.
Загрузка BIOS на русском языке может отличаться в зависимости от производителя ноутбука, поэтому полезно обратиться к инструкции пользователя или поисковику для получения дополнительных указаний.
Учитывая биос настройки, необходимо быть осторожным при вносе изменений. Внесение неправильных значений или отключение важных устройств может привести к неправильной работе компьютера. При неуверенности, лучше обратиться за помощью к профессионалам или оставить настройку BIOS по умолчанию.
Bios ez mode
Одним из разделов Bios является ez mode, что означает легкий режим. В этом режиме пользователям предоставляется простой и интуитивно понятный интерфейс, позволяющий легко изменять настройки биоса.
Один из важных параметров, доступных в ez mode, — это настройка приоритетов загрузки устройств. Здесь можно выбрать, с какого устройства будет загружаться операционная система, будь то жесткий диск, USB-накопитель или DVD-привод. Также можно изменить приоритеты загрузки PCI устройств и устройств с поддержкой OpROM.
Чтобы изменить приоритет загрузки устройств в ez mode, нужно выбрать пункт Boot или Загрузка (на русском языке). Затем выберите Boot Device Priority или Приоритет загрузки устройств и измените значения в соответствии с вашими предпочтениями. Часто можно выбрать из доступных опций, таких как Hard Disk Drive, USB Drive или DVD Drive. Также можно изменить приоритеты PCI устройств и устройств с поддержкой OpROM.
Если вам нужно запустить другую операционную систему или у вас возникли проблемы с текущей операционной системой, вы также можете изменить приоритет загрузки устройств и выбрать другое устройство для загрузки.
Когда вы изменяете приоритеты загрузки в ez mode, имейте в виду, что зачастую каждое устройство имеет несколько запускаемых устройств. В этом случае вы можете выбрать Previous Values или Предыдущие значения для возврата к предыдущим настройкам либо Launch EFI Shell from filesystem device или Запустить EFI Shell с файловой системы устройства для запуска оболочки EFI.
Еще одна важная настройка в разделе ez mode Bios — это настройка значений хранения данных и запуска OpROM. Здесь можно изменить различные опции, такие как Storage OpROM policy или Правила устройств хранения данных. Если вы не используете определенное устройство, вы можете отключить его, выбрав опцию Disabled или Отключено.
Значения хранения данных и запуска OpROM также могут быть изменены для других устройств. В этом случае, выберите устройство и измените параметры по своему усмотрению. Некоторые устройства могут быть с предустановленными настройками, и их лучше оставить без изменений.
Таким образом, в разделе ez mode Bios предоставляется возможность легко изменить настройки приоритетов загрузки устройств и параметры хранения данных и запуска OpROM. Для правильного перевода настройки биоса на русский язык, выберите соответствующий язык в настройках биоса.
Boot mode select в биосе
Как правило, режим загрузки включает в себя такие опции, как UEFI (Unified Extensible Firmware Interface) и Legacy (традиционный режим загрузки). Значения UEFI и Legacy на русском языке могут отображаться как Совместимый режим и Традиционный режим. Чтобы изменить режим загрузки, нужно зайти в биос компьютера или ноутбука.
Для настройки параметра Boot mode select нужно выполнить следующие шаги:
- Включите компьютер или ноутбук;
- Загрузитесь в биос (обычно для этого нужно нажать клавишу Delete или F2 во время запуска компьютера);
- В биосе найдите раздел Boot или Загрузка. В этом разделе вы найдете несколько настроек, связанных с загрузкой операционной системы;
- Найдите опцию Boot mode select или ее аналог. Обычно данная опция указывает на тип режима загрузки (UEFI или Legacy);
- Используйте клавиши со стрелками для изменения значения опции. Переведите режим загрузки в русский язык (если такое значение предусмотрено биосом) и выберите значение, которое вам необходимо;
- Сохраните изменения и выйдите из биоса. Обычно для сохранения изменений нужно нажать клавишу F10;
- Перезагрузите компьютер или ноутбук, чтобы изменения вступили в силу.
Кроме настройки режима загрузки операционной системы, в Boot mode select могут также быть доступны другие опции, связанные с загрузкой, такие как приоритет устройств хранения (storage device priority) и приоритет устройств загрузки (boot device priority). Как правило, в этих опциях можно изменить порядок загрузки устройств: жесткого диска, оптического устройства, USB, сетевого устройства и других устройств с поддержкой загрузки.
Для изменения приоритетов устройств нужно выполнить аналогичные шаги:
- Загрузиться в биос и найти раздел Boot или Загрузка;
- Найти опцию Storage device priority или Приоритет устройств хранения и изменить его значения;
- Найти опцию Boot device priority или Приоритет устройств загрузки и изменить его значения;
- Сохранить изменения и выйти из биоса.
Таким образом, Boot mode select в биосе предоставляет возможность изменить режим загрузки операционной системы и установить приоритеты загрузки различных устройств. Настройка этих опций позволяет правильно настроить биос компьютера или ноутбука под вашу конкретную ситуацию и обеспечить более эффективную работу системы.
Приоритеты rom других pci устройств
Когда вы настраиваете BIOS на компьютере, вам может потребоваться изменить приоритеты загрузки для различных устройств, включая ROM других PCI устройств. Что это значит и как правильно настроить эти параметры на русском языке?
ROM (Read-Only Memory) — это тип памяти компьютера, содержимое которой не может быть изменено. ROM других PCI устройств — это программное обеспечение, загружаемое с устройствами, подключенными к PCI слотам вашего компьютера. Некоторые устройства, такие как сетевые карты или контроллеры хранения данных, могут иметь собственный ROM, содержащий драйверы и другую информацию.
Приоритеты загрузки ROM других PCI устройств определяют, какие устройства будут загружены и проверены на наличие обновлений программного обеспечения перед тем, как компьютер начнет загрузку операционной системы. По умолчанию значение приоритета установлено на Enabled, что означает, что биос будет загружать ROM других устройств перед переходом к загрузке операционной системы. Если вы хотите изменить это, то вам понадобится перейти в меню BIOS во время запуска компьютера.
Для изменения приоритетов ROM других PCI устройств в BIOS можно использовать режимы Launch CSM или EZ Mode. Режим EZ Mode, также известный как Easy Mode, предоставляет упрощенный интерфейс для пользователя.
- Запустите компьютер и нажмите клавишу Del, чтобы войти в BIOS.
- В разделе Boot или Загрузка найдите параметр CSM Support или Поддержка CSM. Убедитесь, что этот параметр включен (Enabled).
- В разделе Boot найдите параметр Launch CSM или Запуск CSM. Переключите его значение на Enabled для включения режима CSM.
- Сохраните изменения и выйдите из BIOS.
Обратите внимание, что настройки и доступные параметры могут отличаться в зависимости от модели и производителя вашего компьютера. Убедитесь, что вы правильно следуете инструкциям в руководстве пользователя для вашего конкретного устройства.
С помощью этих шагов вы сможете изменить приоритеты загрузки ROM других PCI устройств в BIOS на компьютере на русском языке. Это может быть полезно, например, если у вас возникли проблемы с загрузкой операционной системы или если вы хотите добавить или изменить устройства, подключенные к вашему компьютеру.
