Боковая панель, также известная как сидебар, является полезным инструментом для быстрого доступа к различным приложениям и функциям операционной системы Windows 10. Некоторым пользователям может показаться, что боковая панель пропала из проводника или рабочего стола, но не волнуйтесь! В этой статье мы подробно рассмотрим, как включить и настроить боковую панель в Windows 10.
Во-первых, следует отметить, что боковая панель является бесплатным тулбаром, который можно использовать на рабочем столе или всплывающей панели приложений. Она представляет собой удобный способ организации важных ярлыков и функций для быстрого доступа. Чтобы сделать это, вам потребуется выполнить несколько простых шагов.
Во-первых, откройте меню Пуск и перейдите в настройку Персонализация в разделе Настройки. Затем выберите опцию Задачи и найдите раздел Панель задач. Внутри этого раздела вы увидите различные настройки, связанные с боковой панелью. Убедитесь, что переключатель Включить боковую панель включен.
Установка и настройка боковой панели в Windows 10
Как сделать боковую панель в Windows 10
Если боковая панель пропала или вы хотите добавить ее на свой рабочий стол, вы можете воспользоваться бесплатно приложениями, которые позволяют включить боковую панель.
Один из таких приложений — Sidebar 10. Оно предоставляет возможность создать и настроить боковую панель в Windows 10. Для установки боковой панели с помощью этого приложения следуйте этим шагам:
- Скачайте и установите Sidebar 10 на свой компьютер;
- Откройте приложение и выберите опции, которые вы хотите видеть в боковой панели;
- Настройте всплывающую панель приложений, чтобы было удобно переключаться между ними;
- Нажмите на кнопку Включить сайдебар, чтобы боковая панель стала доступной на вашем рабочем столе.
Преимущества боковой панели в Windows 10
Боковая панель предлагает множество преимуществ для пользователей Windows 10:
- Быстрый доступ к часто используемым приложениям и функциям операционной системы;
- Возможность отображать вкладки в боковой панели, чтобы быстро переключаться между открытыми приложениями;
- Настройка панели с помощью различных виджетов и гаджетов;
- Повышение производительности и удобства работы с компьютером.
С боковой панелью в Windows 10 вы можете сделать свой рабочий стол более функциональным и организованным, облегчая свою работу и улучшая пользовательский опыт.
Боковая панель для Windows 10: доступный бесплатный инструмент
Если у вас пропала боковая панель, не волнуйтесь, ее можно легко вернуть и настроить по своему вкусу. В данной статье мы рассмотрим, как включить и настроить боковую панель в Windows 10.
Чтобы открыть боковую панель в Windows 10, наведите курсор мыши на левую границу экрана (или на правую, если вы предпочитаете расположение панели справа). Панель появится в виде всплывающей тулбары и будет содержать список приложений и папок, которые вы сконфигурировали для отображения.
| Как включить боковую панель в Windows 10: | Как настроить боковую панель в Windows 10: |
| 1. Щелкните правой кнопкой мыши по пустому месту на панели задач. | 1. Щелкните правой кнопкой мыши по пустому месту на панели задач. |
| 2. В появившемся контекстном меню выберите пункт Панель задач и убедитесь, что опция Скрывать панель задач в рабочем столе (в автоматическом режиме режиме) не отмечена. | 2. В появившемся контекстном меню выберите пункт Панель задач и выберите Настройка панели задач. |
| 3. Боковая панель должна появиться на экране и останется видимой на всем рабочем столе. | 3. В окне настроек панели задач вы можете выбрать, какие приложения и папки должны отображаться на боковой панели, а также настроить их порядок. |
Теперь вы знаете, как включить и настроить боковую панель в Windows 10. Этот удобный и бесплатный инструмент поможет вам организовать ваш рабочий стол и быстро получить доступ к необходимым приложениям и функциям операционной системы.
Пропала боковая панель в проводнике Windows 10: способы восстановления
Способ 1: Включить боковую панель в проводнике
Для включения боковой панели в проводнике Windows 10 следуйте следующим инструкциям:
| 1. | Щелкните правой кнопкой мыши на свободной области рабочего стола. |
| 2. | Выберите пункт Персонализация из контекстного меню. |
| 3. | В левой панели выберите Боковая панель. |
| 4. | Включите переключатель рядом с пунктом Показывать боковую панель в проводнике. |
После этого боковая панель должна появиться в проводнике Windows 10.
Способ 2: Восстановление боковой панели в проводнике Windows 10
Если боковая панель в проводнике Windows 10 пропала или отключена и первый способ не сработал, вы можете восстановить ее следующим образом:
| 1. | Откройте проводник Windows 10. |
| 2. | Щелкните правой кнопкой мыши на пустом месте в верхней части окна проводника. |
| 3. | В открывшемся контекстном меню выберите пункт Панель инструментов. |
| 4. | В появившемся подменю выберите необходимые инструменты, которые вы хотите отобразить в боковой панели проводника. |
Таким образом, вы сможете вернуть и настроить боковую панель в проводнике Windows 10 и отобразить необходимые вам инструменты и приложения.
Не забывайте, что боковая панель в проводнике Windows 10 является полезной и удобной функцией, которая может упростить ваши рабочие процессы. Пользуйтесь этими способами, чтобы включить и настроить боковую панель бесплатно!
Тулбар для Windows 10: как установить и использовать
Так что же делать, если боковая панель пропала или не была включена по умолчанию? В этой статье мы рассмотрим, как открыть и настроить боковую панель в Windows 10.
- Включить боковую панель:
- Щелкните правой кнопкой мыши на рабочем столе и выберите Персонализация.
- В меню Персонализация выберите Боковая панель.
- Включите опцию Включить любимые приложения в сайдебаре и Включить программа и файлы в сайдебаре.
- Открыть боковую панель:
- Щелкните правой кнопкой мыши на пустом месте на панели задач и выберите Боковая панель.
- Или нажмите клавишу Windows + G на клавиатуре.
- Настроить боковую панель:
- Перетаскивайте иконки приложений в панель, чтобы добавить их в боковую панель.
- Щелкните правой кнопкой мыши на иконке приложения и выберите Закрепить в боковой панели, чтобы сделать иконку постоянной.
- Чтобы удалить иконку из боковой панели, щелкните правой кнопкой мыши на ней и выберите Удалить из панели задач.
Боковая панель в Windows 10 предлагает множество возможностей, которые могут улучшить ваш опыт работы. Она предоставляет быстрый доступ к приложениям, файлам, настройкам и т.д. Бесплатно установите и настройте боковую панель на своем компьютере Windows 10 уже сегодня!
Windows Sidebar в Windows 10: основные возможности и настройки
Windows 10 стала одной из последних версий операционной системы Windows, в которой пропала стандартная боковая панель. Ранее в Windows Vista и Windows 7 была возможность открыть боковую панель в проводнике и приложениях, которая была известна как Windows Sidebar. В Windows 10 по умолчанию боковая панель отсутствует, но с помощью сторонних приложений ее можно включить и вернуть на рабочий стол бесплатно.
Как включить боковую панель в Windows 10:
- Загрузите и установите приложение, которое предлагает возможность использования боковой панели, например, Sidebar Launcher или Desktop Sidebar.
- Запустите приложение и настройте параметры боковой панели по своему усмотрению.
- После установки и настройки выберите опцию Включить боковую панель или аналогичную, чтобы активировать панель.
- После активации боковая панель появится на рабочем столе и будет готова к использованию.
Основные возможности Windows Sidebar:
- Всплывающая панель с виджетами и инструментами, которые облегчают выполнение различных задач и предоставляют быстрый доступ к информации.
- Настройка макета и размещение виджетов на боковой панели в зависимости от ваших потребностей.
- Возможность добавления и удаления виджетов по вашему выбору.
- Использование различных тулбаров и приложений на боковой панели для облегчения работы.
Включение и использование боковой панели в Windows 10 позволяет улучшить работу с системой и обеспечить более удобный доступ к необходимым функциям и информации. Однако, не забудьте выбрать надежное и безопасное приложение для установки боковой панели.
Всплывающая панель для Windows 10: где найти и как использовать
С боковой панелью для Windows 10 (также известной как сайдебар) вы можете получить быстрый доступ к различным приложениям и настройкам прямо с рабочего стола. Однако многие пользователи сталкиваются с ситуацией, когда боковая панель пропадает их с экрана. Но не волнуйтесь, в нашей статье мы расскажем вам, где найти всплывающую панель и как её использовать.
Для того чтобы открыть боковую панель в Windows 10, вам нужно нажать правой кнопкой мыши на свободном месте на рабочем столе и выбрать Панель инструментов из контекстного меню. Затем выберите Сделать боковой панелью и панель инструментов появится слева или справа от вашего рабочего стола.
Теперь, когда вы включили боковую панель, вы можете добавить на неё различные ярлыки приложений и настроек. Для этого нужно нажать правой кнопкой мыши на пустом месте на панели и выбрать Параметры из контекстного меню. В открывшемся окне вы сможете выбрать, какие ярлыки отобразить на панели, а также настроить их порядок.
Если у вас пропала боковая панель, не паникуйте. Есть несколько способов вернуть её обратно. Один из способов — нажать правой кнопкой мыши на свободном месте на рабочем столе и выбрать Панель инструментов в контекстном меню. Затем выберите Сделать боковой панелью и панель инструментов появится снова.
Второй способ — открыть проводник Windows, щелкнув правой кнопкой мыши на значок Проводник на панели задач, а затем выберите Параметры из контекстного меню. В открывшемся окне выберите Боковая панель и установите переключатель в положение Включить. После этого боковая панель должна вернуться на ваш рабочий стол.
Также, если вы не хотите использовать боковую панель, её можно свернуть в виде тулбара. Для этого нажмите правой кнопкой мыши на пустом месте на панели и выберите Свернуть из контекстного меню. Панель инструментов свернется и теперь будет отображаться только значок на панели задач. Чтобы раскрыть панель снова, просто щелкните по значку тулбара на панели задач.
Вот и все! Теперь вы знаете, где найти и как использовать боковую панель в Windows 10. Надеемся, что данная статья поможет вам в работе с виндовс 10 и сделает вашу работу более удобной!
Панель на рабочем столе в Windows 10: преимущества и способы настройки
Способы открыть боковую панель в Windows 10
Существует несколько способов открыть боковую панель в Windows 10:
| 1. | Нажмите правой кнопкой мыши на рабочем столе и выберите пункт Персонализация. В открывшемся окне выберите вкладку Боковая панель |
| 2. | Нажмите клавишу Win + I, чтобы открыть окно Настройки. Затем выберите пункт Персонализация. В левой части окна выберите Боковая панель. |
| 3. | Нажмите клавишу Win + X и выберите пункт Панель управления. В окне Панель управления найдите раздел Персонализация и выберите вкладку Боковая панель. |
Преимущества и возможности боковой панели
Боковая панель в Windows 10 позволяет быстро получить доступ к важным приложениям и функциям операционной системы. Вот некоторые преимущества и возможности, которые вы можете сделать с боковой панелью на рабочем столе:
- Добавить ярлыки приложений для быстрого запуска
- Отображать погоду и новости в реальном времени
- Получать доступ к системным настройкам и инструментам
- Управлять звуком и яркостью экрана
Как настроить боковую панель в Windows 10
Чтобы настроить боковую панель в Windows 10, следуйте этим простым шагам:
- Откройте боковую панель, используя один из вышеуказанных способов.
- Нажмите правой кнопкой мыши на боковой панели и выберите пункт Настроить.
- В открывшемся окне вы можете изменить расположение панели, добавить или удалить ярлыки приложений и настроить другие параметры.
- После внесения необходимых изменений, нажмите кнопку Готово, чтобы сохранить настройки.
Теперь вы знаете, как включить и настроить боковую панель в Windows 10. Используйте эту функцию, чтобы быстро получить доступ к нужным вам приложениям и инструментам прямо с рабочего стола!
Открытие боковой панели в Windows 10: простые шаги и инструкции
Шаг 1: Открыть панель управления Windows 10
1. Щелкните правой кнопкой мыши по значку Пуск в левом нижнем углу рабочего стола Windows 10.
2. В контекстном меню выберите Панель управления.
Шаг 2: Включить боковую панель Windows 10
- В окне панели управления найдите и щелкните на ссылке Система и безопасность.
- Выберите Параметры задачи и всплывающих окон.
- На странице Настройки панели задач и всплывающих окон найдите раздел Стол и боковая панель.
- В разделе Боковая панель установите флажок Включить боковую панель.
- Нажмите кнопку Применить и затем OK для сохранения изменений.
После выполнения этих шагов боковая панель будет активирована и отображена на вашем рабочем столе. Теперь вы можете использовать ее для быстрого доступа к приложениям и функциям, настроить размещение и размеры и даже добавить необходимые ярлыки.
Не забывайте, что боковая панель в Windows 10 может быть отключена или изменена пользователем. Если вы не видите боковую панель на вашем рабочем столе, используйте эти инструкции, чтобы вернуть ее обратно.
Создание и настройка боковой панели в Windows 10: шаг за шагом
Боковая панель, также известная как sidebar, была популярна в предыдущих версиях Windows, но в Windows 10 она исчезла по умолчанию. Однако, вы можете легко вернуть боковую панель в Windows 10 и настроить ее под свои нужды. В этой статье мы расскажем, как сделать это шаг за шагом.
Шаг 1: Открыть проводник
Первым шагом для включения боковой панели в Windows 10 является открытие проводника. Вы можете сделать это, нажав правой кнопкой мыши на иконке Проводник на рабочем столе или в панели задач, а затем выбрав Открыть.
Шаг 2: Включить боковую панель
После открытия проводника вам нужно включить боковую панель. Для этого щелкните правой кнопкой мыши на свободной области в окне проводника и выберите Боковая панель в контекстном меню. Затем выберите Включить в раскрывшемся подменю.
Шаг 3: Настроить боковую панель
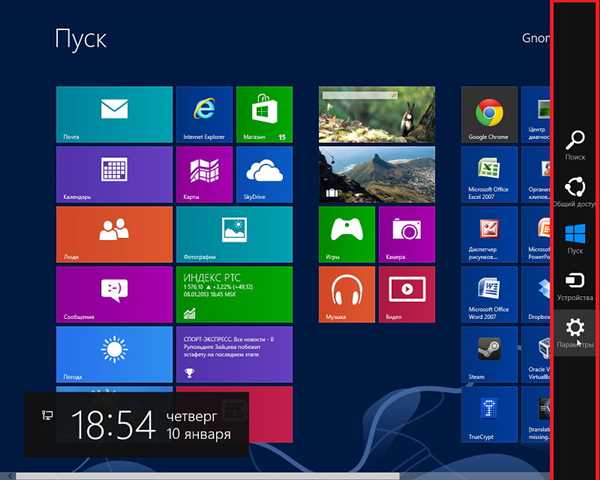
Теперь, когда боковая панель включена, вы можете настроить ее под свои нужды. Щелкните правой кнопкой мыши на боковой панели и выберите Настройки в контекстном меню. В открывшемся окне настроек вы можете изменить ширину панели, выбрать цветовую схему и настроить список приложений, которые будут отображаться на панели.
Если вы хотите добавить новое приложение в список боковой панели, откройте меню Пуск, найдите нужное приложение, щелкните правой кнопкой мыши на нем и выберите Закрепить на боковой панели.
Шаг 4: Вернуть боковую панель на рабочий стол
По умолчанию боковая панель открывается справа от окна проводника. Однако, если вы предпочитаете видеть боковую панель на рабочем столе, вы можете легко сделать это. Для этого щелкните правой кнопкой мыши на боковой панели, выберите Настройки в контекстном меню, затем снимите флажок напротив Отображать боковую панель в проводнике и установите флажок напротив Отображать боковую панель на рабочем столе.
Теперь вы знаете, как создать и настроить боковую панель в Windows 10. Приятного использования!
Панель приложений для Windows 10: как использовать и настроить
Если у вас уже была боковая панель приложений в Windows 7 или Windows 8, то вы, возможно, заметили, что она пропала при обновлении до Windows 10. Но не волнуйтесь, ее можно легко вернуть.
Чтобы включить боковую панель приложений, следуйте этим шагам:
1. Нажмите правой кнопкой мыши на пустой области панели задач.
2. В контекстном меню выберите Панель задач и затем Боковая панель приложений.
Теперь боковая панель приложений появится на вашем экране справа. Она содержит различные ярлыки и тулбары, которые могут быть полезными для вашей работы.
Если вы хотите добавить новые приложения или инструменты на боковую панель, просто перетащите соответствующие значки из проводника Windows 10 на панель. Вы также можете открыть проводник, выбрав Опции папки в меню Пуск, а затем щелкнув на вкладке Панель приложений.
Небольшое всплывающее окно с настройками боковой панели приложений позволит вам настроить ее в соответствии с вашими предпочтениями. Здесь вы можете выбрать, какие приложения и инструменты отображать на панели и в каком порядке.
Кроме того, вы можете сделать боковую панель приложений фиксированной на вашем рабочем столе, чтобы она не перекрывала другие приложения. Просто щелкните правой кнопкой мыши на панели и выберите Фиксировать на рабочем столе.
Боковая панель приложений для Windows 10 — это бесплатный и удобный инструмент, который может значительно упростить вашу работу. Она позволяет быстро открыть нужные приложения и инструменты без необходимости искать их на столе или в меню Пуск. Попробуйте настроить боковую панель приложений и увидите, насколько удобно и практично это может быть для вас!
Включение и возвращение боковой панели в Windows 10: инструкции
Чтобы включить боковую панель в Windows 10, вам нужно открыть проводник (рабочий стол) и нажать на иконку Открыть боковую панель в верхней части окна. Эта иконка обычно выглядит как три горизонтальные полоски.
Если вы не видите боковую панель в проводнике, есть вероятность, что она скрыта. Чтобы ее вернуть, наведите указатель мыши на правую сторону экрана, чтобы открыть всплывающую панель приложений. Затем щелкните правой кнопкой мыши на пустом месте и выберите Панели инструментов в меню. Затем поставьте галочку напротив Боковая панель и она вернется на ваш рабочий стол.
Теперь у вас снова появилась боковая панель в Windows 10! Вы можете использовать ее для быстрого доступа к различным инструментам и приложениям, таким как календарь, погода, новости и многое другое. Наслаждайтесь удобством боковой панели в операционной системе Windows 10!
