Ворде, или как его называют еще ворд, — это текстовый редактор, который позволяет создавать и редактировать документы. Однако, не всем известно, что в Ворде существует удобный способ оформления текста в виде экспресс блоков.
Что такое экспресс блоки? Это своеобразные контейнеры, в которые можно помещать отдельные части текста. Они позволяют выделить важные моменты, сделать текст более структурированным и понятным для читателя. Такой подход особенно полезен при создании документов с большим объемом информации или текста.
Как создать экспресс блоки в Ворде? Очень просто! Для начала нужно выделить текст, который вы хотите сделать блоком. Затем нажмите правой кнопкой мыши на выделенный текст и выберите в контекстном меню опцию Создать блок. Вуаля! Ваш текст теперь находится внутри экспресс блока.
Если вы хотите добавить несколько блоков в один документ, просто повторите описанную выше процедуру для каждого отдельного текстового блока. Между блоками можно легко перемещаться, редактировать и изменять их порядок. Экспресс блоки также позволяют добавлять заголовки и структурировать информацию в документе.
Использование экспресс блоков делает работу с текстом в Ворде намного удобнее и эффективнее. Редактирование и форматирование текста становится более гибким и быстрым. Попробуйте использовать экспресс блоки в своих документах и увидите сами, как они могут упростить вашу работу!
Экспресс блоки в ворде — удобный способ форматирования документа
Как создать текстовые блоки в ворде? Просто выберите ту часть текста, которую вы хотите превратить в экспресс блок, выделите ее и нажмите правой кнопкой мыши. В появившемся контекстном меню выберите опцию Добавить в экспресс-блок.
В следующем окне ворд предложит вам назвать ваш новый экспресс блок и выбрать его расположение. Вы можете создать разные типы экспресс блоков — для заголовков, цитат, списков и других элементов форматирования.
После создания экспресс блока, вы можете использовать его в документе просто выбрав нужный блок из списка доступных блоков. Все форматирование, которое вы примените к экспресс блоку, автоматически применится ко всему тексту, на который вы применили блок.
Преимущества использования экспресс блоков в ворде
- Экспресс блоки позволяют быстро и удобно форматировать текст в документе.
- Они помогают сохранить единообразный стиль форматирования во всем документе.
- Экспресс блоки экономят время и усилия, которые вы бы потратили на ручное форматирование текста.
- Вы можете создавать собственные экспресс блоки и переиспользовать их в разных документах.
Заключение
Экспресс блоки являются удобным и эффективным средством форматирования текста в ворде. С их помощью вы можете быстро создавать и применять готовые шаблоны форматирования, что значительно упрощает процесс работы с документами.
Word экспресс блоки — быстрое создание структурированного текста
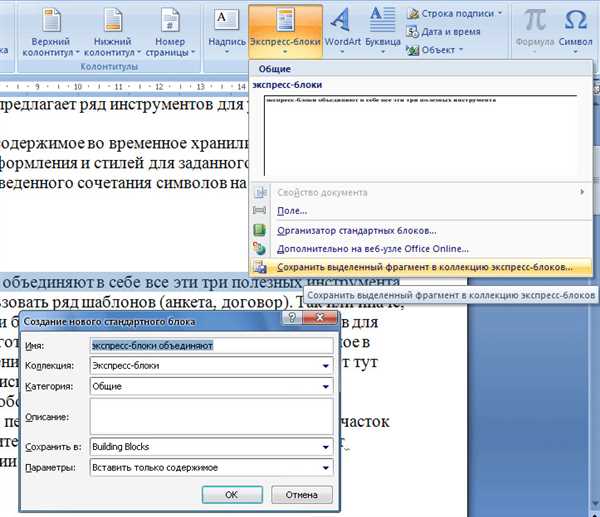
Word предлагает удобный способ создания структурированного текста с помощью экспресс блоков. Это своего рода шаблоны или бланки для создания профессионально оформленных документов.
Как использовать экспресс блоки в Ворде? Очень просто! Вам просто нужно выбрать блок, который соответствует вашим потребностям, и заполнить его необходимым текстом.
Создание экспресс блока в Word
Чтобы создать экспресс блок в Ворде, выполните следующие шаги:
- Откройте документ в Word.
- Перейдите на вкладку Вставка.
- В разделе Экспресс блоки выберите нужный блок.
- Заполните блок необходимым текстом.
Преимущества использования экспресс блоков
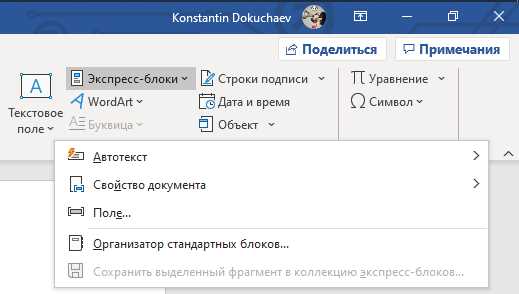
Использование экспресс блоков в Ворде имеет ряд преимуществ:
- Экономия времени: блоки предоставляют готовый шаблон, который не требует длительного форматирования текста.
- Профессиональный вид: блоки оформлены в соответствии с требованиями стандартов оформления документов.
- Структурированность: блоки помогают организовать текст в логическую последовательность и подчеркивают его структуру.
Таким образом, использование экспресс блоков в Ворде позволяет быстро создавать структурированный текст с профессиональным видом и сохранять время при оформлении документов.
Блок текста — базовый элемент оформления в Word
Текстовые блоки — это основной элемент, с помощью которого можно создавать различные секции и разделы в документе в Word. Блок текста представляет собой фрагмент текста, который можно форматировать и стилизовать по своему усмотрению.
Как создать блок текста в Word? Для этого необходимо выделить нужный фрагмент текста и применить соответствующий стиль или форматирование. Например, можно изменить шрифт, размер, цвет и оформление фонового цвета блока. Также можно добавить заголовок или подзаголовок к блоку, чтобы сделать структуру документа более четкой и понятной.
Примеры использования блоков текста:
1. Создание заголовков и подзаголовков — это один из наиболее распространенных способов организации текста в Word. Заголовки добавляются перед основным текстом, чтобы указать на то, о чем будет речь в следующем блоке. Подзаголовки могут использоваться для разделения основного текста на более мелкие секции или параграфы.
2. Создание цитат или аннотаций — это еще один полезный способ использования блоков текста. Цитаты или аннотации могут быть выделены отдельными блоками, чтобы привлечь внимание к определенной информации или подчеркнуть ключевые моменты в тексте.
Таким образом, блоки текста являются базовым элементом оформления документа в Word. Их использование позволяет создавать структурированный и понятный текст, выделять ключевую информацию и делать документ более профессиональным и эстетичным.
Как создать экспресс блок в ворде — пошаговая инструкция
В Microsoft Word есть простой способ создать экспресс блоки для быстрого оформления текста. Такие блоки позволяют выделить и выделить ключевые моменты, сделать текст более выразительным и структурированным.
Чтобы создать экспресс блок в ворде, следуйте этим шагам:
1. Выделите текст
Выберите текст, который хотите оформить как экспресс блок. Это может быть, например, заголовок, вступительная фраза или ключевое предложение.
2. Выберите стиль
На панели инструментов Word найдите раздел Стили и выберите стиль Экспресс блок.
3. Примените стиль
Примените выбранный стиль к выделенному тексту, нажав на соответствующую кнопку. Выделенный текст станет отформатирован в соответствии с выбранным стилем.
Примечание: Если ворд не имеет стиля Экспресс блок, вы также можете создать собственный стиль, соответствующий вашим требованиям. Просто выберите текст, отформатируйте его в соответствии с вашими предпочтениями и сохраните его в новом стиле.
4. Измените форматирование
Если вам нужно изменить форматирование текста в экспресс блоке, выделите его и примените необходимые изменения. Вы можете изменить шрифт, цвет, размер и другие параметры форматирования, чтобы сделать его более выразительным.
Теперь, когда вы знаете, как создать экспресс блоки в ворде, вы можете использовать их для быстрого оформления текста и делать его более привлекательным и понятным.
Word текст — основа работы с документом
Текст в Word представляет собой последовательность символов, которая может быть разделена на блоки. Блоки текста позволяют логически структурировать информацию в документе и упрощают его восприятие.
В Word существует несколько способов создать блоки текста. Один из них — использование экспресс блоков. Экспресс блоки представляют собой готовые шаблоны, которые позволяют быстро оформить текстовые блоки в документе.
Для создания блока текста в Word выделите нужный участок текста и примените к нему один из стилей, которые предоставляются программой. Например, вы можете использовать стили Заголовок 1, Заголовок 2, Абзац и другие.
Как использовать стили в Word?
Чтобы использовать стили в Word, выделите текст, который вы хотите оформить, и выберите нужный стиль в панели инструментов или на панели стилей. Когда стиль применен, выделенный текст изменится согласно выбранному стилю.
Преимущества использования блоков текста в Word
Использование блоков текста в Word имеет несколько преимуществ. Во-первых, они позволяют легко структурировать информацию в документе, разделяя ее на отдельные блоки. Во-вторых, блоки текста упрощают навигацию по документу, так как вы можете использовать содержание для быстрого перемещения к нужной части текста.
Кроме того, блоки текста в Word позволяют быстро изменить оформление всего текста, применяя стиль к целому блоку. Это очень удобно при работе с большими документами, так как позволяет сэкономить время и упростить процесс редактирования и форматирования.
Ворд блок — эффективное использование для структурирования информации
Создание блоков текста в Ворде
Чтобы создать блок текста в Ворде, необходимо выделить нужные абзацы или фрагменты текста и затем щелкнуть правой кнопкой мыши. В контекстном меню выберите опцию Оформление, а затем Блок текста.
Вы можете поставить блоки текста вокруг отдельных абзацев или включить в него несколько абзацев сразу. Это позволяет вам быстро перемещаться по документу и легко находить нужные разделы.
Ворд блоки также позволяют вам изменять порядок блоков текста и легко перемещать их по документу. Просто выделите нужный блок и перетащите его в нужное место.
Преимущества использования блоков текста
Использование блоков текста в Ворде оказывает ряд преимуществ:
- Удобство чтения и редактирования: Блоки текста помогают организовать информацию в логический порядок и упрощают ее восприятие.
- Структурирование и навигация: Блоки текста позволяют быстро находить нужные разделы документа и перемещаться по ним.
- Легкость визуального оформления: Блоки текста можно легко форматировать, изменять шрифт, цвет и выравнивание.
Текстовые блоки — ключевой элемент документа в Word
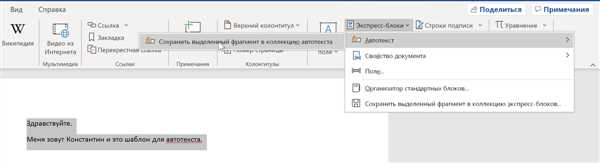
Как создать текстовый блок в Word?
Для создания текстового блока в Word, следуйте следующим шагам:
- Откройте программу Microsoft Word.
- Выберите место в документе, где вы хотите создать текстовый блок.
- Нажмите на вкладку Вставка в верхней панели инструментов.
- В разделе Текст выберите тип блока, который вы хотите создать (например, заголовок, абзац или список).
- Начните вводить текст в созданном блоке или скопируйте и вставьте существующий текст.
После создания текстового блока в Word вы можете использовать различные инструменты форматирования, чтобы придать ему нужный вид, например, изменить шрифт, размер или выравнивание.
Типы текстовых блоков в Word
Word предлагает несколько типов текстовых блоков, которые могут быть использованы в документе:
- Заголовок: Заголовки являются основными разделителями документа и обычно используются для указания названия раздела или главы.
- Абзац: Абзацы содержат основной текст документа и разделяют его на логические части.
- Список: Списки представляют собой структурированный перечень элементов и могут быть упорядоченными (с номерами) или неупорядоченными (с маркерами).
Эти текстовые блоки в Word могут быть скомбинированы для создания понятного и организованного документа.
Экспресс блоки в ворде — преимущества и возможности
Экспресс блоки в Word позволяют быстро и легко создавать структуру текста, добавлять таблицы, изображения, ссылки и другие элементы, не прибегая к сложным манипуляциям с форматированием и вставкой объектов.
Как использовать экспресс блоки в Word? Все очень просто. Для начала нужно выбрать раздел Вставка в верхней панели меню. Затем в выпадающем списке выберите Блоки. Появится окно, в котором можно выбрать нужный блок из предложенного списка.
| Преимущества экспресс блоков в Word: |
|---|
| • Сокращение времени на создание и оформление документа |
| • Плавное внедрение структуры и элементов в текст |
| • Удобный доступ к различным вариантам оформления |
| • Возможность создания собственных экспресс блоков |
| • Простое масштабирование и перемещение блоков |
Экспресс блоки в Word — это удобный и эффективный инструмент для создания структурированного и профессионального текста. Они упрощают процесс работы с документами, позволяют сосредоточиться на содержании текста, а не на его визуальном оформлении.
Если вы хотите создать документ в Word быстро и качественно, обратите внимание на возможности экспресс блоков. Они помогут вам наполнить документ содержательным текстом и придать ему профессиональный вид.
Word экспресс блоки — удобная инструментировка для автоматизации работы
Как создать экспресс блок в Word? Вам нужно лишь выделить нужный фрагмент текста, затем нажать правую кнопку мыши и выбрать в контекстном меню пункт Создать экспресс-блок. После этого вам будет предложено дать блоку имя и сохранить его. Теперь вы можете легко вставлять этот экспресс-блок в любой документ, используя специальную команду.
Какие преимущества дает использование экспресс-блоков в Word? Прежде всего, это повышает эффективность и скорость работы, так как не требуется каждый раз повторять одни и те же действия при форматировании текста. Кроме того, благодаря возможности создания и использования готовых блоков, у вас всегда будет возможность поддерживать единый стиль оформления документов и сохранять его при необходимости.
Пример использования экспресс-блока:
Предположим, что вы часто используете определенный текстовый блок, который включает в себя информацию о компании и ее контактных данных. Создав экспресс-блок с этими данными, вам будет достаточно нескольких кликов мышью, чтобы вставить эту информацию в любой документ. Это сэкономит вам время и упростит работу с текстами.
Блок текста в Word — способ создания структурированного документа
В программе Word (или Ворде), блоки текста представляют собой отдельные части документа, которые можно создавать и форматировать отдельно. Это позволяет создавать структурированные документы, включающие заголовки, абзацы, списки и другие элементы.
Для создания блоков текста в Word можно использовать различные функции и инструменты. Например, можно создать заголовки с помощью функции Заголовок 1, Заголовок 2 и так далее, которые автоматически применят нужное форматирование к выделенному тексту.
Также в Word есть инструменты для создания списков, включая нумерованные и маркированные списки. Это делает документы более организованными и понятными для чтения.
Другим способом создания блоков текста в Word является использование таблиц. Таблицы позволяют создавать структурированное содержание, разбивая текст на столбцы и строки. Это удобно для создания таблиц со списками, диаграммами или другими элементами данных.
Также Word позволяет использовать различные стили форматирования текста, что делает его еще более удобным и гибким инструментом для создания структурированных документов.
Таким образом, блоки текста в Word представляют собой способ создания структурированного документа, который делает текст более понятным, организованным и легким для чтения.
Как использовать текстовые блоки в ворде для эффективной работы
Текстовые блоки в Ворде позволяют создать предварительно оформленный фрагмент текста, который можно многократно использовать в разных частях документа. Это особенно полезно, когда требуется создать длинный документ с повторяющимися элементами, такими как заголовки, подзаголовки или небольшие блоки текста.
Для создания текстового блока вам потребуется выделить нужный фрагмент текста в документе и затем выбрать команду Блоки текста в меню Вставка. В появившемся диалоговом окне вы сможете дать имя блоку, выбрать диапазон страниц, на которых он будет доступен, и настроить другие параметры оформления.
После создания блока текста вы сможете вставить его в любую часть документа, просто выбрав соответствующий пункт в меню Вставка или используя сочетание клавиш. При этом блок будет автоматически вставлен в документ с сохранением всех настроек оформления.
Экспресс блоки текста в Ворде могут значительно ускорить процесс создания документов, особенно если вам часто приходится повторять одни и те же фрагменты текста. Также они позволяют обеспечить единообразное оформление документа и упростить его последующее редактирование.
Использование текстовых блоков в Ворде — это эффективный способ ускорить работу и повысить профессионализм в создании и оформлении текста.
