Windows 10 – это одна из самых популярных операционных систем на рынке компьютеров. Однако, несмотря на большую функциональность и широкие возможности, многие пользователи сталкиваются с проблемами загрузки и выключения компьютера. В этой статье мы поделимся полезными советами, как сделать загрузку и выключение Windows 10 быстрыми и безопасными.
Для начала, стоит отметить, что быстрая загрузка Windows 10 является одной из самых желанных функций для многих пользователей. Она позволяет существенно сократить время, необходимое для полной загрузки операционной системы. Чтобы включить данную функцию, нужно перейти в меню Пуск, выбрать Настройки, затем Система и Питание и спящий режим. Здесь вы найдете раздел Дополнительные настройки питания, где можно включить быструю загрузку.
Также полезным советом является отключение запуска ненужных программ при старте Windows 10. Когда компьютер загружается, многие программы автоматически запускаются, что может замедлить процесс загрузки и увеличить время, необходимое для полноценной работы операционной системы. Чтобы убрать программы из автозапуска, нужно нажать сочетание клавиш Ctrl + Shift + Esc, чтобы открыть Диспетчер задач. Затем перейдите на вкладку Загрузка и выберите программы, которые вы хотите отключить.
Fast startup Windows 10: как выключить?
Для отключения быстрой загрузки на Windows 10 следуйте этим шагам:
Шаг 1: Откройте Параметры
Перейдите в Параметры нажав на значок Пуск, затем выберите Настройки и перейдите в раздел Система.
Шаг 2: Перейдите в Питание и спящий режим
На левой панели выберите раздел Питание и спящий режим. Здесь вы найдете все настройки, связанные с энергопотреблением вашего компьютера.
Шаг 3: Переключите Дополнительные параметры питания
На странице Питание и спящий режим найдите ссылку Дополнительные параметры питания и щелкните по ней. Откроется панель управления энергопотреблением.
Шаг 4: Измените настройки плана питания
На странице панели управления энергопотреблением выберите план питания, который вы используете, и нажмите на ссылку Изменить параметры плана.
Шаг 5: Отключите Включение быстрой загрузки
В окне настройки плана питания найдите ссылку Изменить дополнительные параметры плана и перейдите по ней. Прокрутите страницу вниз, пока не найдете опцию Включение быстрой загрузки. Снимите галочку рядом с этой опцией и сохраните изменения.
Теперь быстрый запуск операционной системы Windows 10 будет отключен, и компьютер будет загружаться в обычном режиме. Если вам понадобится снова включить быструю загрузку, вы можете повторить те же самые шаги и поставить галочку в опции Включение быстрой загрузки.
Как убрать быстрый запуск в Windows 10?
- Как убрать быструю загрузку через настройки Windows:
- Шаг 1: Нажмите правой кнопкой мыши по кнопке Пуск в левом нижнем углу экрана и выберите Настройки.
- Шаг 2: В окне Настройки выберите раздел Система.
- Шаг 3: В левом меню выберите Питание и сон.
- Шаг 4: В разделе Связанные настройки нажмите на ссылку Дополнительные настройки питания.
- Шаг 5: В открывшемся окне выберите пункт Изменить параметры, недоступные в данный момент.
- Шаг 6: Прокрутите вниз и найдите Быстрый запуск. Снимите флажок рядом с этой опцией.
- Шаг 7: Нажмите кнопку Сохранить изменения.
- Как убрать быстрый запуск через BIOS:
- Шаг 1: Перезагрузите компьютер.
- Шаг 2: Во время загрузки нажмите нужную клавишу (обычно это Del, F2 или F10) для входа в BIOS.
- Шаг 3: В разделе Boot или Загрузка найдите опцию Fast Startup или Быстрый запуск.
- Шаг 4: Выключите эту опцию.
- Шаг 5: Сохраните изменения и перезагрузите компьютер.
- Как сделать быструю загрузку в Windows 10:
- Настройте быстрый запуск через настройки Windows, поставив флажок рядом с опцией Быстрый запуск.
- Включите быстрый запуск через BIOS, включив опцию Fast Startup или Быстрый запуск.
Если вам потребуется включить быстрый запуск в Windows 10, вам следует выполнить противоположные инструкции:
Теперь вы знаете, как убрать быстрый запуск в Windows 10. Помните, что отключение быстрого запуска может увеличить время загрузки компьютера, но может быть полезным в некоторых ситуациях.
Как отключить быстрый запуск?
Для выключения быстрого запуска в Windows 10, выполните следующие шаги:
- Откройте меню Пуск и выберите Параметры.
- В окне параметров выберите раздел Система.
- В левой панели выберите Питание и спящий режим.
- В разделе Взаимодействие со включением/выключением найдите опцию Дополнительные параметры питания и нажмите на нее.
- Далее выберите Выбрать, что делает кнопка питания.
- На открывшейся странице выберите Изменить недоступные настройки в данный момент.
- Снимите флажок рядом с опцией Включение быстрого запуска.
- Нажмите Сохранить изменения.
После выполнения этих действий быстрая загрузка будет выключена, и ваш компьютер будет загружаться в обычном режиме.
Win 10: быстрая загрузка
Отключите ненужные приложения
Windows 10 запускает множество приложений при загрузке, что может замедлить процесс. Чтобы сделать загрузку более быстрой, убедитесь, что отключены все ненужные программы. Для этого откройте Диспетчер задач, перейдите на вкладку Автозагрузка и отключите ненужные программы.
Отключите быстрый запуск
Быстрый запуск — это функция, которая позволяет компьютеру быстрее загружаться путем сохранения состояния системы в специальном файле hiberfil.sys. Однако, эта функция также занимает дополнительное место на диске. Если вы предпочитаете быструю загрузку перед экономией места, отключите быстрый запуск. Для этого перейдите в Параметры системы, затем Электропитание и выберите пункт Изменить параметры, недоступные в данный момент. Снимите флажок рядом с Включить быстрый запуск.
Очистите диск
Накопление мусора на диске может замедлить загрузку Windows 10. Убедитесь, что ваш диск полностью очищен от временных файлов, кэша браузера и других ненужных данных. Для этого перейдите в Настройки, затем Система, выберите Хранилище и выполните очистку диска.
Теперь у вас есть несколько полезных советов, как сделать загрузку Windows 10 быстрой и эффективной. Уберите ненужные приложения, отключите быстрый запуск и периодически очищайте диск — все это поможет вам запустить компьютер быстро и без лишней загрузки.
Как убрать быструю загрузку в Windows 10?
Как отключить быструю загрузку в Windows 10?
Для отключения быстрой загрузки необходимо выполнить следующие шаги:
- Нажмите правой кнопкой мыши по кнопке Пуск в левом нижнем углу экрана и выберите Панель управления.
- В открывшемся окне Панель управления найдите раздел Аппаратное и звуковое оборудование и выберите Опции питания.
- На странице Опции питания выберите ссылку Выбрать действие кнопки питания.
- В новом окне выберите ссылку Изменить параметры, недоступные в данный момент.
- Снимите флажок с опции Включение быстрой загрузки.
- Нажмите кнопку Сохранить изменения.
После выполнения этих шагов быстрая загрузка будет отключена, и компьютер будет запускаться в обычном режиме.
Зачем отключать быструю загрузку?
Существуют несколько причин, по которым пользователи могут захотеть отключить быструю загрузку в Windows 10:
- Проблемы совместимости с некоторым аппаратным обеспечением или драйверами.
- Необходимость выполнения определенных настроек или изменений перед каждым запуском системы.
- Требуется полностью выключить компьютер, а не перезагрузить.
Если вам необходимо отключить быструю загрузку в Windows 10, следуйте описанным выше шагам, чтобы сделать это без лишних сложностей.
Как отключить быструю загрузку в Windows 10?
Быстрая загрузка в операционной системе Windows 10 позволяет ускорить процесс запуска компьютера, но в некоторых случаях может вызывать проблемы, необходимые для решения которых требуется отключение данной функции.
Чтобы отключить быструю загрузку, следуйте этим шагам:
1. Откройте раздел Параметры системы.
Для этого нажмите сочетание клавиш Win + R, введите команду control и нажмите OK. В открывшемся окне настройки выберите раздел Система и перейдите на вкладку Дополнительные параметры системы.
2. Измените параметры загрузки.
На вкладке Дополнительные параметры системы найдите секцию Загрузка и восстановление и нажмите кнопку Настройка. В открывшемся окне снимите флажок с опции Быстрая загрузка и сохраните изменения.
Теперь быстрая загрузка будет отключена, и при следующем запуске компьютера система будет загружаться в обычном режиме без использования быстрой загрузки.
Важно: После отключения быстрой загрузки возможно увеличение времени загрузки компьютера. Если после отключения функции быстрой загрузки компьютер загружается медленнее, рекомендуется провести диагностику системы и произвести необходимые настройки для оптимизации работы операционной системы Windows 10.
Отключить быструю загрузку в Windows
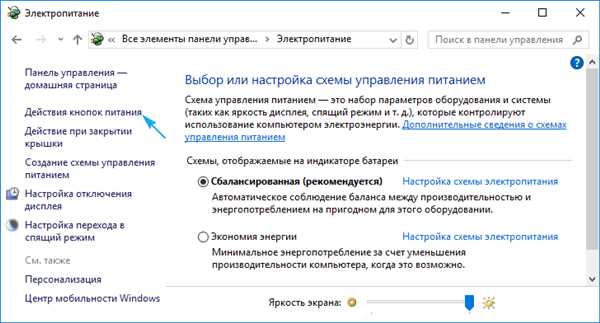
Быстрая загрузка в Windows 10 позволяет компьютеру запуститься быстрее, но в некоторых случаях может вызывать проблемы. Если у вас возникли проблемы с быстрым стартом или вы хотите полностью выключить эту функцию, вот как это сделать:
- Откройте меню Пуск и перейдите в Настройки.
- В окне Настройки выберите Система.
- Выберите Питание и спящий режим в меню слева.
- В разделе Связанные настройки выберите Дополнительные настройки питания.
- На странице План электропитания найдите пункт Выберите функции кнопки питания и кликните по нему.
- На следующей странице выберите Изменить параметры, недоступные в данный момент.
- Раскройте раздел Загрузка и снимите галочку с опции Включить быстрый запуск.
- Нажмите на кнопку Сохранить изменения.
После выполнения этих действий быстрая загрузка будет отключена, и ваш компьютер будет запускаться стандартным образом. Если у вас возникли проблемы с запуском Windows или вы хотите сделать полную перезагрузку системы, отключение быстрой загрузки может быть полезным.
Как выключить быструю загрузку в Windows 10?
Чтобы отключить быструю загрузку в Windows 10, следуйте этим простым шагам:
| Шаг 1: | Откройте меню Пуск и перейдите в Параметры. |
| Шаг 2: | Выберите Система и перейдите в раздел Питание и сон. |
| Шаг 3: | В разделе Связанные параметры щелкните на ссылке Дополнительные параметры питания. |
| Шаг 4: | На странице Параметры питания выберите Изменение поведения кнопок питания. |
| Шаг 5: | В разделе Загрузка и выключение выберите Изменить недоступные настройки в данный момент. |
| Шаг 6: | Снимите флажок с опции Включить быструю загрузку (рекомендуется). |
| Шаг 7: | Нажмите Сохранить изменения. |
После выполнения этих шагов быстрая загрузка будет отключена, и ваш компьютер будет запускаться в обычном режиме.
Обратите внимание, что отключение быстрой загрузки может увеличить время запуска компьютера. Это может быть полезно, если у вас возникают проблемы при загрузке операционной системы или при включении компьютера.
Как сделать быстрый запуск Windows 10?
Быстрая загрузка операционной системы Windows 10 делает работу на компьютере более эффективной и комфортной. В этом разделе мы рассмотрим несколько полезных советов, которые помогут сделать быстрый запуск Windows 10.
Отключить лишние программы в автозагрузке
Одной из причин медленной загрузки Windows 10 может быть наличие множества программ, запускающихся при старте компьютера. Чтобы ускорить загрузку, вы можете отключить или удалить программы из автозагрузки. Для этого откройте Диспетчер задач, перейдите на вкладку Пуск и уберите галочку рядом с ненужными программами.
Изменить режим выключения
По умолчанию, Windows 10 использование гибридного режима выключения, который позволяет быстрое включение компьютера. Однако, это может замедлить загрузку при следующем запуске. Если вы хотите сделать загрузку более быстрой, вы можете отключить этот режим и использовать режим полного выключения. Для этого перейдите к разделу Параметры системы, выберите вкладку Питание и установите галочку напротив опции Быстрый запуск.
Следуя этим простым советам, вы сможете сделать загрузку Windows 10 быстрее и более эффективной. Пользуйтесь всеми возможностями, которые предоставляет операционная система, чтобы сделать свой компьютер быстрее и удобнее в использовании.
Как отключить режим быстрой загрузки в Windows 10?
Режим быстрой загрузки в Windows 10 сам по себе полезен, так как позволяет компьютеру запускаться быстрее. Однако, иногда возникают ситуации, когда нужно отключить эту функцию. Возможно, вы хотите провести полную перезагрузку или вам нужно войти в другую операционную систему.
Для отключения режима быстрой загрузки в Windows 10, вам потребуется выполнить следующие шаги:
- Нажмите комбинацию клавиш Win + X и выберите пункт Панель управления из контекстного меню.
- На панели управления выберите категорию Аппаратное и звуковое оборудование и перейдите в раздел Параметры питания.
- На следующем экране выберите схему электропитания, которая в данный момент активна.
- В левой части окна нажмите на ссылку Изменить параметры плана.
- На открывшейся странице прокрутите вниз до раздела Выключение.
- Снимите флажок с опции Включить быструю загрузку и сохраните изменения.
Теперь ваш компьютер будет запускаться в обычном режиме, без использования режима быстрой загрузки. Это может оказаться полезным в некоторых ситуациях, когда вы хотите сделать полный запуск операционной системы или использовать другую операционную систему на вашем компьютере.
