Google Chrome — это популярный веб-браузер, который предлагает множество дополнительных функций и настроек, чтобы улучшить вашу онлайн-экспериенцию. Одна из таких функций — использование флагов Chrome для игнорирования чёрного списка GPU. На русском языке это может звучать немного запутанно, но не волнуйтесь, мы разберемся.
Флаги Chrome — это дополнительные настройки, которые позволяют вам включить или отключить определенные функции браузера. В данном случае мы рассмотрим флаги, которые помогут вам ускорить графическую обработку на страницах. Чёрный список GPU (GPU blacklist) — это список графических процессоров, которые имеют проблемы с отображением или работой в Chrome. Иногда Chrome блокирует определенные GPU из-за этих проблем.
Однако, если у вас есть необходимость использовать GPU, который находится в чёрном списке, вы можете использовать флаги Chrome для его игнорирования. Когда вы включаете флаги, вы позволяете Chrome использовать GPU, несмотря на наличие в блеклисте. Это может быть полезно, если вы замечаете проблемы со сглаживанием прокрутки (smooth scrolling) или другими графическими артефактами на страницах.
Чтобы перейти к странице настроек флагов Chrome и включить игнорирование чёрного списка GPU, вам нужно открыть новую вкладку в браузере и в адресной строке набрать chrome://flags. Здесь вы увидите список различных флагов, которые можно настроить. Чтобы найти флаги, относящиеся к игнорированию чёрного списка GPU, воспользуйтесь функцией поиска на странице и введите gpu rasterization и enable ignore blacklist. Вы должны обнаружить соответствующие флаги, которые можно включить.
Оптимизация работы браузера
GPU, или графический процессор, является одной из ключевых составляющих браузера Chrome, отвечающей за отрисовку страницы. Иногда для определенной видеокарты GPU блокирует или ограничивает некоторые функции, что может привести к ухудшению производительности браузера и возникновению проблем со скоростью загрузки страниц.
Чтобы исправить данную проблему, вам необходимо перейти в дополнительные настройки своего браузера Chrome и включить флаги, которые игнорируют блокировку GPU. Один из таких флагов — Enable GPU Rasterization, который позволяет ускорить отрисовку страницы.
Чтобы включить этот флаг, введите в адресной строке браузера chrome://flags и нажмите Enter. В открывшейся странице с дополнительными настройками браузера найдите флаг Enable GPU Rasterization и переключите его в положение Enable. После этого перезапустите браузер, чтобы изменения вступили в силу.
Кроме флага Enable GPU Rasterization, существуют и другие флаги, которые помогут ускорить работу браузера Chrome. Например, флаг Enable GPU Scrolling позволяет улучшить плавность прокрутки страницы.
Чтобы настроить данный флаг, нужно в адресной строке браузера ввести chrome://flags и найти флаг Enable GPU Scrolling. Переключите его в положение Enabled и перезапустите браузер, чтобы изменения вступили в силу.
Таким образом, использование флагов Chrome для игнорирования чёрного списка GPU позволяет ускорить загрузку страницы, улучшить плавность прокрутки и общую производительность браузера.
Включение дополнительных настроек Chrome
Один из флагов, который может быть полезен для ускорения работы Chrome, это флаг ignore-gpu-blocklist. Когда этот флаг включен, Chrome игнорирует блэклист GPU. Блэклист содержит список графических процессоров, которые несовместимы с некоторыми функциями Chrome. Игнорирование этого списка может улучшить производительность браузера.
Как включить дополнительные настройки Chrome?
Для включения дополнительных настроек Chrome, вам потребуется перейти на страницу с флагами браузера. В адресной строке введите chrome://flags и нажмите Enter. Вы перейдете на страницу настроек Chrome.
На странице flags вы найдете список всех доступных флагов Chrome. В строке поиска вы можете ввести название флага, который вас интересует. Введите ignore-gpu-blocklist и вы увидите соответствующий флаг.
Как включить флаг ignore-gpu-blocklist?
Чтобы включить флаг ignore-gpu-blocklist, вам нужно найти этот флаг на странице flags. Щелкните по раскрывающемуся меню рядом с флагом и выберите Enabled. После этого Chrome попросит вас перезапустить браузер, чтобы изменения вступили в силу. Нажмите кнопку Relaunch и дождитесь перезапуска Chrome.
Теперь флаг ignore-gpu-blocklist включен, и Chrome будет игнорировать блэклист GPU. Это может ускорить работу браузера и обеспечить более плавную прокрутку страницы, благодаря использованию сглаживания прокрутки (smooth scrolling) и аппаратной растеризации (hardware rasterization).
Использование дополнительных настроек Chrome, таких как флаги, позволяет пользователю оптимизировать работу браузера под свои нужды. Учтите, что включение некоторых флагов может вызвать нестабильность работы Chrome или привести к другим проблемам. Будьте осторожны при изменении настроек и следите за изменениями в работе браузера.
Ускорение работы хрома
Один из самых полезных флагов для ускорения Chrome — это флаг ignore-gpu-blocklist. Черный список GPU представляет собой список графических процессоров, для которых Chrome отключает некоторые функции, чтобы избежать проблем совместимости. Однако, если вы уверены, что ваш GPU может обрабатывать эти функции без проблем, вы можете включить этот флаг, чтобы игнорировать черный список и разрешить доступ к этим функциям.
Чтобы включить этот флаг, введите chrome://flags в строке адреса вашего браузера Chrome и нажмите Enter. На странице Дополнительные настройки Chrome найдите флаг Ignore GPU blocklist и включите его.
После включения флага Chrome будет игнорировать черный список GPU и включит все доступные функции на вашем графическом процессоре. Это может значительно ускорить процесс растеризации, улучшить плавность прокрутки на веб-страницах и улучшить общую производительность браузера.
Однако, будьте осторожны, когда включаете этот флаг, поскольку он может привести к возникновению проблем совместимости или неправильной работе Chrome на некоторых конфигурациях. Если вы столкнулись с проблемами после включения флага, вы всегда можете вернуться на страницу Дополнительные настройки Chrome и отключить флаг Ignore GPU blocklist.
Игнорирование чёрного списка GPU
Как включить игнорирование чёрного списка GPU:
- Откройте браузер Google Chrome.
- В адресной строке введите chrome://flags/ (без кавычек) и нажмите Enter.
- На странице с настройками flags воспользуйтесь поиском (обычно сочетание клавиш Ctrl+F) и найдите флаг Override software rendering list (перевод на русский язык: Переопределить список программной отрисовки).
- В строке с этим флагом выберите значение Включить (Enable).
- Перезапустите браузер Chrome, чтобы применить изменения.
Как ускорить прокрутку страницы:
После включения флага Override software rendering list вы также можете включить флаг Smooth Scrolling (перевод на русский язык: Плавная прокрутка). Этот флаг позволит вам насладиться более плавной прокруткой веб-страницы.
Как включить растеризацию страницы:
Для дальнейшего повышения производительности вы также можете включить флаг Enable Rasterization (перевод на русский язык: Включить растеризацию). Растеризация — это процесс перевода векторной графики в растровое изображение, что помогает улучшить отображение графических элементов на веб-странице.
Использование флагов Chrome для игнорирования чёрного списка GPU позволяет ускорить работу браузера и улучшить отображение графики на веб-страницах. Не забывайте периодически проверять наличие обновлений и устанавливать их, чтобы всегда использовать последнюю версию браузера Chrome.
Настройки GPU rasterization в Chrome
Google Chrome имеет встроенный блеклист (blocklist) GPU, который содержит список графических процессоров (GPU), несовместимых с оптимизацией GPU rasterization. Это означает, что Chrome будет игнорировать использование GPU rasterization для таких GPU, чтобы предотвратить возможные проблемы с отображением и производительностью.
Но иногда мы можем захотеть включить GPU rasterization для дополнительных возможностей и ускорения процесса прокрутки страниц в браузере. Чтобы включить данную опцию, мы можем использовать флаги Chrome (flags).
- Откройте браузер Chrome и введите
chrome://flagsв адресной строке. - Настройки GPU rasterization доступны под заголовком GPU Rasterization или Ускорение прокрутки (scrolling rasterization).
- Включите опцию Enable или Включить для использования GPU rasterization.
После включения данной опции, Chrome будет использовать GPU rasterization для ускорения процесса прокрутки страницы. Однако, стоит помнить, что это может вызвать проблемы совместимости или производительности на некоторых системах, поэтому использование данного флага следует производить с осторожностью.
Используя настройки GPU rasterization, мы можем ускорить процесс прокрутки страницы в браузере Chrome и обеспечить более плавное и комфортное взаимодействие с веб-сайтами.
Включение плавной прокрутки в Chrome
Что такое плавная прокрутка?
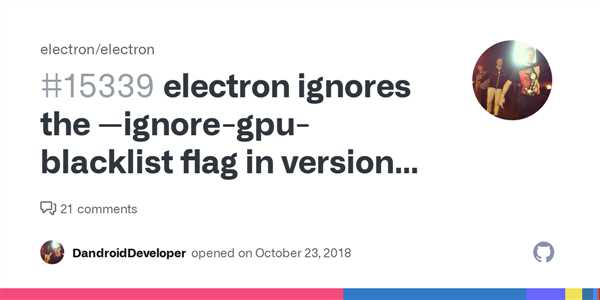
Плавная прокрутка – это эффект, при котором веб-страницы плавно прокручиваются вместо резкого перемещения. Этот эффект делает прокрутку более плавной и естественной, что повышает удобство использования.
Как включить плавную прокрутку в Chrome?
Для включения плавной прокрутки в Chrome можно использовать флаги (flags) браузера. Флаги – это специальные настройки, которые позволяют пользователю изменять различные параметры и функции браузера.
Чтобы включить плавную прокрутку в Chrome, выполните следующие шаги:
- Откройте браузер Chrome и введите в адресной строке chrome://flags. Нажмите Enter, чтобы перейти к настройкам флагов.
- На странице настроек флагов введите в поисковую строку scrolling или прокрутка (на русском языке). Это позволит найти соответствующий флаг, связанный с прокруткой страниц.
- Найдите флаг с названием Плавная прокрутка или Smooth Scrolling и измените его значение на Включено или Enable.
- После изменения значения флага нажмите кнопку Перезагрузить (расположена внизу страницы), чтобы применить изменения.
- После перезагрузки браузера плавная прокрутка должна быть включена.
Примечание: В некоторых случаях плавная прокрутка может не работать из-за блокировки GPU в Chrome. Чтобы это исправить, вы можете воспользоваться флагом Ignore-GPU-Blacklist, который позволяет игнорировать блоклист GPU и включить растеризацию. Это также может ускорить работу браузера.
Настройки Google Flags для оптимальной работы
Включение дополнительных функций
Для начала, вам необходимо перейти в меню настроек Google Chrome, введя в адресной строке браузера chrome://flags. Затем вы увидите многочисленные опции и флаги, связанные с различными функциями браузера.
Если вы хотите ускорить загрузку страницы, рекомендуется включить флаг Enable lazy image loading. Это позволит браузеру откладывать загрузку изображений, которые находятся вне видимой области страницы, что существенно ускорит процесс прокрутки.
Еще одним полезным флагом является Enable smooth scrolling. Включение этой опции сделает прокрутку страницы значительно более плавной и мягкой.
Игнорирование черного списка GPU
Если вы столкнулись с проблемами, связанными с низкой производительностью графического ускорения, вы можете воспользоваться флагом Ignore GPU blocklist. Этот флаг позволяет игнорировать черный список GPU, определяя его самостоятельно.
Кроме того, для дополнительной оптимизации GPU вы можете использовать флаг Enable GPU rasterization. Включение этой настройки позволит браузеру использовать аппаратное ускорение для отрисовки веб-страниц, что улучшит быстродействие и отзывчивость браузера.
Все эти настройки могут быть очень полезными, однако не забывайте, что некоторые флаги могут быть экспериментальными или устаревшими, поэтому возможны ошибки и проблемы с работой браузера. Внимательно изучайте описание флагов и выбирайте только необходимые настройки для оптимальной работы Google Chrome.
Флаг ignore gpu blacklist в Chrome
Для включения данной функции, необходимо вручную изменить настройки Chrome. Чтобы перейти к настройкам, введите в адресной строке chrome://flags и нажмите Enter. Появится страница с множеством доступных флагов, которые можно настроить для улучшения производительности браузера.
В строке поиска на странице введите ignore gpu blacklist. Появится соответствующий флаг, который позволяет включить игнорирование блэклиста GPU. Нажмите на кнопку Enable рядом с этим флагом, чтобы активировать функцию. После этого, Chrome пропустит блокируемые элементы GPU и ускорит работу графики и прокрутку страницы.
Однако, стоит помнить, что использование данной функции может привести к ошибкам и аварийному завершению работы браузера. Поэтому, перед включением флага ignore gpu blacklist рекомендуется создать резервную копию важных данных и сохранить все открытые вкладки в браузере.
В целом, флаг ignore gpu blacklist в Chrome является полезной функцией для тех, кто хочет ускорить работу браузера и получить более плавную прокрутку страницы. Однако, перед использованием данного флага, следует быть готовым к возможным проблемам и аварийным ситуациям.
Преимущества Browser Flags в Chrome
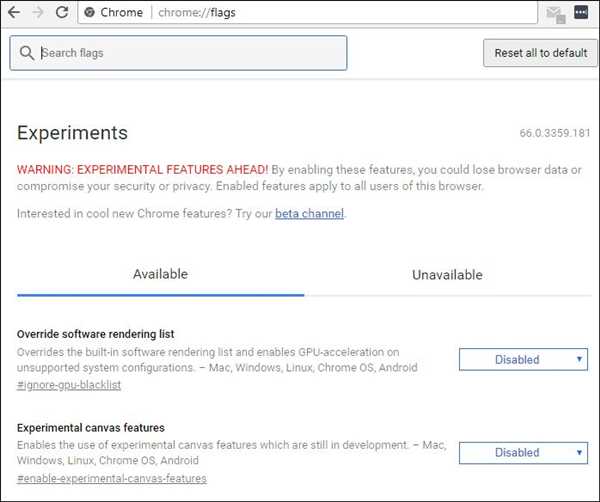
Один из недавних и полезных флагов Chrome — это игнорирование чёрного списка GPU (blacklist). Было замечено, что некоторые сайты могут блокировать определенные настройки для растеризации GPU, что приводит к медленной загрузке и плавности прокрутки страницы.
Однако, с помощью флага ignore-gpu-blacklist, пользователи могут включить растеризацию GPU на этих страницах, игнорируя чёрный список. Это значительно ускоряет загрузку и делает прокрутку страницы более плавной.
Для включения данного флага необходимо:
- Открыть Google Chrome.
- Перейти по адресу chrome://flags в адресной строке браузера.
- В поисковой строке найти ignore-gpu-blacklist.
- Включить данный флаг, выбрав опцию Включить.
- Перезапустить браузер для активации изменений.
После включения этого флага, вы сможете насладиться ускоренной загрузкой страниц и плавной прокруткой без блокировок со стороны сайтов.
Кроме флага ignore-gpu-blacklist, существуют и другие полезные флаги, с помощью которых можно настроить дополнительные функции Chrome. Некоторые из них включают в себя smooth-scrolling (плавная прокрутка), enable-blocklist-accelerated-gpu-rasterization (ускоренная растеризация GPU), и многие другие.
Все эти флаги позволяют улучшить производительность и функциональность Chrome, делая ваш браузер ещё более удобным и быстрым.
Как включить Browser Flags и перейти на страницу для настроек
Для включения Browser Flags и доступа к дополнительным настройкам в Chrome, выполните следующие шаги:
Шаг 1: Перейти на страницу chrome://flags
Чтобы открыть страницу с списком флагов, введите в адресной строке браузера chrome://flags (без кавычек) и нажмите клавишу Enter.
Шаг 2: Найти нужный флаг
На открывшейся странице с флагами можно воспользоваться функцией поиска, чтобы быстро найти нужный флаг. Для этого нажмите сочетание клавиш Ctrl + F (или Cmd + F для пользователей Mac) и введите ключевое слово ignore-gpu-blacklist (без кавычек).
Шаг 3: Включить флаг и перезапустить браузер
Когда вы найдете нужный флаг, нажмите на выпадающем списке рядом с ним и выберите опцию Включить. После этого Chrome попросит вас перезапустить браузер для применения изменений.
После перезапуска браузера флаг ignore-gpu-blacklist будет включен, и Chrome будет игнорировать чёрный список GPU на вашем компьютере. Это может помочь ускорить и улучшить отображение графики, а также решить проблемы со сглаживанием (smooth scrolling) и растеризацией (rasterization).
