CorelDRAW — популярное графическое программное обеспечение, которое используется для создания и редактирования векторных изображений на Windows. Однако, пользователи иногда сталкиваются с проблемой, когда программа не запускается на их компьютере.
Причинами такой ошибки могут быть различные факторы. Наиболее распространенной является проблема с файлом ядра CorelDRAW. Если файл ядра поврежден или отсутствует, то программа не запустится. В этом случае, вам потребуется переустановить CorelDRAW с официального сайта.
Возможен также случай, когда операционная система Windows не может прочитать файлы CorelDRAW из-за проблем с доступом к ним. Убедитесь, что у вас есть права на чтение и запись в папке, где установлена программа. Если нет, измените права доступа к папке и попробуйте запустить CorelDRAW снова.
Причины и решения проблемы не запускается CorelDRAW
1. Ошибка чтения файла
Одной из наиболее распространенных причин, по которой CorelDRAW не запускается, может быть ошибка чтения файла. Это может произойти, если файл поврежден или несовместим с текущей версией программы. Для решения этой проблемы вам следует попробовать выполнить следующие действия:
| Шаг 1: | Убедитесь, что файл не поврежден. Попробуйте открыть другие файлы, чтобы убедиться, что проблема не связана с конкретным файлом. |
| Шаг 2: | Проверьте, что у вас установлена последняя версия CorelDRAW. Некоторые старые версии могут не полностью совместимы с новыми файлами. |
| Шаг 3: | Если ни одно из предыдущих действий не помогло, попробуйте открыть файл на другом компьютере или попросите у друга помощи. |
2. Ошибка при запуске на Windows 10
Другой распространенной проблемой является не возможность запустить CorelDRAW на Windows 10. Если вы столкнулись с этой проблемой, попробуйте следующие решения:
| Шаг 1: | Убедитесь, что у вас установлена последняя версия CorelDRAW, которая совместима с Windows 10. |
| Шаг 2: | Попробуйте запустить программу от имени администратора. Щелкните правой кнопкой мыши на ярлыке CorelDRAW и выберите Запустить от имени администратора. |
| Шаг 3: | Иногда проблема может быть связана с конфликтом с другими программами или настройками пользователя. Попробуйте временно отключить антивирусное программное обеспечение или другие приложения перед запуском CorelDRAW. |
В случае, если ни одно из предложенных решений не помогло, рекомендуется обратиться к специалисту технической поддержки CorelDRAW или посетить официальный форум, где пользователи могут поделиться своим опытом и помочь вам в решении проблемы.
1. Проверьте наличие файла документа
Первым шагом в решении этой проблемы следует проверить наличие файла, с которым возникает ошибка чтения. Убедитесь, что файл действительно существует на вашем компьютере и находится в корректном месте.
2. Обновите CorelDRAW до последней версии
Причиной ошибки чтения может быть устаревшая версия программы CorelDRAW. Убедитесь, что у вас установлена последняя версия программы, и если это не так, обновите ее.
- Убедитесь, что файл не поврежден. Восстановите его из резервной копии, если таковая имеется.
- Попробуйте открыть файл на другом компьютере с установленной CorelDRAW. Если файл открывается без ошибок, проблема, скорее всего, связана с вашим компьютером.
- Проверьте, актуальны ли драйверы графической карты и обновите их при необходимости.
- Временно отключите антивирусное ПО и защитные программы, которые могут блокировать доступ к файлу.
Если ни один из перечисленных методов не помогает решить проблему, рекомендуется обратиться в службу поддержки CorelDRAW или обратиться к специалисту по компьютерным проблемам.
CorelDRAW не запускается на Windows 10
| Шаг 1: | Убедитесь, что у вас установлена последняя версия CorelDRAW. Проверьте официальный сайт CorelDRAW и загрузите и установите последнюю версию программного обеспечения. |
| Шаг 2: | Попробуйте запустить CorelDRAW с правами администратора. Щелкните правой кнопкой мыши ярлык CorelDRAW на рабочем столе и выберите Запуск от имени администратора. |
| Шаг 3: | Проверьте, есть ли доступные обновления для Windows 10. Перейдите в настройки Windows, откройте раздел Обновление и безопасность и проверьте наличие обновлений. |
| Шаг 4: | Попробуйте запустить CorelDRAW в режиме совместимости. Щелкните правой кнопкой мыши ярлык CorelDRAW на рабочем столе, выберите Свойства и перейдите на вкладку Совместимость. Установите галочку напротив Запустить эту программу в режиме совместимости и выберите из списка предыдущую версию Windows, с которой CorelDRAW работал без проблем. |
Если все перечисленные выше действия не решат проблему, рекомендуется обратиться в службу поддержки CorelDRAW или провести дополнительные исследования для устранения проблемы.
Как решить проблему, когда CorelDRAW не запускается
1. Проверьте системные требования
Перед запуском CorelDRAW убедитесь, что ваш компьютер соответствует системным требованиям программы. Убедитесь, что у вас установлена подходящая версия Windows и что ваш компьютер обладает достаточными ресурсами для работы с приложением.
2. Переустановите CorelDRAW

Если CorelDRAW не запускается, попробуйте переустановить программу. Удалите текущую версию CorelDRAW с помощью специальных инструментов удаления, затем загрузите и установите последнюю версию программы с официального сайта Corel.
Также убедитесь, что ваша копия CorelDRAW имеет лицензию и не подвержена ошибкам во время установки.
3. Проверьте журналы ошибок системы
Если CorelDRAW не запускается, это может быть связано с ошибками операционной системы Windows. Проверьте журналы ошибок системы, чтобы выявить возможные проблемы и устранить их.
4. Обновите драйверы и систему
Устаревшие драйверы могут вызывать проблемы при запуске CorelDRAW. Обновите драйверы видеокарты, процессора и других компонентов вашего компьютера. Также убедитесь, что у вас установлены все последние обновления операционной системы Windows.
Помимо вышеперечисленных способов, возможно, вам также потребуется обратиться в службу поддержки CorelDRAW для получения дополнительной помощи при решении проблемы с запуском программы.
Надеемся, что эти рекомендации помогут вам решить проблему с запуском CorelDRAW и вернуть вам возможность продолжать работать с этим мощным графическим инструментом.
Карос не запускается: возможные причины и их решения
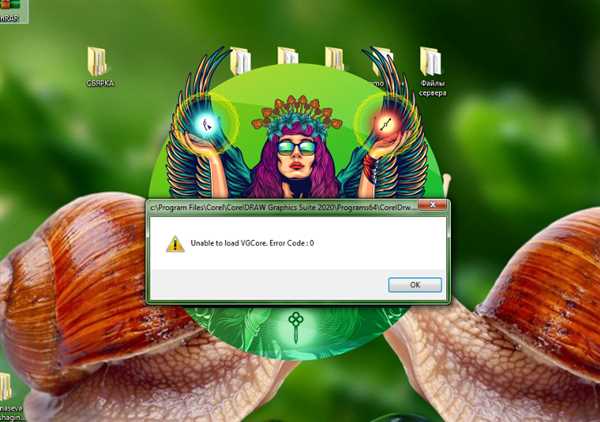
При запуске CorelDRAW могут возникать проблемы, которые могут привести к тому, что программа не запускается. Ниже рассмотрены возможные причины и соответствующие решения для данной проблемы.
1. Ошибка чтения файла
Одной из основных причин, по которой CorelDRAW может не запускаться, является ошибка чтения файла. Это может произойти, если файл, необходимый для запуска программы, поврежден или отсутствует. Чтобы решить эту проблему, вы можете попробовать выполнить следующие действия:
- Убедитесь, что у вас установлена последняя версия CorelDRAW. Проверьте наличие обновлений и установите их, если они доступны.
- Попробуйте переустановить программу. Удалите текущую версию CorelDRAW, перезагрузите компьютер и установите программу заново.
- Проверьте, есть ли достаточно свободного места на жестком диске. Недостаток свободного пространства может привести к проблемам с запуском программы.
- Убедитесь, что у вас есть соответствующие права доступа к файлам и папкам, необходимым для запуска CorelDRAW.
- Проверьте наличие антивирусного программного обеспечения или файервола, которые могут блокировать доступ программе. Попробуйте временно отключить их и повторно запустить CorelDRAW.
- Если все вышеперечисленные действия не привели к результату, попробуйте выполнить восстановление системы Windows до более ранней даты, когда CorelDRAW запускался без проблем.
Надеемся, что эти рекомендации помогут вам решить проблему с запуском CorelDRAW и вернуться к работе над проектами.
Ошибка при чтении файла CorelDRAW: способы исправления
2. Проверьте наличие обновлений для CorelDRAW. Возможно, у вас установлена устаревшая версия программы, в которой есть известные ошибки, связанные с чтением файлов. Установите последнюю доступную версию CorelDRAW и проверьте, исправляется ли проблема.
3. Проверьте конфигурацию Windows 10. Иногда проблема с чтением файлов CorelDRAW возникает из-за конфликтов с другими программами или настройками операционной системы. Попробуйте запустить CorelDRAW с правами администратора или в безопасном режиме и проверьте, решается ли эта проблема.
Если ни один из этих способов не сработал, возможно у вас возникли более серьезные проблемы с установкой или настройками CorelDRAW. Рекомендуется обратиться в службу поддержки Corel или выполнить переустановку программы.
CorelDRAW не запускается: что делать?
При запуске CorelDRAW на операционной системе Windows 10 могут возникать различные ошибки, которые мешают нормальной работе с программой. Рассмотрим некоторые из них и способы их решения:
-
Ошибка чтения файла при запуске CorelDRAW
Если при запуске CorelDRAW возникает ошибка чтения файла, то можно попробовать следующие действия:
- Убедитесь, что у вас установлена последняя версия CorelDRAW и все необходимые обновления.
- Проверьте целостность файлов программы: пройдите в папку установки CorelDRAW и выполните проверку файлов (переустановите файлы, если они повреждены).
- Отключите антивирусное программное обеспечение и запустите CorelDRAW снова.
-
- Убедитесь, что у вас достаточно свободного места на жестком диске.
- Проверьте наличие поврежденных файлов системы и исправьте их (используйте инструменты проверки диска и восстановления системных файлов).
- Запустите CorelDRAW от имени администратора и проверьте, работает ли программа без ошибок.
Если указанные выше способы не помогли решить проблему, то рекомендуется обратиться в службу поддержки CorelDRAW для получения дополнительной помощи.
Ошибка 1 CorelDRAW: варианты решения
1. Перезапустите компьютер
Попробуйте решить проблему простым перезапуском компьютера. Иногда это может помочь исправить временные ошибки, возникшие в системе.
2. Проверьте целостность файлов CorelDRAW
Убедитесь, что все файлы, необходимые для запуска CorelDRAW, находятся в целости и сохранности. Поврежденные или отсутствующие файлы могут вызвать ошибку при запуске программы. Попробуйте переустановить CorelDRAW или восстановить отсутствующие файлы.
Если проблема с ошибкой 1 CorelDRAW сохраняется после применения этих решений, рекомендуется обратиться в службу поддержки Corel или обратиться к специалистам для более подробного анализа проблемы и ее решения.
Как исправить проблему с запуском CorelDRAW
Если вы столкнулись с ошибкой при запуске CorelDRAW, не отчаивайтесь. В этой статье мы расскажем вам, как решить проблему с запуском программы.
Также возможно, что у вас установлена устаревшая версия программы. Попробуйте обновить CorelDRAW до последней версии. Для этого зайдите на официальный сайт CorelDRAW и загрузите актуальную версию программы.
Если проблема с запуском CorelDRAW возникает только на Windows 10, попробуйте выполнить следующие действия. Вначале откройте панель управления и выберите Программы и компоненты. Затем найдите CorelDRAW в списке установленных программ и выберите Изменить. Выберите опцию Починить и дождитесь окончания операции.
Если вы столкнулись с проблемой, когда CorelDRAW не реагирует на ввод или чтение файлов, попробуйте выполнить следующие действия. Вначале закройте все экземпляры CorelDRAW на вашем компьютере. Затем зайдите в папку, где установлена программа, и найдите файл с расширением .ini. Переименуйте этот файл, добавив к его имени old. После этого перезапустите CorelDRAW и проверьте, исправилась ли проблема.
Если все вышеперечисленные методы не помогли решить проблему, обратитесь в службу поддержки CorelDRAW или попробуйте переустановить программу с нуля. Обязательно сохраните все свои файлы и настройки перед переустановкой.
Теперь вы знаете, как исправить проблему с запуском CorelDRAW. Надеемся, что эта информация была полезной для вас. Удачи в работе с CorelDRAW!
Не запускается CorelDRAW: возможные решения
Если у вас возникла проблема с запуском CorelDRAW, есть несколько возможных решений, которые помогут исправить ситуацию.
Во-первых, проверьте версию CorelDRAW. Убедитесь, что у вас установлена последняя версия программы. В некоторых случаях старые версии могут быть несовместимы с операционной системой или обновлениями Windows.
Во-вторых, проверьте наличие ошибок при запуске CorelDRAW. Если вы получаете сообщение об ошибке, обратите внимание на текст и код ошибки. Это может помочь вам определить причину проблемы и найти соответствующее решение.
Также, убедитесь, что ваш компьютер соответствует системным требованиям CorelDRAW. Некоторые операции, такие как работа с большими файлами или выполнение сложных операций в программе, могут требовать достаточного объема оперативной памяти или графической мощности.
Если вы получаете ошибку при чтении или записи файла, проверьте права доступа к файлам и папкам, в которых хранятся ваши проекты CorelDRAW. Убедитесь, что у вас есть достаточные права на чтение и запись в этих папках.
Также, попробуйте восстановить файлы CorelDRAW по умолчанию. В некоторых случаях, изменения настроек или файлов программы могут привести к проблемам с запуском. В CorelDRAW обычно есть функция восстановления или сброса настроек, которая может помочь в таких случаях.
Что делать, если CorelDRAW не запускается на Windows
Ошибка запуска CorelDRAW на Windows может возникнуть по разным причинам. Если программа не запускается, прежде всего, рекомендуется провести следующие действия для ее исправления:
- Проверьте, что установленная версия CorelDRAW совместима с вашей операционной системой Windows. CorelDRAW не запускается на Windows 10, если у вас установлена версия CorelDRAW 10 или 10-6. Для исправления данной ошибки необходимо установить CorelDRAW 2019 или более позднюю версию.
- Проверьте целостность файлов установки CorelDRAW. Возможно, некоторые файлы были повреждены или удалены. Рекомендуется переустановить CorelDRAW, чтобы исправить эту проблему.
Если вы проделали все вышеперечисленные действия и CorelDRAW все равно не запускается, рекомендуется обратиться в службу поддержки CorelDRAW для получения дополнительной помощи и решения проблемы.
Решение проблемы с CorelDRAW: не запускается
1. Перезапустите компьютер и проверьте наличие обновлений
Первым шагом в решении проблемы с запуском CorelDRAW может быть простое перезапускание компьютера. Иногда некорректное завершение работы программы может привести к ошибке при ее следующем запуске.
Также рекомендуется проверить наличие обновлений для CorelDRAW и установить их, если доступны. Обновления могут содержать исправления ошибок с запуском программы и улучшения ее производительности.
2. Проверьте файлы программы и операционную систему на наличие ошибок
Ошибка чтения файла является одной из возможных причин проблемы с запуском CorelDRAW. Чтобы исправить эту ошибку, можно воспользоваться инструментами проверки целостности файлов и операционной системы в Windows 10.
Для выполнения проверки файлов программы CorelDRAW можно использовать инструмент Карос. Он позволяет проверить целостность и исправить возможные ошибки чтения файлов, связанные с CorelDRAW.
Также можно выполнить проверку целостности файлов операционной системы Windows 10. Для этого необходимо открыть командную строку от имени администратора и выполнить команду sfc /scannow. Эта команда сканирует системные файлы и автоматически исправляет обнаруженные ошибки.
3. Переустановите CorelDRAW
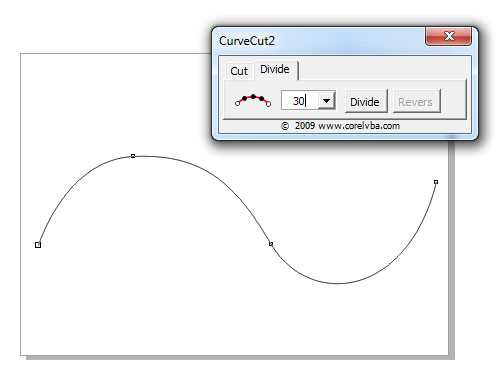
Если предыдущие шаги не привели к решению проблемы, можно попробовать переустановить CorelDRAW. Для этого следует удалить программу с компьютера и затем установить ее снова.
Перед переустановкой рекомендуется выполнить очистку системного реестра от остатков предыдущей установки CorelDRAW. Для этого можно воспользоваться специальными инструментами, которые очищают систему от ненужных записей.
После переустановки CorelDRAW рекомендуется проверить наличие обновлений и установить их, если доступны. Это может помочь устранить возможные проблемы с запуском программы.
Надеемся, что одно из предложенных решений поможет вам решить проблему с запуском CorelDRAW. Если ни один из шагов не сработал, рекомендуем обратиться в службу поддержки Corel или специалисту по информационным технологиям для получения дополнительной помощи.
