Microsoft Xbox Game Bar — это встроенная в операционные системы Windows функция, предназначенная для записи и трансляции игрового процесса, общения с друзьями и получения дополнительной информации о игре. Однако, несмотря на свою полезность, пользователи иногда сталкиваются с проблемами, когда Xbox Game Bar не работает должным образом.
Существует множество причин, почему Xbox Game Bar может не функционировать правильно. Одной из основных проблем является драйвер графической карты. Если ваш драйвер устарел или несовместим с Xbox Game Bar, возможно, вы не сможете запустить его или он будет работать некорректно. В таком случае рекомендуется обновить драйвер графической карты до последней версии.
Еще одной распространенной причиной неработоспособности Xbox Game Bar является наличие конфликтующего программного обеспечения. Некоторые приложения или продукты безопасности могут блокировать работу Xbox Game Bar из-за своих настроек безопасности. Для решения этой проблемы рекомендуется временно отключить или удалить такие программы, чтобы увидеть, исправит ли это проблему.
Кроме того, проблемы с игровыми сервисами Microsoft могут сказаться на работе Xbox Game Bar. Если серверы Xbox Live или других игровых сервисов недоступны или испытывают проблемы, может возникнуть неработоспособность Xbox Game Bar. В таких случаях необходимо ожидать, пока проблема будет исправлена компанией Microsoft.
Неработоспособность Xbox Game Bar: причины и решения
Наиболее распространенной причиной неработоспособности Xbox Game Bar является наличие конфликтов с другими приложениями или программами на компьютере. Некоторые антивирусные программы или программы для записи экрана могут мешать корректной работе Xbox Game Bar. В этом случае решением может быть временное отключение или удаление таких программ.
Еще одной причиной проблем с Xbox Game Bar может быть несовместимость с драйверами графической карты. Убедитесь, что у вас установлена последняя версия драйверов и обновите их, если это необходимо. Это можно сделать, посетив веб-сайт производителя графической карты и загрузив новые драйверы.
Также стоит проверить наличие последних обновлений для Windows 10. Иногда некоторые обновления могут исправлять проблемы с Xbox Game Bar. Откройте настройки Windows 10, перейдите в раздел Обновление и безопасность и нажмите на кнопку Проверить наличие обновлений. Если доступно какое-либо обновление, установите его и перезагрузите компьютер.
Если все вышеперечисленные решения не помогли, можно попробовать выполнить перезапуск Xbox Game Bar. Для этого нажмите сочетание клавиш Win + G, щелкните на значке шестеренки и выберите Перезапустить. Это должно решить множество небольших проблем с Xbox Game Bar.
Итак, если Xbox Game Bar не работает, принимайте меры в зависимости от причины проблемы: временно отключите конфликтующие программы, обновите драйверы графической карты, установите последние обновления для Windows 10 или выполните перезапуск Xbox Game Bar. Настоящие игроки не должны допускать, чтобы такая мелочь, как неработоспособность Xbox Game Bar, сильно повлияла на их игровой процесс!
Проблемы с обновлениями game bar windows 10
Некоторые пользователи сообщают о том, что после установки обновлений Game Bar перестает открываться или работает некорректно. В таких случаях рекомендуется выполнить несколько шагов для решения проблемы:
1. Проверьте наличие последних обновлений Windows 10
Убедитесь, что ваша операционная система имеет все доступные обновления. Для этого откройте Настройки Windows, перейдите в раздел Обновление и безопасность и нажмите кнопку Проверить наличие обновлений. Если доступны новые обновления, установите их и перезагрузите компьютер.
2. Переустановите Game Bar
Если после обновления Game Bar по-прежнему не работает, попробуйте переустановить его. Для этого откройте Настройки Windows, перейдите в раздел Приложения и выберите Xbox Game Bar. Нажмите на кнопку Удалить и следуйте инструкциям. Затем перезагрузите компьютер и установите Game Bar заново из Microsoft Store.
Если проблемы с обновлениями Game Bar в Windows 10 не удается решить с помощью вышеперечисленных методов, рекомендуется обратиться за помощью к специалисту или проверить наличие соответствующих обновлений и исправлений на официальном сайте Microsoft.
Недостаточные системные требования для запуска xbox game bar
Если xbox game bar не работает на вашем устройстве под управлением Windows, одной из возможных причин может быть недостаточность системных требований. Xbox game bar требует определенного уровня процессора, оперативной памяти и графической карты для правильного функционирования.
Низкая производительность процессора
Если ваш процессор не соответствует минимальным требованиям для запуска xbox game bar, то это может привести к его неработоспособности. Убедитесь, что ваш процессор имеет достаточное количество ядер и оперирует на достаточной тактовой частоте. Если нет, то обновление процессора может быть необходимо.
Недостаточный объем оперативной памяти
Еще одной причиной неработоспособности xbox game bar может быть недостаток оперативной памяти. Если ваша система имеет мало оперативной памяти, то xbox game bar может работать некорректно или даже вообще не запускаться. Рекомендуется убедиться, что ваше устройство имеет достаточное количество оперативной памяти для работы с xbox game bar.
Возможные конфликты с другими программами и приложениями
Неработоспособность Xbox Game Bar может быть вызвана конфликтами с другими программами и приложениями, установленными на вашем компьютере.
Одна из частых причин — использование другими приложениями графического ускорения, такими как видеоредакторы или дизайнерские программы. При одновременной работе с такими программами и Xbox Game Bar может произойти конфликт, что может привести к неработоспособности Xbox Game Bar или снижению его производительности.
Иногда возможен конфликт с программами, которые перехватывают нажатия клавиш. Например, некоторые системные утилиты и приложения для записи экрана могут использовать такую функцию. В таком случае Xbox Game Bar может не работать корректно или вообще не запускаться.
Решение проблемы
Если вы столкнулись с проблемой неработоспособности Xbox Game Bar из-за конфликта с другими программами, попробуйте следующие решения:
- Закройте все другие приложения и программы, которые могут использовать графическое ускорение или перехватывать нажатия клавиш. После этого попытайтесь запустить Xbox Game Bar снова.
- Если проблема сохраняется, попробуйте удалить или временно отключить другие программы и приложения, которые могут быть конфликтными. Запустите Xbox Game Bar снова и проверьте, работает ли он.
- Обновите все установленные программы и драйверы на вашем компьютере. Иногда проблемы совместимости могут быть исправлены с помощью обновлений.
Если ни одно из этих решений не помогло, возможно, вы столкнулись с более серьезной проблемой, и вам стоит обратиться в службу поддержки Microsoft или посетить форумы сообщества пользователей Xbox Game Bar для поиска дополнительной помощи.
Неправильные настройки xbox game bar
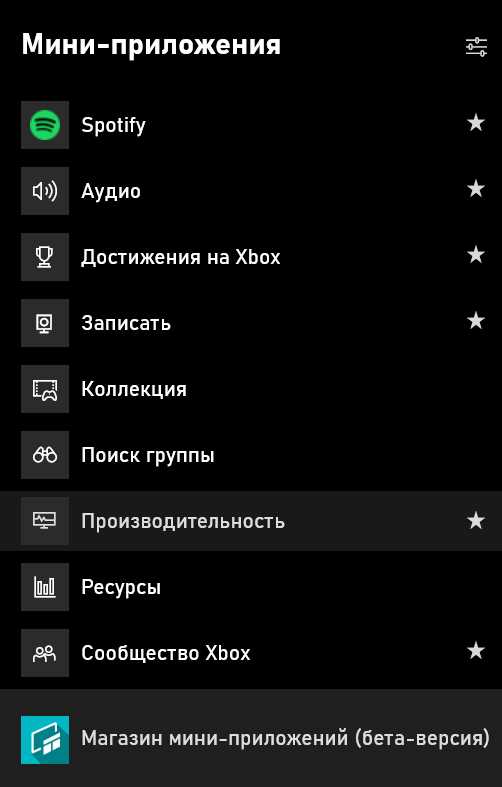
1. Неактивированный xbox game bar
Если xbox game bar не работает, возможно, что он неактивирован. Для активации проверьте следующие настройки:
- Убедитесь, что вы вошли в свою учетную запись Microsoft.
- Откройте Настройки и перейдите в раздел Игры.
- Найдите Xbox Game Bar и убедитесь, что он включен.
После проверки этих настроек xbox game bar должен начать работать.
2. Отключен доступ для приложений
Еще одна причина, по которой xbox game bar может не работать, — это отключен доступ для приложений. Для изменения этих настроек:
- Откройте Настройки.
- Перейдите к разделу Конфиденциальность.
- Выберите вкладку Микрофон и убедитесь, что доступ к микрофону разрешен для xbox game bar.
- Выберите вкладку Камера и убедитесь, что доступ к камере разрешен.
Проверьте эти настройки и перезапустите xbox game bar. Он должен заработать правильно после этого.
Появление ошибок или сбоев в работе game bar Windows 10
Пользователи Windows 10 иногда сталкиваются с ошибкой, когда Xbox Game Bar не работает должным образом. Возможные причины неработоспособности Game Bar могут включать следующее:
| Причина | Решение |
|---|---|
| Неправильные настройки Game Bar | Проверьте настройки Game Bar, удостоверьтесь, что они активированы и правильно сконфигурированы. |
| Конфликт с другими приложениями | Проверьте, нет ли конфликтов с другими установленными программами, временно отключите или удалите их для исправления проблемы. |
| Устаревшие драйверы | Обновите драйверы вашей графической карты и других устройств, связанных с играми. |
| Проблемы с обновлением Windows 10 | Проверьте наличие и установите доступные обновления операционной системы. |
| Низкая производительность компьютера | Убедитесь, что ваш компьютер соответствует требованиям системы для работы Game Bar и оптимизируйте его производительность. |
| Вирусная атака или вредоносное ПО | Сканируйте вашу систему на предмет вирусов и вредоносного ПО, используя антивирусную программу. |
Если проблема с работой Xbox Game Bar на Windows 10 не устраняется после выполнения этих решений, рекомендуется обратиться за помощью к специалисту или службе поддержки Microsoft.
Решения проблемы с xbox game bar
Если xbox game bar не работает на вашей системе Windows 10, существуют несколько возможных решений проблемы:
1. Проверьте совместимость
Убедитесь, что ваша система Windows 10 совместима с xbox game bar. Проверьте наличие обновлений Windows и установите их, если они доступны.
Решение: Обновите операционную систему до последней версии и проверьте совместимость.
2. Перезапустите службы
Службы, связанные с xbox game bar, могут зависнуть или быть отключены. Перезапустите их, чтобы исправить проблему.
Решение: Откройте диспетчер задач (нажмите Ctrl + Shift + Esc), найдите службы, связанные с xbox game bar, и перезапустите их.
3. Удалите и переустановите xbox game bar
Если предыдущие методы не помогли, попробуйте удалить xbox game bar и переустановить его заново.
Решение: Откройте Параметры Windows (нажмите Win + I), перейдите в раздел Приложения и найдите xbox game bar в списке установленных приложений. Выберите его и нажмите Удалить. Затем перейдите в Магазин Windows и установите xbox game bar заново.
Надеюсь, эти решения помогут вам восстановить работоспособность xbox game bar на системе Windows 10.
Обновление операционной системы и исправление ошибок обновления
Одной из причин неработоспособности Xbox Game Bar может быть устаревшая версия операционной системы Windows 10. Если программа не работает, рекомендуется проверить наличие доступных обновлений и установить их.
Часто пользователи сталкиваются с проблемами обновления Windows 10, которые могут привести к неработоспособности Xbox Game Bar. Для исправления этих ошибок можно воспользоваться встроенными инструментами операционной системы.
Проверка наличия обновлений
Для проверки наличия обновлений в Windows 10 необходимо следовать следующим шагам:
- Откройте меню Пуск и выберите Настройки.
- В открывшемся окне Настройки выберите раздел Обновление и безопасность.
- В подразделе Обновление Windows нажмите на кнопку Проверить наличие обновлений.
Подождите, пока операционная система проведет проверку наличия доступных обновлений. Если обновления найдены, следуйте инструкциям на экране для их установки.
Использование инструмента исправления ошибок обновления
Если обновления Windows 10 не удается установить из-за ошибок, можно воспользоваться инструментом исправления ошибок обновления:
- Откройте меню Пуск и выберите Настройки.
- В открывшемся окне Настройки выберите раздел Обновление и безопасность.
- В подразделе Обновление Windows нажмите на ссылку Дополнительные параметры.
- В открывшемся окне выберите раздел Исправление ошибок и нажмите на кнопку Исправить.
Подождите, пока инструмент исправления ошибок обновления завершит работу. После этого попробуйте запустить Xbox Game Bar и проверьте, работает ли она нормально.
| Проблема | Решение |
|---|---|
| Устаревшая версия операционной системы | Установите обновления операционной системы Windows 10 |
| Ошибки при обновлении Windows 10 | Воспользуйтесь инструментом исправления ошибок обновления |
Проверка и обновление системных требований для запуска game bar
При возникновении проблем с работой Xbox Game Bar на компьютере с операционной системой Windows 10, важно обратить внимание на соответствие системным требованиям для запуска приложения.
- Убедитесь, что ваш компьютер удовлетворяет минимальным требованиям для работы Xbox Game Bar.
- Проверьте, имеет ли ваша операционная система Windows 10 последнюю версию.
- Перейдите в Настройки > Обновление и безопасность > Обновление Windows и убедитесь, что все доступные обновления установлены.
- Проверьте наличие драйверов и обновите их, если необходимо. Некорректная работа Xbox Game Bar может быть связана с устаревшими или несовместимыми драйверами.
- Убедитесь, что ваш компьютер соответствует требованиям к железу, таким как процессор, оперативная память и графическая карта.
Проверка и обновление системных требований обычно помогает решить проблемы, связанные с неработоспособностью Xbox Game Bar на компьютере под управлением Windows 10. Если эти шаги не помогли, рекомендуется обратиться за помощью в поддержку Xbox или на официальный форум сообщества Windows.
Закрытие конфликтующих программ и приложений
Если функционал Xbox Game Bar на Windows 10 не работает должным образом, это может быть вызвано конфликтом с другими программами или приложениями, которые работают на вашем компьютере. В таких случаях решение проблемы может заключаться в закрытии этих конфликтующих программ.
Перед тем как запустить Xbox Game Bar, полезно закрыть все ненужные приложения и процессы, особенно те, которые могут занимать много ресурсов системы. Некоторые программы, такие как видеоигры, потоковые сервисы и записывающие программы, могут вызывать конфликты с Xbox Game Bar из-за недостатка ресурсов компьютера или использования клавиш, которые также используются Xbox Game Bar.
Чтобы закрыть конфликтующие программы и приложения, следуйте этим инструкциям:
1. Закрытие программ из панели задач:
Щелкните правой кнопкой мыши на панели задач внизу экрана и выберите Задачи.
В окне Задачи посмотрите, какие программы запущены, и щелкните правой кнопкой мыши на те, которые хотите закрыть. Выберите Завершить задачу.
2. Закрытие программ через диспетчер задач:
Нажмите комбинацию клавиш Ctrl + Shift + Esc, чтобы открыть диспетчер задач.
На вкладке Приложения посмотрите, какие программы запущены, и выберите те, которые хотите закрыть. Щелкните правой кнопкой мыши на выбранной программе и выберите Завершить задачу.
Закрытие конфликтующих программ и приложений может помочь устранить проблемы с работой Xbox Game Bar на Windows 10. Если проблемы продолжаются, рекомендуется обратиться за помощью к службе поддержки Xbox или к разработчику конфликтующей программы.
Перенастройка настроек xbox game bar
Если xbox game bar не работает на вашем устройстве с операционной системой Windows 10, вы можете попробовать перенастроить его настройки. Вот несколько шагов, которые могут помочь с этой проблемой:
-
Проверьте наличие обновлений Windows
Убедитесь, что ваша операционная система Windows 10 и все приложения, включая xbox game bar, обновлены до последней версии. Чтобы проверить наличие обновлений, щелкните правой кнопкой мыши на меню Пуск и выберите Настройки. Затем выберите Обновление и безопасность и нажмите Проверить наличие обновлений. Если обновления доступны, установите их.
-
Проверьте настройки xbox game bar
Откройте настройки xbox game bar, нажав клавишу Windows + G на клавиатуре. В меню настройки убедитесь, что xbox game bar включен, и проверьте другие настройки, такие как клавиши быстрого вызова и параметры записи и трансляции игр. Попробуйте изменить эти настройки и проверьте, решает ли это проблему.
-
Переустановите xbox game bar
Если проблемы с xbox game bar не удаётся решить, попробуйте переустановить приложение. Чтобы сделать это, перейдите в Настройки > Приложения и найдите xbox game bar в списке установленных приложений. Щелкните на нем правой кнопкой мыши и выберите Удалить. Затем перезагрузите компьютер и установите xbox game bar заново из Microsoft Store.
Необходимо отметить, что перенастройка настроек xbox game bar может помочь решить проблемы его неработоспособности, но если проблема не устранена после всех этих шагов, возможно, стоит обратиться в службу поддержки Microsoft для получения более подробной помощи.
