Если вы использовали свой компьютер на Windows 10 уже некоторое время, вероятно, вы заметили, что свободного места на вашем системном диске с каждым днем становится все меньше и меньше. Это может быть серьезной проблемой, особенно если вы используете ноутбук с ограниченным объемом памяти.
Какие файлы занимают много места на вашем компьютере и что делать, если свободного места уже почти нет? Системные файлы, временные файлы, загрузки и ненужные программы все это может занимать значительное место на вашем диске. К счастью, существуют несколько способов быстро очистить диск и освободить место для хранения новых файлов.
Один из самых простых способов освободить место на вашем жестком диске — удалить ненужные файлы, папки и программы. Как это сделать? Просто откройте Проводник, щелкните правой кнопкой мыши на папке или файле, который вы хотите удалить, и выберите Удалить. Помните, что удаленные файлы попадают в Корзину. Если вы хотите освободить еще больше места, вы можете перейти в Корзину и окончательно удалить ненужные файлы.
Кроме того, в ОС Windows 10 есть встроенный инструмент Очистка диска, который позволяет быстро и эффективно освободить место на вашем жестком диске. Чтобы воспользоваться этим инструментом, щелкните правой кнопкой мыши на системном диске, выберите Свойства, перейдите на вкладку Общие и нажмите кнопку Очистка диска. В появившемся окне выберите файлы, которые вы хотите удалить, и нажмите кнопку OK. Это позволит удалить временные файлы, кэш браузера, старые установочные файлы и другую ненужную информацию, освобождая таким образом память на вашем диске.
Удаление ненужных файлов на Windows 10
Если у вас на системном диске закончилось место и компьютер или ноутбук перестает работать быстро, то возможно, дело в том, что памяти переполнено ненужными файлами или папками. Что делать, если свободного места на жестком диске мало? Куда может пропадать место на ПК с Windows 10 и как его освободить?
Виндовс 10 хватает много места на жестком диске, чтобы работать стабильно и без проблем. Однако с течением времени диск может заполниться различными ненужными файлами, что приводит к уменьшению свободного пространства и замедлению работы компьютера.
Основные причины, почему на Windows 10 заканчивается место на диске, включают:
1. Полный системный диск
Если системный диск C переполнен, то компьютер может работать медленно, так как операционной системе не хватает места для временных файлов и кэша. Чтобы освободить место на системном диске, можно удалить ненужные файлы или переместить их на другой диск.
2. Много мусора в папках
Мусорные файлы или временные файлы, такие как временные интернет-файлы, файлы журналов и файлы установки программ, могут занимать большое количество места на диске. Чтобы освободить место, можно выполнить очистку этих папок или воспользоваться специальными программами для очистки и оптимизации системы.
Если место на жестком диске в Windows 10 быстро заканчивается и компьютер или ноутбук работает медленно, то рекомендуется регулярно проводить очистку диска от ненужных файлов. Это позволит освободить место на жестком диске, ускорить работу компьютера и избежать проблем с заполненной памятью.
Для очистки диска в Windows 10 можно воспользоваться встроенным инструментом Очистка диска или использовать сторонние программы для более полной очистки и оптимизации системы.
| Что делать, если свободного места мало? | Какие файлы можно удалить? |
|---|---|
| 1. Удалить временные файлы | — Временные интернет-файлы — Файлы журналов — Временные файлы установки программ — Другие временные файлы |
| 2. Удалить ненужные программы | — Удалить программы, которыми не пользуетесь — Очистить список установленных программ |
| 3. Отключить восстановление системы | — Отключить восстановление системы или уменьшить его объем |
| 4. Очистить корзину | — Очистить корзину, чтобы удаленные файлы окончательно удалились с диска |
| 5. Переместить файлы на другой диск | — Переместить медиа-файлы (фото, видео, музыку) на другой диск или в облачное хранилище |
После процедуры очистки диска вы освободите место на жестком диске и улучшите производительность компьютера или ноутбука с Windows 10. Проведение регулярной очистки рекомендуется для предотвращения переполнения диска ненужными файлами и папками.
Освобождение места на диске
К счастью, существует несколько способов освободить место на диске. Один из самых простых способов — это удалить ненужные файлы и очистить системный диск. Для этого можно воспользоваться встроенным инструментом очистки диска, который будет сканировать ваш компьютер и предложит удалить временные файлы, файлы в Корзине и другие ненужные элементы.
Кроме того, вы можете удалить из системной папки папки, которые занимают много места. Например, папка Загрузки может быть переполнена файлами, которые больше не нужны. Вы можете выбрать их и удалить, чтобы освободить место.
Еще одним способом освободить место на диске является анализ использования дискового пространства с помощью инструмента диагностики диска. Он позволяет определить, какие папки занимают больше всего места на вашем компьютере и удалить ненужные файлы из них.
| Что делать, если место на диске закончилось: | — Удалить ненужные файлы и папки; | — Перенести файлы на внешний жесткий диск; | — Очистить системный диск с помошью инструмента очистки диска; | — Использовать инструмент диагностики диска для определения занимающих много места папок. |
Не занимайте много места на диске Windows 10. Следуйте этим простым шагам, чтобы быстро и эффективно разгрузить свой ноутбук и освободить место для новых файлов и приложений.
Как удалить временные файлы
Временные файлы занимают свободное место на жестком диске компьютера и могут привести к нехватке памяти. Если вы заметили, что на вашем ПК уменьшается свободное место или диск заполняется быстро, то вам может понадобиться очистка временных файлов.
Почему временные файлы занимают много места
В операционной системе Windows 10 создается множество временных файлов, которые используются различными программами для своей работы. Такие файлы могут появиться в результате установки программ, обновления операционной системы, загрузки файлов из интернета и других действий.
Однако, когда эти временные файлы больше не нужны, они просто занимают место на диске и могут даже привести к тому, что на вашем компьютере закончится свободное место.
Как очистить временные файлы
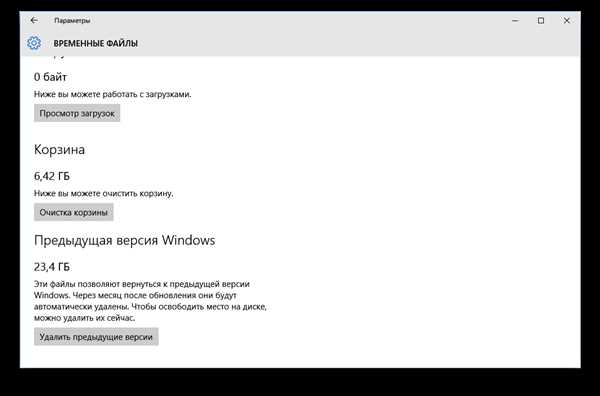
Чтобы освободить место на диске и удалить ненужные временные файлы, выполните следующие шаги:
- Откройте меню Пуск и найдите раздел Все программы.
- В разделе Все программы найдите папку Системные инструменты и щелкните по ней.
- В папке Системные инструменты найдите программу Очистка диска и откройте ее.
- У вас появится окно Очистка диска, где нужно будет выбрать диск, на котором нужно осуществить очистку.
- Выберите нужный диск и нажмите кнопку ОК.
- Система начнет выполнение диагностики и покажет, какие файлы можно удалить для освобождения памяти.
- Выберите файлы, которые вы хотите удалить, и нажмите кнопку Очистить файлы.
После выполнения очистки диска, выбранные файлы временных файлов будут удалены, и вы освободите место на вашем компьютере.
Удаление кэша веб-браузера
Когда на компьютере начинает заканчиваться свободное место на жестком диске, это может привести к медленной работе системы и ограниченным возможностям хранения данных. Одной из причин того, что места становится все меньше, может быть наличие большого количества ненужных файлов в кэше веб-браузера.
Кэш веб-браузера — это специальное хранилище, в котором сохраняются файлы, используемые при просмотре веб-сайтов. Кэш позволяет ускорить загрузку страниц, так как при повторном посещении веб-сайта браузер может использовать уже загруженные файлы, вместо их повторной загрузки. Однако, со временем кэш может заполняться и занимать много места на диске.
Почему кэш может занимать много места на диске?
Когда вы посещаете веб-сайты, браузер загружает и сохраняет файлы, такие как картинки, шрифты и код JavaScript, чтобы в следующий раз загрузить страницу быстрее. Однако, если вы часто посещаете много веб-сайтов, кэш может быстро заполниться большим количеством файлов. Каждый файл занимает определенное количество места на жестком диске — от нескольких килобайт до нескольких мегабайт. Если в вашем кэше находится много файлов, это может занять существенное количество места.
Как удалить кэш веб-браузера для освобождения места?
Для очистки кэша веб-браузера на Windows 10, вам потребуется выполнить следующие действия:
- Откройте ваш веб-браузер (например, Google Chrome, Mozilla Firefox или Microsoft Edge).
- Нажмите на кнопку Меню в правом верхнем углу окна браузера (обычно это символ точек или горизонтальных полос).
- Выберите История или Настройки.
- Найдите секцию Очистить данные или Приватность и безопасность.
- Выберите опцию Очистить кэш или Удалить временные файлы.
- Установите флажок рядом с Кэш или Только временные файлы и нажмите кнопку Удалить или Очистить.
После выполнения этих действий веб-браузер удалит все временные файлы, включая файлы кэша. Это может занять некоторое время, особенно если у вас большая база данных в кэше.
Удаление кэша веб-браузера поможет освободить место на жестком диске компьютера или ноутбука, что позволит улучшить производительность системы и обеспечить больше свободного места для хранения данных. Регулярная очистка кэша является хорошей практикой для поддержания оптимальной производительности вашего устройства.
Освобождение места с помощью дискового очистителя
Если на вашем компьютере или ноутбуке с операционной системой Windows 10 начинает кончаться свободное место на жестком диске, это может стать проблемой. Недостаточно свободного места на диске может привести к замедлению работы пк, а также ограничить возможность установки новых программ и сохранения файлов.
Почему же так мало свободного места? Чтобы разобраться в этой проблеме, нужно знать, что на жестком диске компьютера занимаются различные файлы, включая системные файлы, программы, фотографии, видео и многое другое. Каждое действие на компьютере оставляет следы и занимает некоторое место на диске. Кроме того, с течением времени накапливаются временные файлы, неиспользуемые программы, установщики и другие ненужные файлы.
Как можно освободить место на диске? Один из способов — использовать встроенный инструмент Windows — дисковый очиститель. Этот инструмент позволяет найти и удалить временные файлы, файлы корзины, отчеты об ошибках, кэши браузера и другие ненужные файлы.
Чтобы воспользоваться дисковым очистителем, вам нужно выполнить следующие шаги:
- Откройте Проводник и щелкните правой кнопкой мыши на системном диске (обычно это диск C).
- Выберите Свойства в контекстном меню.
- В открывшемся окне нажмите кнопку Очистка диска.
- В окне очистки диска выберите файлы, которые вы хотите удалить.
- Нажмите кнопку OK и подтвердите свой выбор.
Какие файлы выбрать для удаления? Если вам необходимо освободить максимальное количество места, выбирайте файлы, которые занимают больше всего места на диске. Например, можно удалить временные файлы, историю обзора, файлы загрузок и установочные файлы программ.
Помните, что некоторые файлы могут быть важными или нужными для работы определенных программ. Поэтому перед удалением рекомендуется ознакомиться с описанием каждого типа файла и принять осознанное решение.
После того как вы выбрали файлы для удаления, нажмите кнопку OK и утилита дискового очистителя начнет процесс очистки. По завершении очистки вы увидите, насколько место на диске освободилось.
Повторите эти действия время от времени, чтобы поддерживать необходимое количество свободного места на диске вашего пк или ноутбука.
Удаление старых резервных копий
Почему резервные копии занимают много места
Windows 10 автоматически создает резервные копии системного состояния, чтобы в случае проблем можно было восстановить систему к предыдущему рабочему состоянию. Каждый раз, когда происходят изменения в системе, Windows создает новую резервную копию, причем эти копии сохраняются на вашем жестком диске.
Как проверить, сколько места занимают резервные копии
Чтобы узнать, сколько места занимают резервные копии на вашем компьютере, выполните следующие действия:
- Откройте меню Пуск и выберите Параметры.
- В открывшемся окне Параметры выберите раздел Обновление и безопасность.
- На левой панели выберите Резервное копирование.
- На правой панели в разделе Необходимое действие выберите Дополнительные параметры резервного копирования.
- В открывшемся окне выберите Очистить резервные копии.
Windows покажет вам, сколько места занимают резервные копии на вашем компьютере.
Как удалить старые резервные копии
Чтобы удалить старые резервные копии и освободить место на диске:
- В меню Параметры выберите раздел Обновление и безопасность.
- На левой панели выберите Резервное копирование.
- На правой панели в разделе Необходимое действие выберите Дополнительные параметры резервного копирования.
- В открывшемся окне выберите Очистить резервные копии.
- Подтвердите удаление старых резервных копий.
Windows удалит все резервные копии, кроме самой последней, и освободит место на диске.
Использование Проводника для удаления ненужных файлов
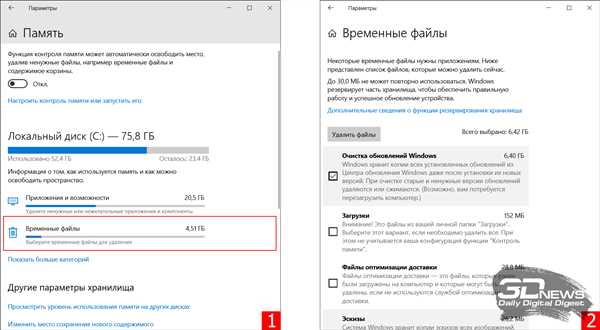
Если у вас закончилось место на диске и ваш компьютер стал замедляться, то возможно вам просто необходимо почистить его. Чтобы определить, что занимает много места на вашем компьютере:
Шаг 1: Откройте Проводник
Откройте Проводник, нажав на иконку папки на панели задач или под ней. Также вы можете нажать Win + E на клавиатуре, чтобы быстро открыть Проводник.
Шаг 2: Выберите диск для очистки
В Проводнике найдите диск, на котором у вас закончилось свободное место. Обычно это диск C:, который является системным диском по умолчанию. Щелкните на нем правой кнопкой мыши и выберите Свойства.
Шаг 3: Очистка диска
В окне свойств диска перейдите на вкладку Общие и нажмите кнопку Очистить диск. Вам будет предложено выбрать, какие файлы вы хотите удалить. Вы также можете нажать кнопку Системные файлы для более детальной очистки.
После того, как вы выбрали, какие файлы удалить, нажмите кнопку ОК и подтвердите удаление файлов. Проводник начнет очистку диска, освобождая место на нем.
После завершения очистки диска вы заметите, что у вас появилось больше свободного места на диске, и ваш компьютер должен работать быстрее.
Не забывайте периодически проводить очистку диска, чтобы избежать переполнения дискового пространства и обеспечить оптимальную производительность вашего компьютера.
Удаление ненужных программ
Когда на вашем компьютере начинает заканчиваться место, очистить его можно не только от ненужных файлов, но и от программ, которые больше не используются. Удаление ненужных программ поможет освободить дисковое пространство и увеличить доступную память на вашем ноутбуке или ПК.
На Windows 10 ошибочно думать, что достаточно просто удалить ненужную папку или файл, чтобы освободить место на жестком диске. Папки и файлы, хранящиеся на вашем компьютере, занимают лишь малую долю памяти, и само удаление ненужного не приведет к освобождению большого объема места.
Какие программы можно удалить? Чтобы определить, какие программы можно удалить, можно воспользоваться системным инструментом Diagnosis.
Не хватает места на диске C? Если память вашего ноутбука или компьютера быстро заканчивается и на диске C не хватает свободного места, то проблема может быть связана с тем, что системный диск заполнен ненужными программами или файлами.
Освобождение места на ноутбуке или компьютере можно сделать почти так же, как и на Windows 10. Для этого нужно открыть Параметры, затем Система и Хранилище. Здесь можно увидеть, сколько места занимают установленные программы и какие папки больше всего пространства занимают.
Если вы обнаружите ненужные программы или папки, то их можно удалить, чтобы освободить место на жестком диске. Помните, что удаление программ и папок должно происходить осторожно, чтобы не испортить работу компьютера.
Очистка корзины
При использовании компьютера на Windows 10 со временем место на системном диске может начать уменьшаться. Одной из причин этого может быть заполнение папки Корзина ненужными файлами.
Корзина – это специальная папка на жестком диске, в которую отправляются файлы, которые пользователь удаляет с компьютера. Однако, они по-прежнему занимают место на диске.
Если место на системном диске начинает заканчиваться и вам мало свободного места, можно провести очистку корзины. Для этого нужно правой кнопкой мыши нажать на иконку корзины на рабочем столе или в окне проводника и выбрать пункт Очистить корзину.
Очистка корзины позволит освободить место на диске. Какие файлы можно удалить из корзины, зависит от вашего выбора. Вы можете удалить все файлы, находящиеся в корзине, или выбрать только некоторые из них.
В Windows 10 также есть возможность автоматической очистки корзины. Для этого нужно перейти в настройки системы, выбрать раздел Система, затем Сторона и Хранилище. В этом разделе можно настроить автоматическую очистку корзины через определенное количество дней или установить максимальный размер корзины.
Очистка корзины — один из способов освободить место на диске компьютера, если его много занимает ненужное. Важно понимать, что удаление файлов из корзины не приведет к их окончательному исчезновению с жесткого диска. Они лишь перестают отображаться в папке Корзина и освобождают свободное место на диске.
Удаление ненужных системных файлов
Жесткий диск в компьютере или ноутбуке может быстро заполниться различными системными файлами, что приводит к нехватке свободного места. Почему же система занимает так много места на диске и что делать, если оно заканчивается?
Первый шаг для освобождения места на жестком диске — это очистка системных папок. В Windows 10 можно быстро и легко очистить ненужные системные файлы, чтобы освободить место на диске. Куда же исчезает место и что делать, чтобы его освободить?
При очистке диска с помощью системного средства Windows 10 очищается память компьютера от ненужных файлов, а также освобождаются системные папки. Если у вас на диске почти не осталось места, а память не уменьшается, то это может быть связано с ненужными файлами в системной папке.
Чтобы очистить системную папку, необходимо выполнить следующие шаги:
- Нажмите на кнопку Пуск и выберите Параметры.
- Откройте раздел Система и выберите Хранилище.
- Нажмите на Освободить место сейчас, чтобы начать очистку.
- Выберите необходимые файлы для удаления и нажмите ОК.
После выполнения этих шагов системные файлы будут удалены, и место на диске освободится. Также можно использовать сторонние программы для очистки диска, которые помогут удалить еще больше ненужных файлов.
Не допускайте заполнения системного диска, ведь это может привести к медленной работе компьютера или ноутбука. Заказчилось свободное место на диске — сразу же пропадает скорость работы всей системы. Поэтому регулярно проводите процедуру очистки диска и освобождайте место на пк.
Очистка журнала событий
Что делать, если свободного места на диске становится мало? Вы можете очистить журнал событий для освобождения места. Для этого выполните следующие шаги:
- Откройте Панель управления на вашем компьютере.
- В поисковой строке в верхнем правом углу окна введите журнал событий и выберите соответствующий результат поиска.
- В окне Обозреватель событий вы увидите разделы с различными категориями событий. Можно выбрать необходимую категорию и почистить журнал для этой категории, либо очистить весь журнал полностью.
- Чтобы очистить весь журнал, щелкните правой кнопкой по Журналы Windows в области Обозреватель событий слева и выберите Очистить журнал….
- В открывшемся окне выберите, какие события хотите удалить (например, предупреждения, ошибки и информационные сообщения).
- Нажмите на кнопку Очистить и подтвердите удаление.
После очистки журнала событий на вашем компьютере будет освобождено больше места на жестком диске, что позволит увеличить доступное для использования свободное пространство и избежать нехватки памяти.
