Сегодня WhatsApp стал неотъемлемой частью нашей повседневной коммуникации. Но что делать, если вам нужно поделиться своим экраном с другими пользователями в WhatsApp? Удивительно, но довольно просто — вы можете сделать это, используя версию WhatsApp для компьютера! Обычно, чтобы поделиться экраном на компьютере, нужно использовать специальное программное обеспечение, но в WhatsApp все намного проще.
Для демонстрации экрана в WhatsApp на компьютере вам потребуется всего несколько шагов. Вспомните, что вы должны использовать последнюю версию приложения WhatsApp на вашем компьютере, чтобы получить доступ к этой функции. Если у вас установлена старая версия, пожалуйста, обновите приложение перед тем, как начать.
Экран WhatsApp на компьютере позволяет вам поделиться своим экраном во время группового звонка, вебинара или презентации. Это очень полезно для бизнес-пользователей, которые часто осуществляют удаленные презентации и тренинги. Теперь вы можете показывать свой рабочий стол, документы, браузер или любые другие приложения прямо из WhatsApp на вашем компьютере. Так что давайте начнем!
Как демонстрировать экран в WhatsApp на компьютере: подробная инструкция
Демонстрация экрана в WhatsApp на компьютере может быть полезна для различных целей, таких как объяснение чего-то визуального или демонстрация функций и настроек в приложении. В этой инструкции мы расскажем вам, как вы можете сделать это с помощью WhatsApp Web.
Шаг 1: Откройте WhatsApp Web на компьютере, отсканировав QR-код на странице с телефона, на котором у вас установлено приложение WhatsApp.
Шаг 2: После успешной установки соединения с вашим аккаунтом WhatsApp на телефоне, вы увидите свой список контактов и чаты на компьютере.
Шаг 3: Чтобы начать демонстрацию экрана, выберите контакт или чат, в котором вы хотите показать свой экран.
Шаг 4: В правом верхнем углу чата вы увидите значок прикрепить, который выглядит как скрепка. Нажмите на него.
Шаг 5: В выпадающем меню выберите опцию Экран или Screen (если приложение у вас на английском языке).
Шаг 6: Вы увидите окно, в котором будут отображаться доступные варианты экрана для демонстрации. Вы можете выбрать между демонстрацией всего экрана или конкретного приложения.
Шаг 7: После выбора варианта экрана, WhatsApp начнет демонстрировать ваш экран в выбранном чате.
Теперь вы можете свободно перемещаться по вашему экрану и демонстрировать любую информацию, которую вы хотите поделить с контактом или участниками чата.
Примечание: Важно помнить, что демонстрация экрана в WhatsApp позволяет показывать только ваш экран, а не принимать управление или возможность вмешательства в работу приложений на вашем компьютере. Будьте осторожны при демонстрации личных или конфиденциальных данных.
Теперь у вас есть все необходимые инструкции для демонстрации экрана в WhatsApp на компьютере. Наслаждайтесь общением и делитесь своим экраном с друзьями, семьей или коллегами!
Установка и настройка WhatsApp на компьютере
Шаг 1: Перейдите на официальный веб-сайт WhatsApp и загрузите установочный файл для ПК.
Шаг 2: После завершения загрузки, запустите установочный файл и следуйте инструкциям на экране для установки WhatsApp на компьютере.
Шаг 3: После установки, откройте WhatsApp на компьютере и вам будет предложено отсканировать QR-код с помощью своего мобильного телефона.
Шаг 4: Откройте WhatsApp на своем мобильном устройстве и перейдите в раздел Настройки.
Шаг 5: Нажмите на опцию WhatsApp Web/Desktop и затем сканируйте QR-код на экране компьютера с помощью камеры вашего мобильного устройства.
Шаг 6: После успешного сканирования QR-кода, WhatsApp на компьютере будет связан с вашим аккаунтом на мобильном устройстве.
Шаг 7: Теперь вы можете использовать WhatsApp на компьютере для отправки сообщений, обмена файлами и произведения групповых звонков.
Важно: Чтобы использовать WhatsApp на компьютере, ваш мобильный телефон должен быть подключен к сети Интернет.
Установка и настройка WhatsApp на компьютере позволит вам удобно использовать эту популярную мессенджерскую службу прямо с вашего рабочего стола.
Подключение устройства к компьютеру
Прежде чем начать демонстрацию экрана в WhatsApp на компьютере, необходимо подключить ваше устройство к компьютеру. Следуйте этим шагам, чтобы осуществить подключение:
1. Включите отладку по USB на вашем устройстве:
На вашем мобильном устройстве откройте Настройки и найдите раздел О телефоне или О планшете. Затем найдите и нажмите на Номер сборки несколько раз подряд, пока не появится уведомление о том, что вы являетесь разработчиком.
Вернитесь на предыдущий экран настроек и найдите новый раздел со значком Разработчик или Расширенные настройки. В разделе Разработчик найдите Отладка по USB и включите эту опцию.
2. Подключите устройство к компьютеру:
Пользуясь USB-кабелем, подключите ваше устройство к компьютеру. Убедитесь, что кабель подключен к порту USB на компьютере и к подходящему разъему на вашем устройстве.
Когда устройство подключено, на вашем мобильном устройстве может появиться запрос о разрешении отладки по USB. Разрешите подключение к компьютеру, касаясь кнопки ОК или Разрешить на устройстве.
Теперь ваше устройство готово к демонстрации экрана в WhatsApp на компьютере!
Открытие чата в WhatsApp на компьютере
Для начала работы в WhatsApp на компьютере, вам необходимо открыть чат с нужным контактом. Следуйте инструкции, чтобы открыть чат в WhatsApp на компьютере:
- Откройте WhatsApp на своем компьютере, используя веб-интерфейс или скачав приложение WhatsApp Desktop.
- Подключите свой аккаунт WhatsApp к компьютеру, следуя инструкциям на экране.
- После успешного подключения откройте список чатов. Обычно он находится в левой части интерфейса.
- Найдите нужный вам чат в списке и щелкните по нему. Вы можете использовать поиск, если не можете найти нужный чат.
- Выберите открыть чат, нажав на него или дважды щелкнув по нему.
Теперь вы можете просматривать, отправлять сообщения и осуществлять другие действия в выбранном чате WhatsApp на своем компьютере.
Активация функции демонстрации экрана
Шаг 1: Установите WhatsApp на компьютере
Прежде чем начать использовать функцию демонстрации экрана, убедитесь, что у вас установлена последняя версия WhatsApp на вашем компьютере. Вы можете загрузить и установить WhatsApp для компьютера с официального веб-сайта WhatsApp.
Шаг 2: Откройте WhatsApp на компьютере
После установки WhatsApp на компьютере откройте его и войдите в учетную запись WhatsApp, используя свой номер телефона и код подтверждения.
Шаг 3: Выберите контакт или группу для демонстрации экрана
Выберите контакт или группу в WhatsApp, которым вы хотите показать свой экран. Если у вас еще нет подходящего контакта или группы, создайте новую группу или добавьте контакт в WhatsApp.
Шаг 4: Начните демонстрацию экрана
Чтобы начать демонстрацию экрана, нажмите на значок Демонстрация экрана в правом нижнем углу окна чата. Затем выберите Демонстрация экрана во всплывающем окне.
После активации функции демонстрации экрана в WhatsApp вы сможете показывать содержимое экрана вашего компьютера другим пользователям и демонстрировать различные приложения, веб-страницы, презентации и др.
Выбор способа демонстрации экрана
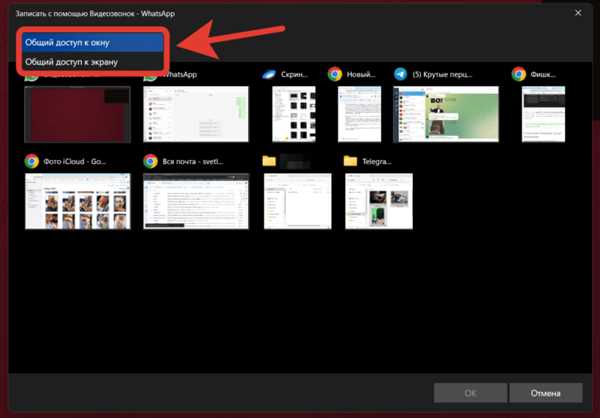
Когда вы хотите продемонстрировать экран WhatsApp на компьютере, у вас есть несколько вариантов для выбора способа демонстрации. Вот некоторые из них:
1. Скриншот экрана
Самый простой способ — сделать скриншот экрана WhatsApp на компьютере. Для этого вы можете использовать стандартные инструменты операционной системы, такие как Snipping Tool (для Windows) или Command + Shift + 4 (для Mac). После того, как вы сделали скриншот, вы можете отправить его вашему контакту через WhatsApp или любым другим способом.
2. Запись экрана
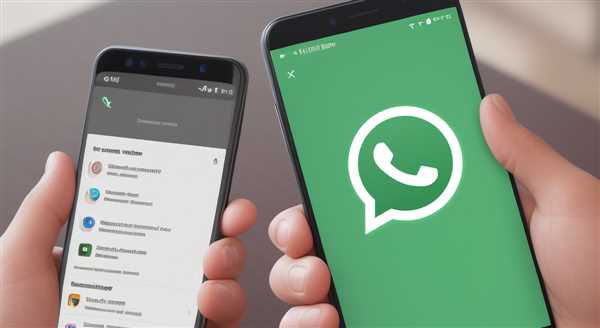
Если вы хотите сделать видеозапись экрана WhatsApp на компьютере, вы можете воспользоваться специальными программами для записи экрана, такими как OBS Studio или Bandicam. Эти программы позволяют вам записывать все, что происходит на экране вашего компьютера, и сохранять запись в виде видеофайла. Таким образом, вы сможете записать все действия в WhatsApp и передать запись вашему контакту.

Пример: Скриншот экрана
Самый простой способ — сделать скриншот экрана WhatsApp на компьютере.
Не зависимо от выбранного способа демонстрации экрана, убедитесь, что вы получили на это разрешение от всех участников чата и соблюдайте правила использования WhatsApp.
Настройка параметров демонстрации экрана
WhatsApp на компьютере предлагает несколько опций для настройки параметров демонстрации экрана. Эти настройки позволят вам контролировать, какие части экрана будут видны участникам вызова.
Шаг 1: Открытие настроек демонстрации экрана
Перед тем как начать демонстрацию экрана, вам необходимо открыть настройки демонстрации. Для этого выполните следующие действия:
- Откройте WhatsApp на своем компьютере.
- Выберите вкладку Вызовы в верхней части окна.
- В правом нижнем углу выберите значок с тремя точками, чтобы открыть дополнительные настройки.
- Из выпадающего меню выберите Настройки демонстрации экрана.
Шаг 2: Выбор области для демонстрации
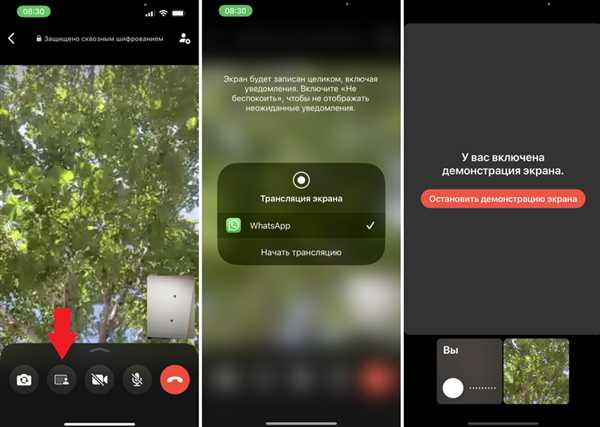
После открытия настроек демонстрации экрана вы увидите несколько опций для выбора области для демонстрации:
- Весь экран: Эта опция позволяет вам показывать всё, что происходит на вашем экране.
- Окно: С помощью этой опции вы можете выбрать конкретное окно, которое будет показываться участникам вызова.
- Браузер: Эта опция позволяет вам показывать только конкретную вкладку в вашем браузере.
- Приложение: С помощью этой опции вы можете выбрать конкретное приложение, которое будет показываться участникам вызова.
Выберите опцию, которая наиболее подходит для вашей ситуации, и продолжите настройку параметров демонстрации экрана в WhatsApp на компьютере.
Завершение демонстрации экрана
Как только вы закончили демонстрацию экрана в WhatsApp на компьютере, вам становится доступна опция Закончить демонстрацию. Чтобы завершить демонстрацию, следуйте этим простым шагам:
- Нажмите на иконку Демонстрация экрана в правом нижнем углу окна чата.
- В открывшемся меню выберите Закончить демонстрацию.
После того, как вы выберете эту опцию, WhatsApp прекратит отображать содержимое вашего экрана остальным участникам чата. Вы все еще сможете продолжать общение с ними через сообщения и быстрый доступ к функциям приложения.
Завершение демонстрации экрана особенно полезно, когда вам больше не требуется показывать что-либо на своем экране или когда вы закончили сессию обучения, презентацию или совместную работу.
Теперь вы знаете, как завершить демонстрацию экрана в WhatsApp на компьютере. Не забывайте использовать эту полезную функцию для облегчения ваших коммуникаций и деловых встреч в мессенджере WhatsApp.
Резюме и практические рекомендации
- Шаг 1: Убедитесь, что у вас установлена последняя версия WhatsApp на вашем мобильном устройстве.
- Шаг 2: Запустите WhatsApp на своем мобильном устройстве и войдите в свой аккаунт.
- Шаг 3: Откройте WhatsApp на компьютере, используя WhatsApp Web.
- Шаг 4: В WhatsApp на компьютере нажмите на значок меню (три точки) в верхнем правом углу экрана.
- Шаг 5: В выпадающем меню выберите пункт Показать экран.
- Шаг 6: На мобильном устройстве нажмите на кнопку Позволить для подтверждения запроса.
- Шаг 7: Теперь вы можете начать демонстрацию экрана на WhatsApp на компьютере.
После завершения демонстрации экрана, не забудьте отключить функцию показа экрана в WhatsApp на компьютере. Чтобы это сделать, просто нажмите на значок меню (три точки) в верхнем правом углу экрана и выберите пункт Скрыть экран.
Теперь вы знаете, как демонстрировать экран в WhatsApp на компьютере. Эта функция может быть полезна при показе фотографий, видео, документов и других файлов другим пользователям WhatsApp на компьютере.
Убедитесь, что вы всегда следите за правилами и конфиденциальностью при показе экрана. Не показывайте личную информацию или что-либо, что может нарушить приватность или безопасность.
Пользуйтесь функцией показа экрана в WhatsApp на компьютере ответственно и наслаждайтесь использованием этой возможности!
