Desktop notifications – это удобная функция, которая позволяет пользователям получать важные уведомления на своем компьютере даже тогда, когда они не находятся в браузере. Она может быть полезной для всех, кто хочет быть в курсе последних новостей, получать напоминания о важных событиях или получать уведомления от своих любимых приложений.
Но как правильно настроить и использовать эту функцию? В этой статье мы разберем основные шаги, которые необходимо выполнить, чтобы настроить desktop notifications на своем компьютере и использовать их в повседневной жизни.
Во-первых, для использования desktop notifications необходимо убедиться, что ваш браузер поддерживает эту функцию. Большинство популярных браузеров, таких как Chrome, Firefox и Opera, имеют встроенную поддержку desktop notifications. Если у вас установлен другой браузер или у вас возникли проблемы с настройкой, то вам может потребоваться установить дополнительное расширение или плагин для поддержки этой функции.
Чтобы включить desktop notifications в своем браузере, вам нужно открыть настройки браузера и найти раздел, отвечающий за уведомления. В этом разделе вы сможете настроить различные параметры уведомлений, такие как разрешение на получение уведомлений от определенных сайтов, звуковые сигналы и т.д. Рекомендуется также проверить наличие обновлений для вашего браузера, чтобы гарантировать корректную работу desktop notifications.
Desktop notifications: настройка и использование
Настройка desktop notifications
Настройка desktop notifications зависит от операционной системы, на которой вы работаете. Возможно, некоторые программы или веб-приложения будут запрашивать разрешение на отправку уведомлений при первом запуске. Если вы пропустили этот шаг или хотите включить или отключить desktop notifications для конкретной программы, следуйте инструкциям ниже:
- Windows: Чтобы включить или отключить desktop notifications в Windows, откройте раздел Настройки или Системные настройки программы или веб-браузера, в котором вы хотите изменить настройки. Обычно в разделе Уведомления или Уведомления на рабочем столе есть опция для включения или отключения уведомлений.
- MacOS: Для настройки desktop notifications на MacOS откройте раздел Настройки или Системные настройки программы или веб-браузера. В разделе Уведомления обычно есть опция для включения или отключения desktop notifications, а также возможность настроить настройки для каждой программы отдельно.
- Linux: Настройка desktop notifications на Linux может варьироваться в зависимости от вашей дистрибуции. Обычно есть возможность настроить уведомления в разделе Настройки или Системные настройки операционной системы или в самой программе или веб-браузере.
Использование desktop notifications
Desktop notifications можно использовать для различных целей. Вот некоторые из них:
- Уведомления о новых сообщениях или письмах в почтовом клиенте.
- Уведомления о событиях и приглашениях в календаре.
- Уведомления о завершении загрузки или выполнения задачи в программе или веб-приложении.
- Уведомления о новых комментариях, лайках или упоминаниях в социальных сетях.
- Уведомления о важных событиях или обновлениях в приложении.
Чтобы использовать desktop notifications, просто разрешите уведомления для нужных вам программ или веб-приложений и следите за появляющимися уведомлениями на рабочем столе. Некоторые уведомления могут содержать дополнительные действия, такие как ответ на сообщение или открытие приложения, поэтому не забудьте воспользоваться этими возможностями, чтобы оптимально использовать desktop notifications.
Почему desktop notifications важны
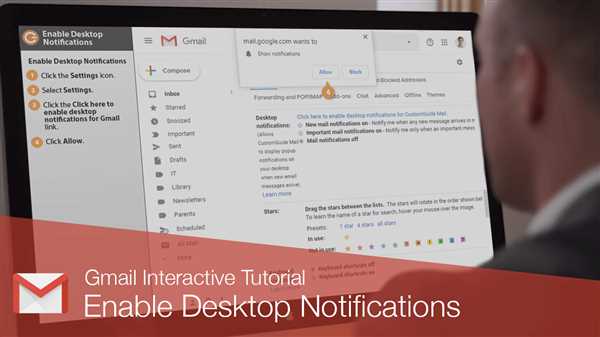
1. Мгновенное информирование
Desktop notifications позволяют получать моментальные уведомления о самых важных событиях и сообщениях, не прерывая свою текущую работу. Независимо от того, читаете ли вы электронную почту, работаете над проектом или просматриваете веб-страницы, вы можете быть уверены, что важная информация не пройдет мимо вас.
2. Настраиваемость и персонализация
Desktop notifications можно настроить в соответствии с индивидуальными предпочтениями и потребностями пользователя. Вы можете выбрать, какие уведомления вам необходимы, настроить их внешний вид и звуковые эффекты. Также уведомления можно сортировать по приоритету и группировать по категориям, что упрощает организацию рабочего процесса.
3. Увеличение продуктивности
Desktop notifications помогают избежать многих проблем, связанных с пропуском важных событий. Они позволяют сохранить фокус и не забывать об важных задачах и сроках выполнения. Кроме того, такие уведомления помогают сократить время ответа на важные сообщения, что важно для обеспечения оперативной коммуникации и своевременного реагирования на срочные вопросы.
4. Широкая сфера применения
Desktop notifications могут быть полезными не только в рабочем окружении, но и в повседневной жизни. Они могут напоминать о важных делах, событиях или встречах, сохранять информацию сразу после получения, или просто оповещать о новостях и интересных обновлениях. Возможности использования desktop notifications ограничены только вашей фантазией.
В итоге, desktop notifications — это не просто удобный способ получать уведомления, но и мощный инструмент, который помогает организовывать работу, повышать эффективность и управлять временем.
Преимущества использования desktop notifications
1. Оперативность: Desktop notifications позволяют мгновенно уведомить пользователя о важных событиях или изменениях. Благодаря этому можно своевременно предупреждать пользователя о чем-то важном или предоставлять ему актуальную информацию.
2. Удобство: Уведомления отображаются прямо на рабочем столе пользователя, что позволяет ему получить информацию без необходимости открывать приложение или веб-страницу. Это удобно и экономит время.
3. Персонализация: Desktop notifications можно настроить по своему усмотрению: выбрать иконку, текст и звук оповещения. Это позволяет создавать более привлекательные и узнаваемые уведомления, которые будут соответствовать стилю и бренду вашего приложения.
4. Мультиканаль: Уведомления на рабочем столе могут работать вместе с другими способами уведомления, такими как звуковые сигналы, сообщения на телефоне или электронная почта. Это позволяет охватывать более широкую аудиторию и доставлять информацию пользователям независимо от того, где они находятся.
5. Простота в использовании: Для пользователя достаточно разрешить приложению отправлять уведомления, а для разработчика есть множество готовых решений и инструментов, которые упрощают процесс создания и настройки desktop notifications.
Desktop notifications — это эффективный способ связи с пользователями и улучшения пользовательского опыта. Они позволяют разработчикам быть более близко с пользователем, а пользователям — быть в курсе последних изменений и событий, происходящих в приложении. Это помогает повысить удовлетворенность и лояльность пользователей.
Как включить desktop notifications
Шаг 1: Проверьте поддержку браузером
Перед тем как включить desktop notifications, убедитесь, что ваш браузер поддерживает данную функцию. Большинство современных браузеров, включая Google Chrome, Mozilla Firefox и Microsoft Edge, поддерживают desktop notifications.
Шаг 2: Проверьте настройки браузера
Перейдите в настройки вашего браузера и найдите раздел, отвечающий за уведомления. В разных браузерах может быть разное название для данной функции, например, Notifications, Site settings или Privacy & security. Откройте этот раздел.
Шаг 3: Включите desktop notifications
В разделе настроек найдите настройку, позволяющую включить desktop notifications. Обычно это переключатель или флажок, который нужно установить в положение Включено или Разрешить.
Если вы хотите получать уведомления от определенного веб-сайта или приложения, убедитесь, что уведомления разрешены и для него. В некоторых браузерах есть возможность регулировать настройки уведомлений для каждого сайта отдельно.
Когда desktop notifications включены, вы будете получать уведомления на своем компьютере о различных событиях, например, о новых сообщениях в социальных сетях, входящих письмах или важных обновлениях.
Не забудьте следить за уведомлениями и в случае необходимости настроить их, чтобы они не отвлекали вас от работы или отдыха.
Настройка уведомлений для конкретных приложений
Desktop notifications позволяют вам получать уведомления от различных приложений прямо на вашем рабочем столе. Вы можете настроить эти уведомления таким образом, чтобы они выглядели и функционировали именно так, как вам удобно.
Вот несколько шагов, которые помогут вам настроить уведомления для конкретных приложений:
1. Откройте настройки уведомлений
Вам нужно открыть настройки уведомлений вашей операционной системы. В большинстве случаев вы можете найти их в панели управления или в меню настроек.
2. Найдите приложение, для которого вы хотите настроить уведомления
Когда вы откроете настройки уведомлений, найдите список установленных на вашем компьютере приложений. Выберите то приложение, для которого вы хотите настроить уведомления.
3. Настройте параметры уведомлений
После выбора приложения вам будут предоставлены параметры для настройки его уведомлений. Вы можете выбрать тип уведомлений (текстовые, звуковые или графические), время показа уведомления, его размер и другие параметры.
Также вы можете настроить поведение уведомления, такое как автоматическое скрытие после определенного времени или возможность открыть приложение из уведомления.
По окончании настройки уведомлений для выбранного приложения, сохраните изменения и закройте настройки.
Теперь вы можете наслаждаться уведомлениями от выбранного приложения прямо на своем рабочем столе. Настройка уведомлений позволяет вам контролировать информацию, которую вы получаете, и гибко настраивать ее так, чтобы она соответствовала вашим потребностям и предпочтениям.
Персонализация внешнего вида desktop notifications
Desktop notifications позволяют вам настраивать внешний вид уведомлений, чтобы они соответствовали вашему вкусу и предпочтениям. Вот несколько способов, как можно персонализировать внешний вид desktop notifications:
1. Отображение имени отправителя: Вы можете выбрать, хотите ли вы видеть имя отправителя в уведомлениях или нет. Если вам важно знать, кто отправил уведомление, активируйте опцию отображения имени отправителя.
2. Изменение цветовой схемы: Вы можете выбрать цветовую схему для уведомлений, которая соответствует вашим предпочтениям или соответствует вашему рабочему столу. Вы можете выбрать яркие цвета для более выразительных уведомлений или выбрать нейтральные тони, если вы предпочитаете более спокойный стиль.
3. Иконка уведомления: Вы можете установить специальную иконку для каждого уведомления, чтобы легко узнавать определенные типы уведомлений. Например, вы можете использовать иконку почтового конверта для электронной почты или иконку звонка для входящих звонков.
4. Размер и положение уведомлений: Вы можете настроить размер и положение уведомлений, чтобы они были удобными и не мешали вашей работе на рабочем столе. Выберите маленькие уведомления, чтобы они занимали меньше места, или увеличьте их размер для более яркого и выразительного вида.
5. Длительность отображения: Вы можете установить время, в течение которого уведомления будут отображаться на вашем рабочем столе. Выберите короткое время для быстрого прохождения уведомлений или установите более длительное время, чтобы у вас было достаточно времени, чтобы ознакомиться с каждым уведомлением.
Опыт использования desktop notifications может быть еще лучше, если вы настроите внешний вид уведомлений по своему вкусу. Примените эти советы и наслаждайтесь персонализированными desktop notifications!
Как управлять уведомлениями на рабочем столе
Уведомления на рабочем столе могут быть полезными и удобными, но иногда они могут стать назойливыми и отвлекающими. Важно знать, как правильно управлять уведомлениями для достижения наилучшего результата.
1. Определите приоритеты
Прежде чем настроить уведомления на рабочем столе, определите, какую информацию вы считаете важной. Уведомления должны быть представлены только для самых важных сообщений, чтобы они не отвлекали от текущих задач.
2. Используйте настройки приложений
Большинство приложений, которые имеют функцию уведомлений, позволяют настраивать их параметры. Воспользуйтесь этой возможностью и установите правильные настройки для каждого приложения в соответствии с вашими потребностями.
3. Ограничьте частоту уведомлений
Непрерывные уведомления могут быть надоедливыми и мешать концентрации. Попробуйте ограничить частоту уведомлений, настроив их так, чтобы они появлялись только по необходимости.
4. Используйте режим нераздражения
Если вам нужно на время полностью отключить уведомления, воспользуйтесь режимом нераздражения. В большинстве операционных систем и приложений есть такая функция, которая позволяет временно отключить все уведомления.
5. Проводите регулярный аудит уведомлений
Чтобы быть в курсе новых возможностей и изменений, активно проверяйте и настраивайте свои уведомления. Удалите неактуальные уведомления и добавьте новые, которые могут быть полезными для вас.
Следуя этим советам, вы сможете настроить уведомления на рабочем столе так, чтобы они были полезными и не отвлекали от работы.
Влияние desktop notifications на производительность
Загрузка и обработка уведомлений
Chromium-based браузеры, такие как Google Chrome, используют систему рендеринга, которая отдельно обрабатывает уведомления. Когда пользователь получает desktop notification, браузер создает и отображает окно уведомления. Это процесс может занимать определенное количество ресурсов системы, особенно если открыто много вкладок или активных приложений. Постоянная загрузка и обработка уведомлений может замедлить работу браузера и других приложений, так как они будут конкурировать за ресурсы системы.
Отключение и настройка уведомлений
Чтобы минимизировать влияние desktop notifications на производительность, можно отключить их полностью или настроить их частоту и количество. В большинстве браузеров есть возможность включать и отключать уведомления для каждого сайта по отдельности. Если вы замечаете, что desktop notifications сильно замедляют вашу работу, рекомендуется отключить их или выбрать более сдержанные настройки.
Кроме того, при создании desktop notifications разработчикам следует учитывать их потенциальное влияние на производительность. Несколько уведомлений, появляющихся одновременно или слишком часто, могут негативно сказаться на производительности системы. Поэтому важно разрабатывать уведомления таким образом, чтобы они были информативными и полезными, но не перегружали пользователя лишней информацией.
Резюме
Desktop notifications могут быть полезными инструментами для получения уведомлений на рабочем столе. Однако, необходимо помнить, что их использование может отрицательно сказываться на производительности, особенно если уведомления появляются слишком часто или в больших объемах. Отключение или настройка уведомлений может помочь минимизировать этот негативный эффект. Разработчикам следует также учесть влияние уведомлений на производительность при создании приложений и сайтов.
Ограничение desktop notifications для безопасности
1. Фишинг и мошенничество
Desktop notifications могут использоваться злоумышленниками для маскировки фишинговых атак и мошеннических уведомлений. Они могут создавать поддельные уведомления, которые будут выглядеть так же, как настоящие, с целью обмана пользователей и получения их персональной информации, такой как пароли или номера кредитных карт.
2. Спам и назойливая реклама
Desktop notifications могут стать инструментом для распространения спама и назойливой рекламы. Некоторые приложения и веб-сайты могут использовать desktop notifications для отправки рекламных сообщений, которые могут быть неприятными и отвлекающими. Это может создать неудобство для пользователей и нарушить их концентрацию.
Для минимизации рисков и обеспечения безопасности при использовании desktop notifications, важно следовать нескольким рекомендациям:
3. Блокировка нежелательных уведомлений
Многие операционные системы и веб-браузеры предлагают настройки для блокировки или фильтрации нежелательных desktop notifications. Рекомендуется воспользоваться этими настройками и блокировать уведомления от ненадежных и неизвестных источников.
4. Внимательность к уведомлениям
Пользователям следует быть внимательными к desktop notifications и не доверять им необоснованно. Важно проверять источник уведомления и быть осторожными при взаимодействии с ними. Если уведомление выглядит подозрительным или содержит неприятный контент, лучше игнорировать его или сообщить о нем разработчикам приложения или сервиса.
В целом, desktop notifications являются полезным инструментом, однако, необходимо принимать меры для обеспечения их безопасного использования. Соблюдение указанных рекомендаций поможет уменьшить угрозу фишинга, мошенничества, спама и назойливой рекламы.
Работа с desktop notifications в разных операционных системах
Каждая операционная система имеет свои особенности и настройки для работы с desktop notifications, поэтому важно знать, как правильно настраивать и использовать их в разных ОС.
Windows
Для работы с desktop notifications в Windows необходимо убедиться, что уведомления включены в настройках операционной системы. Для этого нужно открыть Настройки и выбрать Система. Затем перейти в раздел Уведомления и действия и убедиться, что опция Показывать уведомления на рабочем столе включена.
Кроме того, можно настроить отображение уведомлений в специальном центре уведомлений. Для этого нужно щелкнуть правой кнопкой мыши на панели задач и выбрать Панель задач и центр уведомлений. Далее, в разделе Уведомления можно настроить параметры отображения и поведения уведомлений.
macOS
В macOS работа с desktop notifications также предусматривает настройку в системных настройках. Чтобы включить уведомления, нужно открыть Настройки системы, выбрать Уведомления и установить нужные параметры для каждого приложения.
Также в macOS есть возможность настроить вид и поведение уведомлений. Для этого нужно выбрать Центр уведомлений в правом верхнем углу экрана и изменить настройки в соответствии с предпочтениями.
Linux
В Linux настройка desktop notifications может отличаться в зависимости от выбранного дистрибутива и рабочей среды. Однако, в большинстве случаев, настройки можно найти в системных настройках. Для этого нужно открыть Настройки системы, выбрать Уведомления и настроить показ уведомлений для каждого приложения и события.
Также в Linux можно воспользоваться сторонними программами для настройки и управления desktop notifications, такими, как Notification-daemon или Dunst. Они предоставляют более гибкие возможности для работы с уведомлениями.
Важно помнить, что настройки desktop notifications могут быть разными в разных версиях операционных систем, поэтому рекомендуется обратиться к документации или форумам сообщества для получения подробной информации о настройке и использовании уведомлений.
Теперь, зная особенности работы с desktop notifications в разных операционных системах, вы сможете более эффективно использовать их для получения важных уведомлений и не пропускать важные события.
Максимизация эффективности desktop notifications
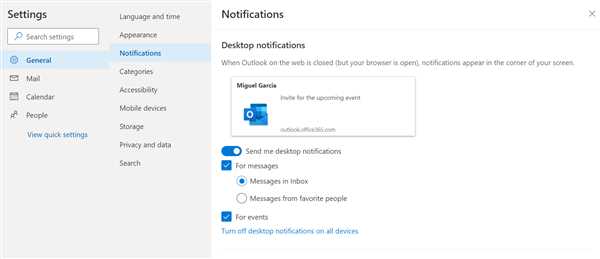
Выбор правильной системы оповещений
Первый шаг для максимизации эффективности desktop notifications — выбор правильной системы оповещений. Существуют различные программы и расширения, которые позволяют настроить уведомления на вашем компьютере. Важно выбрать надежную и удобную систему, которая будет соответствовать вашим потребностям.
Правильная настройка уведомлений
Правильная настройка уведомлений играет огромную роль в эффективности desktop notifications. Вам следует определить, какие типы уведомлений нужно получать, чтобы оставаться в курсе самых важных задач и событий. Не забывайте о гибкости настроек — вы можете выбрать, на сколько долго будут отображаться уведомления, и какой звук будет воспроизводиться при получении уведомления.
| Порядок | Описание |
|---|---|
| 1 | Определите основные типы уведомлений, которые нужно получать |
| 2 | Настройте отображение уведомлений — выберите, сколько времени уведомление будет показываться на экране, прежде чем исчезнуть |
| 3 | Выберите звук для уведомлений — звук должен быть приятным и отличимым от других звуков вашего компьютера |
Кроме того, не забывайте о настройках приватности. Вы должны быть уверены, что ваша информация и данные будут защищены, если вы решите использовать desktop notifications.
Максимизация эффективности desktop notifications требует правильной настройки и использования этого инструмента. Правильно выбранная система и правильно настроенные уведомления позволят вам быть в курсе самых важных задач и событий, не отвлекаясь от работы.
Desktop notifications в веб-приложениях
Этот функционал особенно полезен, когда речь идет о важных сообщениях, вашему приложению требуется пользовательское действие или просто нужно проинформировать пользователя о каких-то важных событиях.
Веб-приложения, которые используют desktop notifications, могут отправлять уведомления с помощью различных API, таких как Notification API или Push API (для отправки push-уведомлений).
| Тип уведомления | Notification API | Push API |
|---|---|---|
| Локальное | Да | Нет |
| Удаленное | Нет | Да |
Локальные уведомления создаются на клиентской стороне, например, на базе JavaScript, и требуют наличия открытой вкладки приложения в браузере. Удаленные уведомления, с другой стороны, могут быть отправлены на любое устройство, даже если приложение не открыто.
Desktop notifications веб-приложений позволяют создавать уведомления с разными параметрами, такими как иконка, заголовок, текст и действия, которые пользователь может выполнить напрямую из уведомления. Каждое уведомление может быть закрыто пользователем или автоматически исчезнуть через определенное время.
Для правильного использования desktop notifications в веб-приложениях необходимо обеспечить их корректную настройку и управление, чтобы не нарушать приватность или допускать спам-уведомления. Веб-приложения также должны учитывать предпочтения пользователей и предоставлять им возможность настройки типа и количества уведомлений, которые они хотят получать.
Использование desktop notifications в веб-приложениях может значительно улучшить пользовательский опыт и повысить вовлеченность пользователей. Однако, следует помнить, что это мощный инструмент, который должен быть использован ответственно и с учетом потребностей и предпочтений пользователей.
Полезные приложения для desktop notifications
- Slack — это коммуникационная платформа, используемая в командной работе. Она позволяет не только общаться в режиме реального времени, но и получать уведомления о новых сообщениях, упоминаниях и приглашениях в каналы. Уведомления Slack настраиваются по вашему усмотрению и могут быть основаны на различных условиях.
- Microsoft Outlook — одно из самых популярных приложений для работы с электронной почтой. Оно не только позволяет отправлять и принимать сообщения, но и уведомляет о новых письмах и приглашениях на встречи. Уведомления Outlook можно настроить в соответствии с вашими предпочтениями.
- Google Calendar — это приложение для управления расписанием и сроками. Оно позволяет создавать события и напоминания, а также отправлять уведомления на рабочий стол о предстоящих встречах и задачах. Вы можете настроить уведомления Google Calendar в соответствии с вашими потребностями.
- Todoist — это приложение для организации задач и списка дел. Оно отправляет уведомления на рабочий стол о предстоящих задачах, сроках и приоритетах. Todoist позволяет настроить уведомления, чтобы они лучше соответствовали вашим привычкам и требованиям.
Это лишь некоторые из приложений, которые предлагают функцию desktop notifications. Подберите ту, которая наиболее соответствует вашим потребностям и предпочтениям. Пользуйтесь desktop notifications для улучшения вашей продуктивности и эффективности в работе!
