Дисковая утилита — это одно из основных приложений операционной системы macOS, разработанной компанией Apple. Она представляет собой инструмент, необходимый для управления и работой с дисками на компьютере Mac.
Как открыть дисковую утилиту на Mac? Для этого нужно зайти в папку Утилиты, которая находится в папке Программы. Дисковую утилиту можно найти в списке установленных приложений и запустить, кликнув на ее иконку.
Основной функционал дисковой утилиты включает в себя такие возможности, как форматирование дисков, создание разделов и их объединение, установка паролей на диски, а также проверка и восстановление поврежденных файловых систем.
Для использования дисковой утилиты вам необходимо понимать базовые принципы ее работы. Она позволяет осуществлять доступ к дискам и разделам, а также производить на них различные операции. Основной интерфейс утилиты представляет собой список доступных дисков и разделов, а также меню с функциями управления.
Что такое дисковая утилита macOS?
Доступ к дисковой утилите можно получить следующим образом:
- Открыть меню Finder в верхней панели Mac.
- Выбрать пункт Программы.
- Найти и открыть папку Утилиты.
- В папке Утилиты найти и открыть приложение Дисковая утилита.
После открытия дисковой утилиты macOS открывается главное окно программы, где отображается список всех дисков и разделов, доступных на компьютере. Из этого окна можно выполнить различные действия, такие как создание нового раздела, изменение размеров разделов, форматирование дисков и т.д.
Дисковая утилита macOS предоставляет пользователю широкий функционал и инструменты для управления дисками и разделами. Надежность и удобство использования делают ее незаменимым инструментом при работе с дисками на Mac. Она помогает пользователям управлять своим пространством на диске и обеспечивать стабильную работу операционной системы.
Описание и назначение программы
Дисковая утилита предоставляет возможность открыть и настроить дисковые устройства, а также выполнить различные операции с ними. С ее помощью можно создавать, разбивать и форматировать дисковые разделы, а также проверять и исправлять ошибки на них.
Для того чтобы зайти в дисковую утилиту на Mac, необходимо выполнить следующие шаги:
- Нажмите на иконку Finder в Dock.
- Выберите пункт Приложения в боковой панели Finder.
- Откройте папку Утилиты.
- Найдите и откройте программу Дисковая утилита.
После открытия дисковой утилиты пользователь получает доступ к различным функциям и инструментам для работы с дисковыми устройствами. Это может быть полезно для управления и оптимизации использования дискового пространства, восстановления данных, устранения ошибок и многого другого.
Как открыть дисковую утилиту в macOS?
Дисковая утилита (Disk Utility) в операционной системе macOS предназначена для работы с дисковыми устройствами. С ее помощью можно форматировать, разбивать на разделы, восстанавливать и проверять диски.
Чтобы открыть дисковую утилиту в macOS, следуйте инструкции:
| Шаг | Описание |
|---|---|
| 1. | Перейдите в папку Приложения на вашем Mac. |
| 2. | Откройте папку Служебные программы. |
| 3. | Найдите и откройте иконку Дисковая утилита. |
Также вы можете воспользоваться поиском Spotlight, чтобы быстро найти дисковую утилиту. Просто нажмите комбинацию клавиш Command + Пробел, введите Дисковая утилита и нажмите Enter.
После открытия дисковой утилиты в macOS вы сможете увидеть список доступных дисковых устройств и использовать различные функции утилиты для управления дисками на вашем Mac.
Шаги для открытия дисковой утилиты на OS X
- Зайти в меню Приложения на вашем Маке.
- Найти и открыть папку “Служебные программы”.
- В папке Служебные программы вы найдете различные системные инструменты, включая дисковую утилиту.
- Нажмите дважды на иконку Дисковая утилита, чтобы открыть программу.
- Вы можете также использовать поиск Spotlight на вашем Маке, чтобы быстро найти дисковую утилиту. Просто начните вводить Дисковая утилита в поле поиска и выберите соответствующий результат.
После выполнения этих шагов, вы сможете открыть дисковую утилиту на вашем Маке и использовать ее для работы с дисками и томами.
Дисковая утилита macOS: основные функции
Открыть дисковую утилиту
Для того чтобы открыть дисковую утилиту на Mac, следуйте этим простым шагам:
- Откройте Приложения.
- Перейдите в папку Утилиты.
- Найдите и запустите Утилиту дисков.
После того, как дисковая утилита откроется, вы увидите список всех дисков и томов, подключенных к вашему Mac.
Основные функции
Дисковая утилита macOS предоставляет следующий функционал:
- Создание, удаление и редактирование разделов диска: Вы можете создавать новые разделы, удалять существующие и изменять их размеры.
- Форматирование диска: Вы можете выбрать файловую систему (например, APFS или Mac OS Extended) и форматировать диск соответствующим образом.
- Проверка и восстановление диска: Дисковая утилита позволяет проверить диск на наличие ошибок и исправить их при необходимости.
- Создание образа диска: Вы можете создать точную копию диска или раздела и сохранить ее в виде образа диска.
- Управление RAID-массивами: Если вы используете RAID-массивы, дисковая утилита позволяет настраивать и управлять ими.
Дисковая утилита macOS является мощным инструментом для управления дисками и томами на Mac. Она позволяет вам выполнять множество операций для настройки и обслуживания вашей файловой системы.
Список главных возможностей
Основные функции дисковой утилиты включают:
- Просмотр информации о диске: вы можете получить подробную информацию о вашем диске, такую как тип дисковой системы, доступное и занятое пространство, а также описание диска.
- Форматирование диска: вы можете отформатировать диск в различные файловые системы, такие как HFS+, APFS и FAT.
- Создание разделов: вы можете создавать новые разделы на вашем диске, что позволяет разделить диск на несколько частей и назначить каждому разделу свою файловую систему.
- Переименование и удаление разделов: вы можете переименовывать уже существующие разделы на диске или удалять ненужные разделы.
- Восстановление диска: в случае возникновения проблем с диском, вы можете использовать утилиту для восстановления и исправления ошибок.
Дисковая утилита является мощным и удобным инструментом для работы с дисками на Mac. Она позволяет вам управлять вашими дисками, создавать новые разделы, форматировать диск в нужный формат, а также получать информацию о состоянии диска. При необходимости вы всегда можете обратиться к дисковой утилите для выполнения различных операций с вашими дисками.
Как зайти в дисковую утилиту на Mac?
Если вы хотите открыть дисковую утилиту на Mac, следуйте этим шагам:
1. Щелкните на значок Finder в Dock.
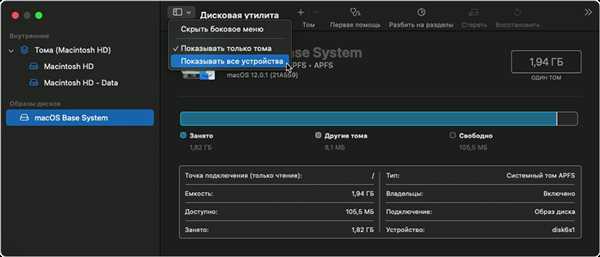
Чтобы открыть дисковую утилиту, вам сначала нужно открыть Finder, основной файловый менеджер на Mac.
2. Выберите пункт Программы в боковой панели Finder.
Пункт Программы содержит все установленные приложения на вашем Mac.
3. Откройте папку Служебные программы.
Многие системные утилиты, включая дисковую утилиту, находятся в папке Служебные программы. Просмотрите содержимое папки, чтобы найти дисковую утилиту.
4. Найдите и запустите Дисковую утилиту.
Дважды щелкните на значке Дисковая утилита, чтобы открыть ее. После этого вы сможете использовать все функции дисковой утилиты для работы с дисками и дисковыми разделами на вашем Mac.
Дисковая утилита предоставляет пользователю широкий функционал: от форматирования и переименования дисков до проверки и восстановления поврежденных дисковых разделов. Она также позволяет создавать дисковые образы и работать с виртуальными дисками.
Теперь вы знаете, как зайти в дисковую утилиту на Mac, чтобы управлять дисками и дисковыми разделами вашего компьютера.
Подробная инструкция для доступа
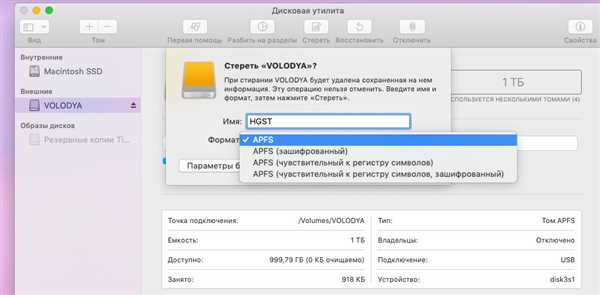
Для доступа к дисковой утилите на macOS (OS X) следуйте следующей инструкции:
1. На компьютере под управлением операционной системы macOS (OS X) откройте меню Finder, расположенное на панели инструментов внизу экрана.
2. В верхнем левом углу вашего экрана, рядом с значком Finder, выберите пункт меню Сервисы. Это меню содержит различные утилиты и приложения, доступные на вашем Mac.
3. В выпадающем меню Сервисы найдите и выберите пункт Утилита дисков.
4. После выбора пункта Утилита дисков откроется новое окно с дисковой утилитой.
5. Теперь у вас есть доступ к полному функционалу дисковой утилиты, где вы можете выполнять различные операции с дисками, разделами и томами на вашем Mac.
Обратите внимание, что доступ к дисковой утилите может быть ограничен в зависимости от уровня прав доступа пользователя.
Другие дисковые утилиты для macOS
Ос macOS предлагает своим пользователям встроенную дисковую утилиту, но также существуют и другие удобные утилиты, помогающие в работе с дисками на маке.
| Утилита | Описание |
|---|---|
| Carbon Copy Cloner | Эта утилита предоставляет возможность создавать точные копии жесткого диска с помощью простого и интуитивно понятного интерфейса. Она также позволяет создавать регулярные резервные копии и восстанавливать данные с помощью Time Machine. |
| Disk Drill | С этой утилитой вы сможете восстанавливать утерянные файлы, исправлять ошибки и восстанавливать поврежденные разделы диска. Disk Drill поддерживает различные файловые системы и обеспечивает высокую производительность. |
| Disk Utility WD | Утилита от Western Digital разработана специально для владельцев внешних жестких дисков этого производителя. Она предлагает возможности форматирования, резервного копирования и проверки состояния диска. |
| SMART Utility | SMART Utility позволяет контролировать состояние жесткого диска и предупреждает о возможных проблемах. Это полезная утилита для предупреждения о возможных отказах жесткого диска и сохранения ваших данных. |
Для открытия дисковой утилиты на macOS вам нужно зайти в папку Applications (Программы) на вашем маке, найти утилиту Disk Utility (Дисковая утилита) и открыть ее. В случае использования других утилит, просто запустите соответствующее приложение из списка установленных программ на вашем компьютере.
Выбор дисковой утилиты для мака зависит от ваших потребностей и предпочтений. Каждая утилита предлагает свой уникальный набор функций и возможностей для работы с дисками на macOS, позволяя вам выбрать наиболее подходящую для ваших нужд.
Обзор альтернативных программ
Помимо стандартной дисковой утилиты, которая предустановлена в операционных системах типа OS X и macOS, также существуют различные альтернативные программы для работы с дисковыми разделами. Эти программы предлагают дополнительный функционал и более удобный интерфейс для управления дисковыми операциями.
Как зайти в дисковую утилиту на Mac?
Для того чтобы открыть дисковую утилиту на Mac, нужно пройти следующие шаги:
- Перейдите в папку Программы.
- В папке Программы найдите папку Служебные программы.
- Откройте папку Служебные программы.
- В папке Служебные программы найдите и откройте программу Дисковая утилита.
Альтернативные утилиты для Mac
Среди альтернативных программ для Mac, которые предоставляют похожий функционал, стоит отметить следующие:
- Paragon Hard Disk Manager
- DiskWarrior
- Drive Genius
- Tuxera Disk Manager
Каждая из этих программ имеет свои особенности и предлагает разные возможности для управления дисковыми разделами на Mac. Пользователю будет полезно изучить каждую программу в отдельности, чтобы определить наиболее подходящий вариант для своих нужд.
Руководство по открытию дисковой утилиты в macOS
Чтобы открыть дисковую утилиту на компьютере Mac, вам необходимо выполнить следующие шаги:
- Нажмите на значок яблока в верхнем левом углу экрана.
- В появившемся меню выберите пункт Программы.
- Откройте папку Служебные программы.
- В списке программ найдите иконку Дисковая утилита.
- Кликните на иконку Дисковая утилита, чтобы открыть ее.
Теперь у вас открыта дисковая утилита в macOS! Вы можете использовать эту утилиту для выполнения различных задач, связанных с управлением дисковыми устройствами:
- Создавайте, форматируйте и изменяйте размеры дисковых разделов.
- Проверяйте и восстанавливайте диски, чтобы исправить ошибки файловой системы.
- Монтируйте и размонтируйте диски.
- Управляйте режимом шифрования дисков для обеспечения безопасности ваших данных.
Таким образом, дисковая утилита в macOS является важным инструментом для работы с дисковыми устройствами. Вы можете легко открыть ее, следуя приведенным выше инструкциям, и использовать ее для выполнения различных задач по управлению дисками.
Подсказки и советы для удобства использования
1. Как зайти в дисковую утилиту?
Для того чтобы открыть дисковую утилиту на Mac, необходимо выполнить следующие шаги:
- Нажмите на иконку Finder в Dock (панель быстрого запуска программ).
- В меню Finder выберите Приложения.
- В папке Приложения найдите и откройте папку Утилиты.
- В открывшемся списке приложений найдите и откройте Дисковую утилиту.
2. Основные функции дисковой утилиты
Дисковая утилита предоставляет ряд полезных функций для работы с дисками и разделами:
- Форматирование диска или раздела.
- Проверка состояния диска и исправление ошибок.
- Управление разделами и создание новых разделов.
- Работа с образами дисков (загрузочными дисками, виртуальными дисками и т.д.).
3. Дополнительные советы
Для максимального удобства использования дисковой утилиты рекомендуется:
- Периодически проверять состояние дисков и разделов для предотвращения потери данных.
- Регулярно создавать резервные копии важных данных перед выполнением каких-либо операций.
- Использовать функцию Сжать, чтобы освободить дополнительное место на диске.
- Не проводить форматирование диска без необходимости, так как это может привести к потере данных.
Эти простые советы помогут вам использовать дисковую утилиту Mac с максимальной эффективностью и безопасностью. Будьте внимательны и осторожны при работе с данной утилитой!
Важные моменты дисковой утилиты в Mac
Для пользователей Mac открыть дисковую утилиту можно следующим способом: открыть папку Программы, зайти в папку Служебные программы и выбрать Дисковая утилита. Это стандартное приложение операционной системы OS X, предназначенное для работы с дисковыми устройствами.
Дисковая утилита в Mac предоставляет широкий функционал для работы с дисковыми устройствами. С ее помощью можно проводить форматирование и разбиение жестких дисков, создавать и удалять разделы на диске, восстанавливать данные, выполнять диагностику и ремонт дисков, а также управлять файловыми системами.
Основные функции дисковой утилиты в Mac:
- Форматирование дисков. С помощью дисковой утилиты можно выбрать тип файловой системы и форматировать диск в выбранном формате. Также можно изменять размер разделов на диске.
- Создание и удаление разделов. Дисковая утилита позволяет создавать новые разделы на диске и удалять существующие. Это полезно, когда нужно разделить диск на несколько частей или объединить несколько разделов в один.
- Восстановление данных. Если данные на диске были повреждены, дисковая утилита может помочь восстановить их. Она может сканировать диск на наличие ошибок и исправлять их, а также восстанавливать удаленные файлы.
- Диагностика и ремонт дисков. Дисковая утилита позволяет проводить диагностику дисковых устройств и исправлять обнаруженные проблемы. Она может сканировать диск на наличие физических дефектов и предупреждать о возможных сбоях.
- Управление файловыми системами. Дисковая утилита позволяет выбирать тип файловой системы при форматировании дисков и изменять параметры файловых систем. Например, можно изменить размер кэша файловой системы или установить разрешения на доступ к файлам и папкам.
Дисковые утилиты для других операционных систем
Помимо дисковой утилиты в Mac, существуют аналогичные программы для других операционных систем. Например, в Windows есть Диспетчер дисков, в Linux — GParted. Они выполняют те же функции, что и дисковая утилита в Mac, но имеют свои особенности и интерфейс.
Заключение
Дисковая утилита в Mac — это мощный инструмент для работы с дисковыми устройствами. Она позволяет форматировать, разбивать, восстанавливать данные, проводить диагностику и ремонт дисков. Управление файловыми системами и создание и удаление разделов — еще одни важные функции дисковой утилиты. Если вы пользователь Mac, обязательно изучите возможности этой утилиты, чтобы эффективно управлять своими дисками.
