В современном мире многие люди, занимающиеся работой на компьютере, задумываются о расширении рабочего пространства. И это неудивительно, ведь использование двух мониторов позволяет значительно повысить эффективность работы. Отображение большего количества информации на разных экранах делает возможным параллельную работу над несколькими задачами и упрощает навигацию между окнами и программами.
Программы для управления мониторами, такие как DisplayFusion и Actual Multiple Monitors, позволяют сделать каждый монитор виртуальным рабочим столом, а также позволяют запускать программы на конкретном мониторе, управлять размерами окон и перемещать их между экранами с помощью мыши или клавиатуры. Кроме того, есть также возможность использовать два компьютера с одной мышью и клавиатурой, подключив их через специальное программное обеспечение, такое как Synergy или Input Director.
Разделение экрана
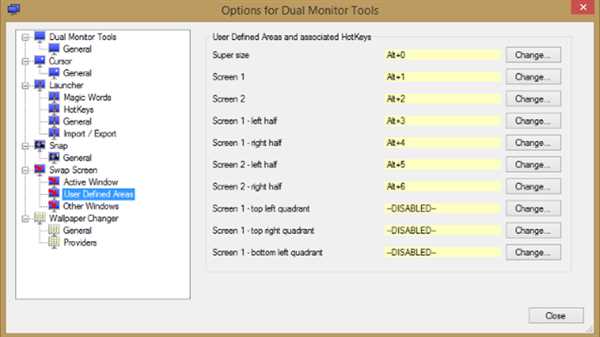
Разделение экрана на два или более монитора позволяет расширить рабочее пространство компьютера и увеличить эффективность работы. Существует множество инструментов и программ для работы с двумя мониторами, позволяющих управлять разными аспектами использования дополнительного дисплея.
- Windows предлагает встроенную функцию управления мониторами, позволяющую подключить несколько экранов к компьютеру. С помощью драйвера графического адаптера можно настроить работу мониторов: клонирование изображения на дополнительный дисплей или расширение рабочего пространства.
- DisplayFusion – программа для работы с множеством мониторов, позволяющая делать много полезных вещей. Она позволяет переключаться между разными программами и окнами на разных мониторах, настраивать отображение задач на каждом мониторе и создавать интерактивную панель управления.
- UltraMon – еще один популярный менеджер мониторов, который позволяет работать с несколькими экранами. Он предлагает множество функций для управления окнами и задачами на каждом мониторе, а также позволяет создавать и управлять виртуальными десктопами.
- SoftTH – инструмент, который позволяет подключить дополнительные дисплеи к компьютеру через сеть и использовать их для расширения рабочего пространства. Он предоставляет возможность использовать несколько мониторов для игры в два либо несколько игроков, сделав игру более захватывающей.
- GridMove – программа, которая позволяет организовать окна программ на экране с помощью сетки, упрощая их расположение и переключение между ними. Это очень полезный инструмент при работе с множеством окон на нескольких мониторах.
Использование нескольких мониторов при работе на компьютере становится все более популярным. С помощью подключения двух мониторов к одному компьютеру можно сделать работу более продуктивной и эффективной. Инструменты и программы для работы с двумя мониторами предоставляют множество возможностей для управления и использования новых экранов. Сделайте работу на нескольких мониторах удобной и эффективной!
Управление окнами
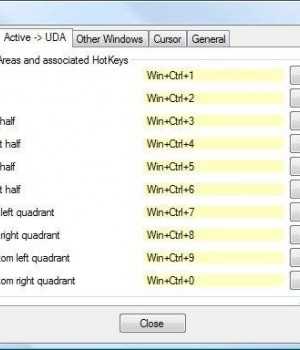
Работа с двумя мониторами требует удобного и эффективного управления окнами. Существует множество инструментов, которые позволяют управлять окнами на дуал-мониторе.
Один из таких инструментов — Ultramon. Он предоставляет возможность управлять отображением окон на каждом мониторе. С помощью Ultramon можно переключаться между разными программами и окнами, открывать и закрывать их на нужном мониторе.
GridMove — еще одна программа, которая помогает легко управлять окнами на нескольких мониторах. Она позволяет перетаскивать окна в разные зоны экрана и автоматически размещать их рядом друг с другом.
Для управления окнами на двух мониторах можно использовать также встроенные в Windows средства. Например, можно использовать Task Manager для открытия программ на нужном мониторе или использовать функцию переключения между окнами с помощью комбинаций клавиш.
Управление окнами на дуал-мониторе — это важный аспект работы, который значительно облегчает выполнение задач и увеличивает эффективность работы с компьютером.
Работа с задачами
Для эффективной работы с двумя мониторами можно воспользоваться различными программами и инструментами. Они позволяют настроить управление и переключение между рабочими столами, открыть приложения на одном мониторе, а другие на втором и создать комфортные условия для работы с несколькими экранами одновременно.
Управление и переключение между мониторами
Для удобного управления и переключения между двумя мониторами можно использовать специальные программы-менеджеры:
| Название программы | Описание |
|---|---|
| DisplayFusion | Универсальный инструмент для работы с несколькими мониторами. Позволяет открыть приложения на определенном мониторе, создавать рабочие столы, управлять настройками мониторов и многое другое. |
| UltraMon | Мощный менеджер для управления несколькими мониторами. Позволяет переключаться между рабочими столами на разных мониторах, делать скриншоты только на одном мониторе и прочие настройки для улучшения работы с двумя мониторами. |
| DeskSpace | Интерактивная программа, которая позволяет создать виртуальные рабочие столы на каждом мониторе. Вы можете переключаться между ними с помощью горячих клавиш или мыши. |
Кроме того, можно использовать и другие инструменты, такие как DisplayFusion и UltraMon, которые предлагают дополнительные функции для работы с двумя мониторами.
Подключение дополнительного монитора
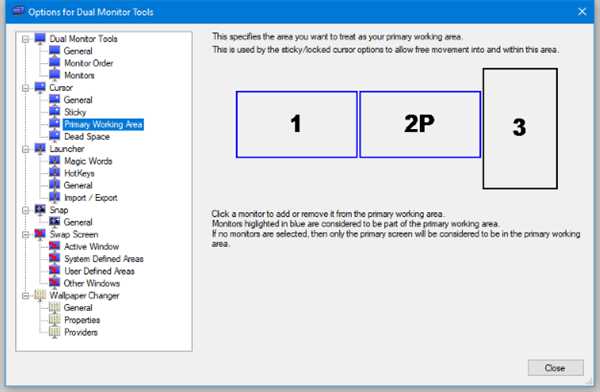
Для работы с двумя мониторами необходимо подключить второй монитор к компьютеру. Для этого:
- Подключите кабель монитора к видеовыходу компьютера.
- Убедитесь, что драйверы для второго монитора установлены на вашем компьютере.
- Откройте настройки экрана на компьютере и выберите режим работы с двумя мониторами.
После подключения и настройки дополнительного монитора вы сможете работать с двумя мониторами одновременно, управлять приложениями и окнами на каждом мониторе независимо друг от друга.
Управление рабочими пространствами
Работа с двумя мониторами предоставляет возможность значительно расширить рабочее пространство компьютера. Однако для эффективного использования нескольких дисплеев необходимо настроить соответствующие инструменты.
В Windows 10 существует несколько способов работы с двумя мониторами. Наиболее простой способ — подключить второй монитор к компьютеру и использовать его в качестве дополнительного экрана. Для этого необходимо выполнить следующие действия:
| Шаг 1 | Подключите второй монитор к компьютеру с помощью соответствующего кабеля. |
| Шаг 2 | Откройте панель настроек дисплея, нажав правой кнопкой мыши на рабочем столе и выбрав пункт Настройки дисплея. |
| Шаг 3 | В разделе Параметры экрана выберите монитор, который вы хотите использовать в качестве основного и нажмите кнопку Сделать основным. |
| Шаг 4 | Настройте параметры разрешения и масштабирования для каждого из мониторов в соответствии с вашими предпочтениями. |
| Шаг 5 | Нажмите кнопку Применить для сохранения изменений. |
Если вам необходимо запустить одну и ту же программу или игру на двух мониторах одновременно, вы можете воспользоваться специальными программами для управления рабочими пространствами. Некоторые из наиболее популярных инструментов включают:
- DisplayFusion
- UltraMon
- Actual Multiple Monitors
- Mouse without Borders
Эти программы позволяют создать виртуальные рабочие пространства, расширить функциональность мониторов и эффективно управлять окнами и приложениями на всех экранах.
Таким образом, управление рабочими пространствами с помощью нескольких мониторов предоставляет много возможностей для повышения производительности и комфорта работы с компьютером.
Улучшение производительности
Работа с двумя мониторами может значительно повысить производительность и эффективность работы. Возможность одновременно открыть несколько программ или окон на разных экранах позволяет более удобно управлять задачами и переключаться между ними. С Dual Monitor Tools, вы можете легко настроить мониторы таким образом, чтобы они работали вместе как одно цельное пространство.
Одним из таких инструментов является GridMove, который позволяет управлять размещением окон на мониторах с помощью горячих клавиш. С его помощью вы можете разделить экран на несколько ячеек и быстро перемещать окна между ними. Также можно настроить столы, чтобы открывать разные программы на разных столах и переключаться между ними.
Если вы подключаете второй монитор к компьютеру с Windows 10, то можете использовать встроенные настройки для управления мониторами. Настройки многомонитора позволяют отображать разные задачи на разных мониторах, а также выбрать, какие элементы панели задач на каком мониторе отображать. Также можно переключаться между мониторами с помощью комбинации клавиш.
Для более продвинутого управления и работы с несколькими мониторами можно использовать сторонние программы, такие как Ultramon или Actual Multiple Monitors. Они предоставляют дополнительные функции, такие как возможность управлять разными программами на разных мониторах, клонирование экранов, виртуальный рабочий стол и многое другое.
Если у вас есть интегрированная графика Intel, вы можете воспользоваться утилитой Intel Dual Display Clone Manager. Эта программа позволяет подключить второй монитор к компьютеру и вывести на него клон экрана, что особенно полезно при презентациях и играх.
Кроме того, с помощью программы Mouse without Borders можно подключить несколько компьютеров к одним мониторам и управлять ими с одной клавиатуры и мыши. Это очень удобно, если вы работаете с несколькими компьютерами одновременно.
- Подключение двух мониторов позволяет сделать работу более эффективной.
- Существуют различные инструменты и программы для работы с несколькими мониторами.
- Настройки многомонитора в Windows 10 позволяют управлять мониторами и задачами.
- С помощью сторонних программ, таких как Ultramon или Actual Multiple Monitors, можно получить дополнительные функции.
- Утилита Intel Dual Display Clone Manager предоставляет возможность клонировать экран на второй монитор.
- Программа Mouse without Borders позволяет использовать одну клавиатуру и мышь для управления несколькими компьютерами.
Удобное перемещение между мониторами
Один из таких инструментов — Actual Multiple Monitors. Эта программа позволяет настраивать различные параметры работы с двумя мониторами, такие как переключение между ними, установка разных рабочих столов на каждом дисплее, открытие задач на конкретном мониторе и многое другое.
Еще одна популярная программа — UltraMon. Этот софт также предоставляет широкий набор функций для управления работой с несколькими мониторами в Windows 10. Он позволяет сделать разные настройки для каждого дисплея, клонировать изображение на два монитора или расширить рабочий стол через дополнительный дисплей.
Для игроков или пользователей, которым нужно подключение нескольких мониторов, существует инструмент SoftTH. С помощью этой программы можно создать виртуальный монитор, который будет объединять изображения на разных экранах. Это особенно полезно при игре в трехмерные игры, где можно увидеть больше деталей и получить более погружающий опыт.
Если у вас есть Intel-процессор, можно воспользоваться инструментом Intel Multiple Display Manager. С его помощью можно управлять множеством настроек для разных мониторов, включая разрешение и расположение экранов. Программа поддерживает как клонирование изображения на двух дисплеях, так и расширение рабочего стола.
Еще одна полезная программа для работы с несколькими мониторами — DisplayFusion. Она позволяет выполнять различные задачи на разных дисплеях, такие как переключение между приложениями на разных экранах, настройка панели задач на каждом мониторе, установка различных обоев на фон рабочего стола и многое другое.
В зависимости от ваших потребностей и характеристик компьютера, выберите программу или инструмент, который наилучшим образом подходит для вас. Удобное перемещение между мониторами значительно упрощает работу с двумя дисплеями и позволяет более эффективно использовать пространство рабочего стола.
Профили мониторов
Работа с двумя мониторами может сделать ваш опыт использования компьютера более продуктивным и удобным. Переключение между двумя экранами позволяет открыть несколько программ одновременно, управлять задачами и окнами более эффективно.
Для работы с двумя мониторами существует много инструментов и программ. Одна из самых популярных программ — Ultramon, предоставляет пользователю множество настроек для мониторов. Она позволяет запустить несколько задач на одном экране, открыть различные программы на разных мониторах и управлять картинкой на каждом из дисплеев.
Другая полезная программа — DisplayFusion, которая предоставляет дополнительные функции для работы с несколькими мониторами. Она позволяет создать несколько рабочих столов, переключаться между ними и управлять окнами на разных мониторах. Также с ее помощью можно настроить различные профили мониторов для разных задач, например, работа или игры.
Для подключения второго монитора можно использовать различные способы. Если ваш компьютер имеет два видеовыхода, например, VGA и HDMI, вы можете просто подключить второй монитор с помощью соответствующих кабелей. Если ваш компьютер имеет только один видеовыход, вы можете использовать программное обеспечение, такое как программы-клонеры монитора или dual monitor manager, чтобы создать множество рабочих мест на одном экране.
Важно убедиться, что ваш компьютер имеет подходящий драйвер для работы с двумя мониторами. Некоторые старые компьютеры могут не поддерживать подключение к двум мониторам или требовать дополнительного оборудования.
Переключение между двумя мониторами также можно осуществить с помощью мыши или через панель задач в Windows. Если вы работаете с задачами, которые используют два монитора, такие как просмотр фильмов или загрузка торрент-файлов, управление двумя мониторами становится еще более удобным и эффективным.
В итоге, использование двух мониторов позволяет работать с большим количеством окон и задач одновременно, что делает вашу работу более продуктивной и удобной.
Дополнительные функции
Работа с двумя мониторами предоставляет ряд дополнительных функций и возможностей для управления экранами и выполнения задач. Ниже перечислены несколько полезных инструментов, которые помогут вам максимально эффективно использовать множество мониторов в работе и повысить продуктивность.
Управление задачами и переключение между экранами
Один из ключевых компонентов работы с несколькими мониторами — это способность управлять задачами и переключаться между разными экранами. Операционные системы Windows предоставляют ряд инструментов для этих целей:
- Taskbar: панель задач Windows позволяет открыть программы и переключаться между ними на разных мониторах.
- Комбинация клавиш Win + P: с помощью этой комбинации можно выбрать, как использовать несколько мониторов (расширить, дублировать, отключить).
- Windows + стрелка влево/вправо: с помощью этих сочетаний можно быстро перемещать окна между мониторами.
Управление изображением на экранах
Для более точной настройки отображения на множестве мониторов можно использовать специализированные программы:
- DisplayFusion: позволяет управлять рабочим столом, задачами, обои и переключаться между несколькими мониторами.
- UltraMon: предоставляет дополнительные функции управления рабочим столом, окнами и переключение между экранами.
- Actual Multiple Monitors: обеспечивает расширенные возможности для работы с несколькими мониторами, включая управление задачами, окнами и данными на экранах.
Виртуальный монитор и работа между несколькими компьютерами
Если вам требуется иметь больше экранов, чем физически подключено к компьютеру, можно использовать виртуальные мониторы или программы, позволяющие работать между несколькими компьютерами:
- Mouse Without Borders: позволяет подключить несколько компьютеров и управлять ими с помощью одной мыши и клавиатуры.
- SoftTH: обеспечивает возможность подключить до 3 мониторов к одному компьютеру и запустить игру на всех экранах одновременно.
- Net Grid Move: предоставляет функцию pasting окон на сетку для легкого и быстрого расположения окон на множестве экранов.
Используя эти инструменты и программы, вы сможете максимально эффективно использовать все возможности работы с несколькими мониторами, управлять задачами и изображениями на экранах, а также повысить свою продуктивность.
