Es проводник FTP сервер является мощным инструментом для передачи и обмена файлами между Android-телефоном и компьютером. Если у вас возникла необходимость подключить телефон к компьютеру для передачи файлов через WiFi, то es проводник ftp сервер — это идеальное решение для вас.
С его помощью вы сможете легко создать на телефоне FTP-сервер, который позволит вам передавать файлы на компьютер и с компьютера на телефон без необходимости использования кабелей. Вы сможете передать любой файл: от фотографии и видео до документов и музыки.
Es проводник FTP сервер позволяет подключить телефон к компьютеру, используя общую WiFi-сеть. Вы сможете управлять своими файлами, как если бы они находились на вашем компьютере. Благодаря этому, вы сможете с легкостью передавать файлы между Android-телефоном и компьютером, даже если они находятся в разных помещениях или даже городах.
Настройка Es проводник FTP сервера очень проста и занимает всего несколько минут. Перед тем, как начать передачу файлов, вам необходимо установить и запустить приложение es проводник на вашем телефоне. После этого вам нужно включить FTP-сервер и выбрать имя пользователя и пароль для доступа к вашим файлам. После установки настроек, вы сможете передавать файлы с вашего телефона на компьютер и наоборот.
Es проводник FTP сервер — незаменимый инструмент для передачи и обмена файлами между Android-телефоном и компьютером. Благодаря ему вы сможете легко и быстро передавать файлы между разными устройствами, используя WiFi-сеть. Не нужно больше носиться с кабелями и проводами — передача файлов стала намного проще с помощью Es проводник FTP сервера.
Es проводник ftp сервер: полное руководство по использованию и настройке
Как создать FTP сервер через Es проводник?
Чтобы создать FTP сервер на вашем Android устройстве, вам понадобится загрузить и установить приложение Es проводник, если оно еще не установлено на вашем устройстве. После установки следуйте этим шагам:
- Откройте Es проводник на своем устройстве.
- На главном экране проводника нажмите на кнопку Меню (обычно это три точки в верхнем правом углу экрана).
- В выпадающем меню выберите Настройки.
- В разделе Сеть нажмите на FTP сервер.
- Включите FTP сервер, переместив переключатель в положение Включено.
Как подключиться к FTP серверу через Es проводник на ПК?
После успешной настройки FTP сервера на вашем Android устройстве, вы можете подключиться к нему с помощью пк и осуществлять передачу файлов между устройствами. Для этого выполните следующие действия:
- У вас на компьютере должен быть установлен клиент FTP. Если вы не уверены, можете установить приложение FileZilla, оно бесплатное и позволяет легко подключаться к FTP серверам.
- Откройте клиент FTP на вашем компьютере.
- В настройках клиента FTP введите адрес FTP сервера, который вы создали в Es проводнике (обычно это IP-адрес вашего устройства на локальной сети).
- Введите имя пользователя и пароль для доступа к FTP серверу (вы можете настроить эти данные в разделе FTP сервер в настройках Es проводника).
- Нажмите кнопку Подключиться и вы успешно подключитесь к FTP серверу через Es проводник на ПК.
Теперь вы можете передавать файлы между вашим компьютером и устройством через FTP сервер, используя Es проводник!
Передача файлов с ПК на Андроид через WiFi
Как создать обмен файлами между компьютером и телефоном на Android с использованием ES проводника и FTP сервера через WiFi? Очень просто!
1. Включите WiFi на компьютере и на телефоне.
2. Установите на телефон приложение ES проводник.
3. На компьютере создайте FTP сервер, который будет подключаться к WiFi.
4. Настройте FTP сервер на компьютере и укажите путь к папке с файлами, которую желаете передать на Android устройство.
5. Настройте подключение между компьютером и телефоном через WiFi с помощью ES проводника.
6. Запустите FTP сервер на компьютере, а затем подключитесь к нему с помощью ES проводника на Android.
7. Теперь вы можете передавать файлы с компьютера на Android устройство и наоборот, просто перетаскивая их с одного устройства на другое.
Теперь вы знаете, как легко и удобно передавать файлы с ПК на Андроид через WiFi при помощи ES проводника и FTP сервера!
Создание FTP сервера в Es проводнике
Шаг 1: Установка Es проводника
Первым шагом является установка приложения Es проводник на ваш Android телефон или планшет. Вы можете найти его в Play Маркете, просто введите Es проводник в поисковой строке и нажмите кнопку Установить.
Шаг 2: Создание FTP сервера
После установки и открытия Es проводника, вам необходимо создать FTP сервер. Чтобы сделать это, следуйте этим инструкциям:
- Откройте Es проводник и нажмите на иконку Меню, расположенную в левом верхнем углу экрана.
- В меню выберите Настройки.
- Прокрутите вниз и найдите раздел Сеть.
- В разделе Сеть найдите опцию FTP Сервер и нажмите на нее.
- В появившемся окне вы можете включить или выключить FTP сервер, а также установить имя пользователя и пароль для доступа к серверу.
- После настройки нажмите на кнопку Старт для запуска FTP сервера.
Теперь ваш Android устройство будет работать как FTP сервер, и вы сможете обмениваться файлами между ним и компьютером.
Шаг 3: Подключение к FTP серверу
Чтобы подключиться к FTP серверу с компьютера, выполните следующие действия:
- На вашем компьютере откройте проводник файлов (обозреватель файлов) и введите в адресной строке FTP-адрес вашего устройства. Например, ftp://192.168.0.100.
- Введите имя пользователя и пароль, которые вы задали при настройке FTP сервера в Es проводнике.
- Теперь вы можете просматривать и передавать файлы между компьютером и Android устройством через FTP сервер.
FTP сервер в Es проводнике позволяет удобно передавать файлы между Android устройством и компьютером через Wi-Fi соединение. Таким образом, вы можете быстро и просто обмениваться файлами и сохранять их на нужные вам устройства.
Как передать файл по WiFi
Для начала, установите приложение ES Проводник на свой Андроид устройство. Это бесплатное приложение, которое позволяет управлять файлами на вашем устройстве.
После установки ES Проводника на телефон, вам необходимо создать FTP сервер на компьютере. Для этого откройте приложение ES Проводник на телефоне и перейдите в пункт Локальная сеть. Затем, нажмите на FTP и включите сервер.
На компьютере откройте проводник Windows или Finder на Mac и напишите в адресной строке ftp://192.168.0.100, где 192.168.0.100 — это IP-адрес вашего телефона. Вы можете найти IP-адрес вашего телефона, открыв настройки Wi-Fi на устройстве и взглянув в секцию Сеть.
После этого вы увидите все ваши файлы и папки на телефоне. Вы можете перетаскивать файлы с компьютера на телефон и наоборот. Просто перетащите файлы между окнами проводника на компьютере и ES Проводника на телефоне.
Таким образом, вы можете легко передавать файлы по WiFi между компьютером и Android телефоном с помощью ES Проводника.
Передача файлов на телефон по WiFi
Как создать сервер файлами с помощью ES Проводника и передавать файлы с компьютера на Android телефон через WiFi?
ES Проводник FTP Server — это мощный инструмент для обмена файлами между компьютером и Android устройством по WiFi. С его помощью вы можете легко подключить ваш телефон к компьютеру через WiFi и передавать файлы из одной системы в другую.
Шаг 1: Установка и настройка ES Проводника
- Скачайте и установите ES Проводник FTP Server на ваш Android телефон из Google Play Store.
- Запустите приложение и перейдите во вкладку FTP.
- Нажмите на кнопку Старт для запуска FTP сервера.
- В окне сервера появится IP-адрес, который вам понадобится для подключения к серверу.
Шаг 2: Подключение к серверу с компьютера
- На компьютере откройте проводник файлов (например, Проводник Windows) и введите адрес FTP сервера в адресной строке.
- Введите ваш логин и пароль, которые вы установили в ES Проводнике.
- Подключитесь к серверу и вы увидите список файлов на вашем телефоне.
Теперь вы можете свободно передавать файлы между компьютером и телефоном через WiFi с помощью ES Проводника FTP Server. Этот метод гораздо быстрее и удобнее, чем передача файлов через USB-кабель или Bluetooth.
WiFi FTP: удобный способ передачи файлов
Для начала, вам необходимо установить приложение WiFi FTP с Google Play. После установки, вы можете создать корневую папку на вашем устройстве для хранения файлов. Это можно сделать просто открыв проводник файлов на Android и создав новую папку.
Затем, откройте приложение WiFi FTP и нажмите на кнопку Старт, чтобы запустить FTP-сервер. Приложение покажет IP-адрес и порт, которые вы можете использовать для подключения к серверу с компьютера. Также, вы можете настроить логин и пароль для безопасности.
На компьютере, откройте проводник файлов и введите IP-адрес, показанный на вашем телефоне, в адресную строку. Затем введите логин и пароль, если они были настроены. После успешного подключения, вы увидите все файлы в папке на вашем Android-устройстве.
Теперь вы можете легко передавать файлы между вашим телефоном и компьютером через WiFi. Вы можете просто перетащить файлы с компьютера на телефон или наоборот. Также, вы можете создать новые папки на вашем телефоне или компьютере и организовать файлы по своему усмотрению.
WiFi FTP предоставляет удобный и безопасный способ передачи файлов между Android-устройством и компьютером. Благодаря этому приложению, вы сможете передавать файлы по WiFi без необходимости подключения проводами и использования FTP-сервера. Отныне, передача файлов стала гораздо проще и удобнее.
Передача файлов с компьютера на телефон через WiFi
Шаг 1: Установка и настройка ES Проводника FTP-сервер на Android-устройстве
1. Перейдите в Google Play Store на вашем Android-телефоне и установите ES Проводник FTP-сервер.
2. Откройте приложение и пройдите через предлагаемые настройки.
3. На главном экране приложения нажмите на кнопку Старт, чтобы запустить FTP-сервер.
4. Появится уведомление с IP-адресом и портом FTP-сервера. Запомните эти данные, так как они понадобятся на следующем шаге.
Шаг 2: Подключение компьютера к FTP-серверу на телефоне
1. Убедитесь, что ваш компьютер подключен к той же сети WiFi, что и ваш Android-телефон.
2. Откройте проводник файлов на компьютере (например, проводник Windows).
3. В адресной строке проводника введите ftp://IP-адрес:порт, заменяя IP-адрес и порт на соответствующие данные, которые вы получили на предыдущем шаге. Нажмите Enter.
4. Появится окно ввода имени пользователя и пароля. Введите учетные данные, если они требуются. Если не требуются, вы можете оставить поля пустыми.
5. После успешного подключения вы увидите список файлов и папок на вашем Android-устройстве.
Передача файлов с компьютера на телефон
1. Выберите файл или папку на вашем компьютере, которые вы хотите передать на телефон.
2. Перетащите выбранные файлы или папки в окно проводника, где отображается список файлов на вашем Android-устройстве.
3. Файлы или папки будут начаты передаваться на телефон через WiFi. Прогресс передачи будет отображаться в проводнике.
4. После завершения передачи файлы или папки будут доступны на вашем Android-телефоне.
Как только вы настроили ES Проводник FTP-сервер на вашем Android-устройстве и подключили компьютер к этому серверу, вы сможете легко передавать файлы с компьютера на телефон через WiFi. Это отличное решение для обмена файлами между Android-устройством и ПК без необходимости использования кабелей или облачных сервисов.
Подключение телефона к компьютеру через FTP сервер
Как подключить телефон к компьютеру через FTP сервер?
- Сначала вам необходимо скачать и установить приложение ES проводник с Google Play Store на ваш андроид устройство.
- На вашем телефоне откройте приложение ES проводник и нажмите на кнопку FTP в нижней панели.
- Нажмите на кнопку ВКЛ для включения FTP сервера.
- После того, как FTP сервер был успешно включен, вы увидите адрес FTP сервера и порт подключения на экране вашего телефона.
- Теперь на вашем компьютере откройте проводник файлов (Windows Explorer или Finder) и введите адрес FTP сервера в строке адреса вместе с портом. Например, ftp://192.168.0.100:2121.
- Нажмите клавишу Enter и вы будете перенаправлены на страницу FTP сервера.
- Теперь вы можете передавать файлы между вашим телефоном и компьютером, просто перетаскивая их из одной папки в другую.
Обмен файлами через FTP сервер позволяет быстро и легко передавать файлы без необходимости использования кабелей и проводов. Кроме того, такой способ передачи файлов особенно удобен, когда у вас нет доступа к Wi-Fi, так как FTP сервер работает через локальное подключение.
Таким образом, если вы хотите подключить ваш телефон к компьютеру для передачи файлов, стоит попробовать использовать ES проводник FTP сервер. Создайте простое подключение через FTP, и вы сможете легко передавать файлы между вашим телефоном и ПК!
Передача файлов с ПК на Андроид по WiFi
Чтобы начать передачу файлов по WiFi, необходимо выполнить следующие шаги:
- Установите приложение ES Проводник на свой устройство Android.
- Откройте приложение и перейдите в раздел Сеть в боковом меню.
- Включите FTP сервер, нажав на переключатель рядом с соответствующей функцией.
- Подключитесь к созданному FTP серверу на компьютере.
- Откройте проводник на компьютере.
- Введите адрес сервера (IP-адрес устройства Android, отображается в приложении ES Проводник) в адресной строке проводника.
- В появившемся окне авторизации введите логин и пароль, указанные в приложении ES Проводник.
- Теперь вы сможете видеть файлы на устройстве Android и передавать файлы между компьютером и устройством через FTP сервер ES Проводник.
Таким образом, передача файлов между компьютером и устройством Android по WiFi становится простой и удобной задачей при использовании ES Проводник — FTP сервера. Это позволяет обеспечить быстрый и надежный обмен файлами между устройствами без использования проводов и кабелей.
Передача файлов через WiFi с компьютера на телефон: быстро и просто
1. Создание FTP сервера на телефоне
Для начала нужно установить приложение ES проводник на свой Android-телефон. После установки, откройте приложение и перейдите к разделу Файл. Затем нажмите на кнопку Создать внизу экрана и выберите FTP. Вам будет предложено создать новое подключение. Нажмите на кнопку Создать и введите имя для вашего FTP сервера.
2. Настройка FTP сервера на телефоне
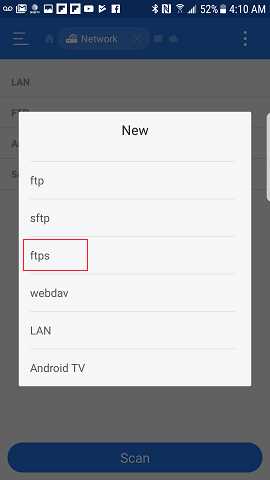
После создания сервера вам нужно настроить его параметры. Нажмите на созданный сервер в списке и выберите Настроить. Здесь вы можете установить имя пользователя, пароль и порт, на котором будет работать FTP сервер.
3. Подключение к FTP серверу с компьютера
Теперь, когда у вас настроен FTP сервер на телефоне, вы можете подключиться к нему с компьютера. Убедитесь, что ваш компьютер и телефон находятся в одной WiFi-сети. Откройте проводник на своем компьютере и введите адрес FTP сервера (IP-адрес вашего телефона) в адресной строке. Введите имя пользователя и пароль, которые вы указали при настройке сервера, и нажмите Вход или Подключиться.
4. Передача файлов между компьютером и телефоном
После успешного подключения к FTP серверу с компьютера вы увидите файлы на вашем телефоне. Вы можете свободно перетаскивать файлы между компьютером и телефоном, копировать, перемещать или удалять их. Просто перетащите файлы в нужные папки на вашем компьютере или телефоне.
Таким образом, с использованием проводника ES и FTP сервера вы можете легко и быстро передавать файлы между компьютером и Android-телефоном без использования проводов и кабелей. Это удобное и эффективное решение для обмена файлами между устройствами.
| Преимущества использования FTP сервера: |
|---|
| — Быстрая и простая настройка сервера |
| — Удобный доступ к файлам с компьютера и телефона |
| — Беспроводная передача файлов через WiFi |
| — Возможность обмена файлами между устройствами |
| — Передача больших файлов без ограничений |
Обмен файлами по WiFi на Android и ПК
Вы можете легко передавать файлы между своим компьютером и андроид-телефоном с помощью проводника ES и FTP сервера.
Для начала, установите приложение ES проводник на свой андроид-телефон, которое доступно в Play Маркете.
Настройте FTP сервер в ES проводнике, чтобы обмениваться файлами между телефоном и компьютером по WiFi.
Чтобы подключить андроид-телефон к компьютеру через WiFi, создайте WiFi сервер в ES проводнике и подключитесь к нему с компьютера.
После успешного подключения, вы сможете передавать файлы между телефоном и компьютером без использования проводов.
Создайте нужную папку на андроид-телефоне и на компьютере, где будут храниться файлы для обмена.
Далее, откройте проводник ES на андроид-телефоне и перейдите в раздел FTP сервера.
Нажмите на кнопку Создать и введите имя сервера FTP, пароль и путь к папке на телефоне, где будут храниться файлы.
Сохраните настройки и запустите FTP сервер.
Теперь перейдите на свой компьютер и откройте проводник файлов.
Введите адрес FTP сервера, имя пользователя (обычно аноним) и пароль, которые вы указали на андроид-телефоне.
Подключитесь к FTP серверу и вы увидите все файлы в папке, которую вы создали на телефоне.
Теперь вы можете легко передавать файлы между андроид-телефоном и компьютером через WiFi.
Обмен файлами по WiFi с помощью ES проводника — простой и удобный способ передачи файлов между устройствами.
Теперь вы можете настроить вашу систему для обмена файлами без проводов!
