Flashrom windows – это мощный инструмент, который позволяет прошивать BIOS (Basic Input/Output System) на компьютере под управлением операционной системы Windows. Прошивка BIOS может быть полезной, если вы хотите обновить версию BIOS, исправить ошибки или добавить новые функции на вашем компьютере. В этой статье мы рассмотрим подробную инструкцию по установке и использованию Flashrom windows.
Шаг 1: Загрузите Flashrom windows с официального сайта разработчика. Вам понадобится установочный файл, который соответствует вашей операционной системе Windows. После загрузки установите программу, следуя инструкциям на экране.
Шаг 2: Подключите BIOS-чип к компьютеру. Для этого откройте корпус системного блока и найдите маленькую микросхему на материнской плате. Убедитесь, что ваш компьютер выключен и находится вне сети.
Помните: процесс прошивки BIOS с использованием Flashrom windows может быть опасным и привести к повреждению компьютера. Поэтому перед началом убедитесь, что у вас есть резервная копия данных и вы знакомы с технологией прошивки BIOS.
Что такое Flashrom и зачем он нужен
Flashrom полезен во многих ситуациях. Вот несколько примеров:
1. Восстановление работы компьютера: Если ваша материнская плата перестала загружаться из-за поврежденной или неправильно прошитой флеш-памяти, Flashrom может помочь вам восстановить работоспособность путем перепрошивки памяти.
2. Обновление прошивки: Flashrom позволяет обновлять прошивку на материнской плате и внешних устройствах хранения данных, что может добавить новые функции или улучшить работу устройства.
3. Изучение и экспериментирование: Flashrom предоставляет возможность получить доступ к содержимому флеш-памяти устройств и изучить или изменить данные, что может быть полезно для исследования и экспериментов с различными устройствами.
Использование Flashrom требует осторожности и знания, так как неправильное использование может привести к потере данных и повреждению устройств. Перед использованием Flashrom рекомендуется ознакомиться с документацией и руководствами по его использованию.
Преимущества использования Flashrom
Flashrom представляет собой инструмент, который позволяет вам обновить прошивку (firmware) на различных устройствах, таких как материнские платы, видеокарты, сетевые адаптеры и т. д.
Вот некоторые преимущества использования Flashrom:
| 1. | Бесплатное и открытое программное обеспечение. |
| 2. | Поддержка большого количества чипсетов и микросхем Flash. |
| 3. | Простой и интуитивно понятный интерфейс командной строки. |
| 4. | Возможность создания резервных копий и восстановления прошивок. |
| 5. | Операции чтения, записи, стирания и проверки прошивки. |
| 6. | Возможность автоматического обнаружения и идентификации чипсетов и микросхем Flash. |
Использование Flashrom дает вам возможность обновить прошивку вашего устройства без необходимости приобретать новую материнскую плату, видеокарту или другое оборудование. Это экономит ваши финансы и время, а также позволяет вам получить новые функции и исправления ошибок, предлагаемые производителем.
Установка Flashrom на Windows
Установка Flashrom на операционную систему Windows может показаться сложной задачей, но следуя инструкциям, вы сможете успешно настроить инструмент для работы с флэш-памятью.
Вот пошаговая инструкция:
- Перейдите на официальный сайт Flashrom и скачайте последнюю версию установочного файла для Windows.
- После завершения загрузки откройте установочный файл.
- В появившемся окне установщика нажмите кнопку Next для продолжения процесса установки.
- Прочтите и примите условия лицензионного соглашения, затем нажмите Next.
- Выберите папку, в которую будет установлен Flashrom, затем нажмите Next.
- Выберите компоненты, которые вы хотите установить, и нажмите Next. Оставьте настройки по умолчанию, если вы не уверены в своем выборе.
- На следующем экране вы можете настроить ярлык на рабочий стол. Выберите опцию, которая лучше всего соответствует вашим предпочтениям, и нажмите Next.
- При желании вы можете создать ярлык в меню Пуск Windows. Выберите соответствующую опцию и нажмите Next.
- Нажмите Install, чтобы начать установку Flashrom.
- После завершения установки нажмите Finish для выхода из установщика.
Теперь, когда Flashrom установлен на вашем компьютере, вы готовы начать использовать его для работы с флэш-памятью на Windows.
Начало установки Flashrom
Шаг 1: Загрузка файлов
Перед установкой Flashrom необходимо загрузить все необходимые файлы. Вам потребуются:
- Flashrom — сама утилита, которую можно загрузить с официального сайта Flashrom;
- Драйверы — драйверы для вашего BIOS чипа, которые можно найти на сайте платы производителя вашего компьютера или устройства;
- Минимальный файл ROM — это файл ROM, содержащий прошивку BIOS для вашего устройства. Этот файл можно также найти на сайте платы производителя.
Шаг 2: Подготовка к установке
Перед началом установки Flashrom необходимо обеспечить определенные условия:
- Убедитесь, что ваше устройство подключено к компьютеру и работает нормально;
- Убедитесь, что ваш компьютер соответствует системным требованиям Flashrom;
- Отключите любое программное обеспечение, которое может вмешаться в процесс установки;
- Отключите все антивирусные программы и файрволы, чтобы они не блокировали доступ установщику Flashrom;
- Создайте резервную копию всех важных данных и файла BIOS на случай возможных проблем в процессе.
Загрузка необходимых файлов
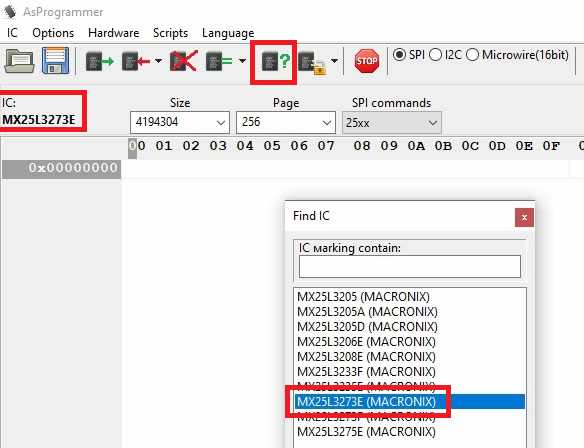
Перед установкой и использованием flashrom в Windows необходимо скачать несколько файлов:
| 1. | Flashrom | Скачайте последнюю версию flashrom с официального сайта по ссылке: https://www.flashrom.org/Downloads |
| 2. | libusb | Скачайте и установите библиотеку libusb с официального сайта разработчика: https://libusb.info |
| 3. | WinUSB | Скачайте и установите WinUSB драйвер для устройства, которое вы собираетесь программировать. Вы можете найти его на сайте разработчика вашего устройства или в документации. |
После скачивания и установки всех необходимых файлов вы будете готовы к установке и использованию flashrom в Windows.
Настройка среды для установки
Перед началом установки программы Flashrom на операционную систему Windows необходимо выполнить несколько предварительных шагов для настройки окружения.
1. Установите необходимые зависимости:
Для работы Flashrom на Windows вам может потребоваться дополнительное программное обеспечение, такое как MinGW или MSYS2. Рекомендуется использовать MSYS2, так как оно предоставляет более стабильную и актуальную среду разработки.
Чтобы установить MSYS2, перейдите на официальный сайт проекта и скачайте последнюю версию инсталлятора. Запустите инсталлятор и следуйте инструкциям на экране. После завершения установки откройте MSYS2 Shell, чтобы проверить правильность установки.
2. Установите компилятор:
Flashrom может быть скомпилирован с помощью различных компиляторов, но рекомендуется использовать GCC (GNU Compiler Collection), который входит в состав пакета MinGW или MSYS2.
Для установки компилятора GCC с помощью MSYS2 введите следующую команду в командной строке MSYS2:
pacman -S mingw-w64-x86_64-toolchain
После установки компилятора GCC проверьте его работоспособность, введя команду gcc --version в командной строке.
3. Подготовьте необходимые файлы:
Перед компиляцией Flashrom убедитесь, что у вас есть все необходимые файлы и зависимости. Вам потребуется загрузить исходный код Flashrom из официального репозитория и распаковать его в удобную для вас директорию.
4. Настройте переменные среды:
Чтобы Flashrom был доступен из любой директории на вашем компьютере, необходимо добавить путь к директории с исполняемым файлом Flashrom в переменную среды PATH.
Для этого откройте командную строку или PowerShell и введите следующую команду:
setx PATH %PATH%;C:путь_к_директории
Замените путь_к_директории на фактический путь к директории, в которой расположен исполняемый файл Flashrom.
После настройки переменных среды вы готовы перейти к установке Flashrom и использованию данной программы на операционной системе Windows.
Компиляция и установка Flashrom
Перед началом установки Flashrom необходимо убедиться, что на вашем компьютере установлены необходимые инструменты для компиляции программного обеспечения.
1. Установите MinGW (Minimalist GNU for Windows), который представляет собой набор инструментов компиляции для операционной системы Windows. Вы можете загрузить MinGW по адресу https://osdn.net/projects/mingw/.
2. При установке MinGW выберите следующие компоненты:
| mingw-developer-toolkit | mingw32-base | msys-base |
3. После установки MinGW откройте MSYS (MinGW shell) через ярлык на рабочем столе.
4. В командной строке MSYS выполните следующую команду для установки необходимых зависимостей:
$ pacman -S libusb1 libftdi1 libpci libpciaccess libflashrom5. После установки зависимостей загрузите исходный код Flashrom с официального сайта проекта https://flashrom.org/Downloads.
6. Разархивируйте скачанный архив и откройте командную строку MSYS в папке с исходным кодом Flashrom.
7. Скомпилируйте Flashrom командой:
$ make8. После успешной компиляции можно установить Flashrom на ваш компьютер. В командной строке MSYS выполните следующую команду:
$ make installПосле завершения установки Flashrom будет доступен для использования. Вы можете проверить его работу, введя команду flashrom в командной строке MSYS. Будьте осторожны при использовании Flashrom, так как неправильное использование может повредить вашу систему.
Использование Flashrom на Windows
Шаг 1: Установка Flashrom
Для начала вам нужно скачать и установить Flashrom на ваш компьютер. Это можно сделать, перейдя на официальный сайт проекта и загрузив последнюю версию программы.
Шаг 2: Подготовка к прошивке
Перед тем, как начать прошивку, необходимо подготовиться. Убедитесь, что ваш компьютер подключен к интернету и устройство, которое вы собираетесь прошить, подключено к компьютеру с помощью соответствующего кабеля.
Далее, откройте командную строку Windows, нажав клавиши Win + R и введя cmd. В командной строке введите следующую команду для проверки прав доступа:
flashrom -p dummy:internal
Если вы получаете сообщение об ошибке, убедитесь, что запустили командную строку с правами администратора.
Шаг 3: Прошивка устройства
Когда вы подготовлены и готовы к прошивке, введите следующую команду в командной строке, заменив path/to/firmware.rom на путь к файлу прошивки, которую вы хотите установить:
flashrom -p dummy:internal -w path/to/firmware.rom
Перед тем, как нажать Enter, убедитесь, что правильно указали путь к файлу прошивки. В противном случае вы можете повредить ваше устройство.
Дождитесь окончания процесса прошивки и не прерывайте его. После завершения вы увидите сообщение о успешной прошивке.
Важно: Прошивка BIOS может быть опасной операцией, которая может привести к неработоспособности вашего устройства. Пожалуйста, будьте осторожны и соблюдайте все указания и рекомендации производителя.
Это руководство предоставляет базовую информацию о том, как использовать Flashrom на Windows. Если у вас возникли сложности или вопросы, рекомендуется обратиться к документации и форуму проекта Flashrom для получения подробной информации и поддержки.
Подготовка к использованию Flashrom
Перед началом использования Flashrom на Windows необходимо выполнить несколько подготовительных шагов.
1. Установка необходимых программ
Для работы с Flashrom на Windows вам понадобятся следующие программы:
- Flashrom — программа для прошивки EEPROM-памяти;
- Python — интерпретатор языка программирования Python;
- Cygwin — набор инструментов, позволяющих запускать программы, написанные для UNIX-систем, на Windows;
- MinGW — набор утилит для разработки и компиляции программ под Windows.
Скачать и установить эти программы можно с официальных сайтов разработчиков.
2. Подготовка аппаратуры
Перед использованием Flashrom необходимо удостовериться в правильном подключении аппаратуры:
- EEPROM-память должна быть подключена к компьютеру, соблюдая все необходимые соединения и настройки;
- Компьютер должен быть включен и работать под управлением операционной системы Windows.
3. Запуск Flashrom
После установки необходимых программ и подготовки аппаратуры можно приступить к использованию Flashrom.
Запустите Cygwin или командную строку Windows и введите команду:
flashrom
Если все настройки выполнены правильно, Flashrom должен успешно запуститься и вы сможете использовать его для прошивки EEPROM-памяти на компьютере с установленной операционной системой Windows.
Передача команд Flashrom
Для передачи команд Flashrom необходимо открыть терминал или командную строку, выполнить команду cd и перейти в директорию, где установлен Flashrom.
Затем можно выполнять различные команды. Вот несколько примеров:
- flashrom -r backup.rom – команда для чтения содержимого флэш-памяти. Результат чтения будет сохранен в файле backup.rom.
- flashrom -w new.rom – команда для записи содержимого флэш-памяти. Файл new.rom будет записан в флэш-память.
- flashrom -E – команда для стирания содержимого флэш-памяти. После выполнения этой команды содержимое флэш-памяти будет стерто.
Также можно передать дополнительные параметры командам Flashrom, такие как -p (указание программатора) или -c (указание типа флэш-памяти).
Важно знать, что использование Flashrom может быть опасно и неправильная работа с флэш-памятью может привести к неработоспособности компьютера. Поэтому рекомендуется ознакомиться с официальной документацией и быть осторожным при выполнении команд.
Анализ результата использования Flashrom
После использования программы Flashrom для прошивки BIOS на Windows, можно проанализировать результаты процесса. В данном разделе мы рассмотрим некоторые ключевые аспекты, на которые нужно обратить внимание.
1. Успешность прошивки
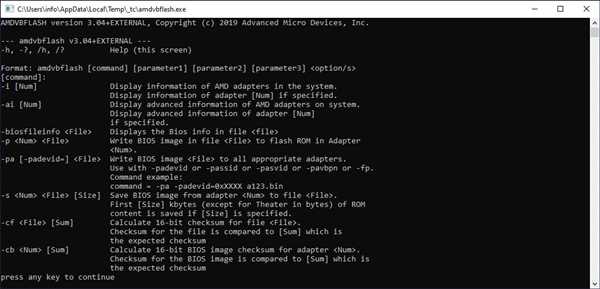
Первое, на что нужно обратить внимание — это успешность прошивки. Для этого следует проверить сообщения программы Flashrom на наличие ошибок или предупреждений. Если прошивка была выполнена без проблем, то, скорее всего, в сообщениях программы не будет никаких отклонений.
2. Проверка целостности BIOS
3. Функциональность и стабильность системы
Очень важно проверить функциональность и стабильность системы после прошивки BIOS. Рекомендуется запустить различные программы, игры и приложения, чтобы убедиться, что все работает без ошибок. Также рекомендуется провести тестирование системы на стабильность, чтобы убедиться, что прошивка не вызвала проблем совместимости или снижения производительности.
4. Резервное копирование и восстановление
При использовании Flashrom для прошивки BIOS необходимо предусмотреть возможность создания резервной копии текущего BIOS и восстановления его в случае проблем. Резервная копия поможет восстановить систему в исходное состояние в случае непредвиденных проблем или ошибок прошивки.
| Проверка | Описание |
|---|---|
| Успешность прошивки | Проверьте, есть ли ошибки или предупреждения |
| Проверка целостности BIOS | Сравните данные BIOS до и после прошивки |
| Функциональность и стабильность системы | Проверьте работу программ и проведите тестирование |
| Резервное копирование и восстановление | Создайте резервную копию и запасной BIOS |
Проблемы и их решения
При использовании программы Flashrom на Windows могут возникать некоторые проблемы. В этом разделе мы рассмотрим наиболее распространенные проблемы и предложим решения для их устранения.
1. Проблема: Ошибка flashrom is not recognized as an internal or external command при выполнении команды flashrom
Эта ошибка обычно возникает, когда путь к программе Flashrom не может быть найден системой. Чтобы решить эту проблему, убедитесь, что путь к программе Flashrom добавлен в переменную среды PATH.
1. Нажмите правой кнопкой мыши на значке Мой компьютер и выберите Свойства.
2. В левой панели выберите Дополнительные параметры системы.
3. В открывшемся окне выберите вкладку Дополнительно и нажмите кнопку Переменные среды.
4. Найдите переменную среды PATH в списке системных переменных и нажмите кнопку Изменить.
5. В поле Значение переменной добавьте путь к папке с программой Flashrom (например, C:Program FilesFlashrom) и нажмите кнопку ОК.
6. Перезапустите командную строку или запустите новое окно командной строки и выполните команду flashrom.
2. Проблема: Ошибка No programmer specified при выполнении команды flashrom
Эта ошибка возникает, когда не указано устройство для программирования. Чтобы решить эту проблему, укажите правильное устройство в команде flashrom.
Например, если у вас подключен программатор CH341A, выполните команду flashrom с опцией -p ch341a_spi.
3. Проблема: Не удалось найти устройство при выполнении команды flashrom
Эта проблема может возникать, когда программатор не подключен к компьютеру или устройство не распознается системой. Убедитесь, что программатор правильно подключен и драйверы установлены.
Если у вас подключен программатор CH341A, установите драйверы для этого устройства. Драйверы можно скачать с официального сайта разработчика программатора CH341A.
| Программатор | Ссылка для скачивания драйверов |
|---|---|
| CH341A | https://www.wch.cn/download/CH341SER_EXE.html |
После установки драйверов перезагрузите компьютер и повторите попытку выполнить команду flashrom.
Надеемся, что эти решения помогут вам решить проблемы, с которыми вы столкнулись при использовании Flashrom на Windows. Если у вас все еще возникают проблемы, рекомендуем обратиться за помощью к специалистам или консультантам разработчика Flashrom.
Частые проблемы при установке Flashrom
Установка Flashrom может быть иногда довольно сложной задачей. В данном разделе мы рассмотрим несколько частых проблем, с которыми пользователи могут столкнуться при установке этого программного обеспечения на Windows.
1. Отсутствие необходимых драйверов
Одной из основных проблем, с которой многие пользователи сталкиваются при установке Flashrom на Windows, является отсутствие необходимых драйверов. Flashrom требует драйверов для работы с определенными типами чипов, поэтому перед установкой убедитесь, что все необходимые драйверы установлены на вашем компьютере.
2. Неверная версия Flashrom
Еще одной возможной проблемой является использование неверной версии Flashrom. Возможно, вы пытаетесь установить устаревшую версию программы или же используете версию, несовместимую с вашей операционной системой. Убедитесь, что вы скачали последнюю версию Flashrom с официального сайта разработчиков и проверьте, подходит ли эта версия для вашей операционной системы.
3. Неправильно указанные параметры командной строки
При использовании Flashrom с помощью командной строки, некорректно указанные параметры могут привести к проблемам при установке. Убедитесь, что вы правильно указали все необходимые параметры и синтаксис команды. Если возникают сомнения, обратитесь к документации Flashrom или к сообществу пользователей для получения помощи.
- Убедитесь, что последняя версия flashrom совместима с вашей операционной системой
- Установите все необходимые драйверы для работы с определенными типами чипов
- Проверьте правильность указанных параметров командной строки
Использование Flashrom может быть достаточно сложной задачей, но при правильной установке и настройке она может стать мощным инструментом для работы с микросхемами на плате вашего компьютера.
