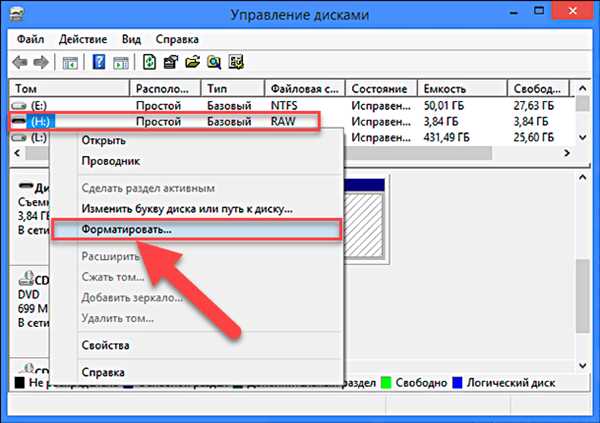Флешка – это удобный и практичный носитель информации, который мы используем для хранения и передачи данных. Однако иногда может возникнуть проблема, когда флешка отображается как raw и не форматируется. Отформатировать ее обратно в файловую систему FAT32 без потери данных можно следуя некоторым простым инструкциям.
Первым шагом, который следует предпринять, чтобы восстановить флешку с системой FAT32, является использование командной строки. Для этого подключите флешку к компьютеру и откройте командную строку. Затем введите команду diskpart и нажмите Enter. После этого вы должны увидеть строку DISKPART>. Далее введите команду list disk для просмотра списка доступных дисков на вашем компьютере.
Найдите свою флешку в списке и запомните ее номер. Затем введите команду select disk X, где X — номер вашей флешки. После этого введите команду clean, чтобы удалить все разделы на флешке. Теперь введите команду create partition primary для создания нового основного раздела. Когда создание раздела завершено, выполните команду format fs=fat32 для форматирования флешки в файловую систему FAT32. Это может занять некоторое время.
После завершения форматирования вы сможете использовать восстановленную флешку с файловой системой FAT32. Однако имейте в виду, что все данные на флешке будут удалены в процессе восстановления. Поэтому перед форматированием обязательно сделайте резервную копию важной информации с флешки.
Причины и способы решения проблемы с форматированием флешки raw
Форматирование флешки в системе может стать проблемой, особенно если она отображается как raw в дисководе. В таком случае, файловая система на флешке повреждена или отсутствует, и ее невозможно использовать для хранения данных. Но не отчаивайтесь, такую проблему можно решить.
Если флешка отображается как raw в системе, вам необходимо восстановить файловую систему на ней. Вернуть ее в рабочее состояние можно с помощью следующих способов:
- Восстановление флешки через командную строку.
- Использование сторонних программных решений.
Восстановление флешки через командную строку:
- Сначала, подключите флешку к компьютеру и откройте командную строку.
- Введите команду diskpart, чтобы открыть утилиту дискового раздела.
- Введите команду list disk, чтобы увидеть список дисков на компьютере.
- Найдите номер флешки в списке дисков и запомните его.
- Введите команду select disk X, где X — номер флешки, которую вы хотите отформатировать.
- Введите команду clean, чтобы удалить все разделы на флешке.
- Введите команду create partition primary, чтобы создать новый основной раздел.
- Введите команду format fs=fat32 quick, чтобы отформатировать флешку в файловую систему FAT32.
Использование сторонних программных решений:
Если восстановить флешку через командную строку оказывается сложно, можно использовать сторонние программы для восстановления данных. Существует множество бесплатных и платных программ, которые помогут вам восстановить файловую систему на флешке.
Как только вы отформатировали флешку в FAT32, вы сможете восстановить потерянные данные на ней через программы для восстановления данных. Это позволит вам вернуть все ваши файлы без потери информации.
Теперь вы знаете причины и способы решения проблемы с форматированием флешки raw. Пользуйтесь нашими советами и получите рабочую флешку снова!
Файловая система raw и как вернуть fat32 на флешке
Когда флешка отображается как raw, это означает, что на ней отсутствует файловая система и она не отформатирована для использования. Если вы столкнулись с такой проблемой, сначала вам потребуется восстановить файловую систему флешки, чтобы вернуть ее к рабочему состоянию.
Перед тем, как приступить к восстановлению файловой системы, важно выполнить резервное копирование всех важных данных с флешки. Восстановление файловой системы может привести к потере данных, поэтому будьте внимательны.
Чтобы восстановить файловую систему на флешке без потери данных, вы можете использовать командную строку. Вот как это сделать:
- Подключите вашу флешку к компьютеру.
- Откройте командную строку, нажав Win + R и введите cmd. Нажмите Enter.
- В командной строке введите diskpart и нажмите Enter. Откроется утилита управления дисками.
- Введите list disk и найдите номер диска, соответствующего вашей флешке.
- Введите select disk [номер диска] (замените [номер диска] на фактический номер вашей флешки) и нажмите Enter.
- Введите clean и нажмите Enter. Эта команда удалит все разделы на флешке.
- Введите create partition primary и нажмите Enter. Эта команда создаст новый основной раздел на флешке.
- Введите format fs=fat32 quick и нажмите Enter. Эта команда отформатирует флешку в файловую систему FAT32.
- После завершения форматирования введите assign и нажмите Enter. Эта команда присвоит букву диску вашей флешке.
- Ваша флешка должна быть теперь отформатирована в файловую систему FAT32 и готова к использованию.
Теперь у вас должна быть восстановлена файловая система флешки без потери данных. Вы можете перенести свои файлы обратно на флешку и использовать ее как обычно.
Формат флешки raw и проблемы с форматом FAT32: как исправить
Флешка в формате raw может вызывать различные проблемы при попытке запустить ее или восстановить данные. Формат raw означает, что система не может распознать файловую систему флешки, из-за чего невозможно открыть или использовать флешку для записи и чтения данных. Проблемы с форматом raw могут возникнуть вследствие разных факторов, таких как повреждение файловой системы из-за неправильного извлечения флешки или ошибки при форматировании.
Чтобы исправить проблему с форматом флешки в формате raw и восстановить доступ к данным на ней, можно использовать командную строку и следующие шаги:
1. Вставьте флешку в дисковод компьютера
Сначала вставьте флешку с форматом raw в дисковод компьютера и дождитесь, пока система распознает ее.
2. Откройте командную строку и выполните восстановление флешки
Нажмите клавишу Windows + R, введите cmd и нажмите Enter, чтобы открыть командную строку. В командной строке введите следующую команду:
format X: /FS:FAT32
Здесь X — это буква диска флешки, которую необходимо отформатировать. Обратите внимание, что при форматировании в FAT32 возможны потери данных, поэтому перед выполнением этой команды сделайте резервную копию всех важных файлов.
3. Подтвердите форматирование флешки
После ввода команды нажмите Enter. После этого система попросит вас подтвердить форматирование флешки. Введите Y и нажмите Enter, чтобы начать процесс форматирования.
После выполнения этих шагов ваша флешка должна быть отформатирована в файловую систему FAT32, и вы сможете использовать ее снова без проблем. Однако помните, что форматирование флешки приведет к удалению всех данных на ней, поэтому сделайте резервную копию всех важных файлов, прежде чем продолжить.
Восстановление файловой системы флешки: возможные способы
Способ 1: Использовать командную строку
Сначала подключите флешку к дисководу компьютера. Затем откройте командную строку, нажав Win + R, введите cmd и нажмите Enter.
В командной строке введите команду diskpart и нажмите Enter.
Далее введите команду list disk и найдите вашу флешку в списке дисков.
Выберите флешку, введя команду select disk [номер диска] и нажмите Enter. Замените [номер диска] на номер вашей флешки в списке.
Введите команду clean и нажмите Enter. Это удалит все данные с флешки.
После этого введите команду create partition primary и нажмите Enter.
В конце введите команды format fs=fat32 quick и assign для форматирования флешки в файловую систему FAT32 и присвоения ей буквы диска соответственно.
Способ 2: Использовать специальные программы
Если вы не хотите использовать командную строку, можно воспользоваться специальными программами для восстановления файловой системы флешки. Некоторые из них включают в себя EaseUS Partition Master, MiniTool Partition Wizard и TestDisk.
Установите одну из программ на ваш компьютер и подключите флешку к диску.
Запустите программу и выберите флешку из списка дисков.
Выберите опцию для восстановления файловой системы флешки, например, Форматирование, и следуйте инструкциям программы.
Отформатируйте флешку в файловую систему FAT32 и восстановите данные на нее.
Восстановление файловой системы флешки может быть достаточно простым процессом, если правильно следовать инструкциям и выбрать подходящий способ. В любом случае, перед восстановлением сделайте резервную копию данных, чтобы не потерять важные файлы.
Как восстановить флешку через командную строку |
|
|---|---|
| Если ваша флешка имеет файловую систему RAW и не поддается форматированию в обычном режиме, вы можете попробовать восстановить ее с помощью командной строки. Данная методика может быть полезной в случаях, когда на флешке хранятся важные данные, которые необходимо сохранить.
Сначала вставьте флешку в дисковод компьютера и запустите командную строку. Для этого вы можете воспользоваться сочетанием клавиш Win + R, а затем ввести команду cmd и нажать Enter. В появившемся окне командной строки введите следующую команду: diskpart Данная команда запустит инструмент управления дисками. После этого введите следующие команды поочередно: list disk Эта команда отобразит список всех подключенных дисков. select disk [номер] Здесь вместо [номер] укажите номер флешки из списка, на которой находится файловая система RAW. clean Данная команда очистит флешку от данных и подготовит ее к дальнейшей работе. create partition primary Эта команда создаст новый раздел на флешке. format fs=fat32 quick Эта команда отформатирует флешку в файловую систему FAT32 exit Выйдите из командной строки. Теперь ваша флешка должна быть восстановлена и готова к использованию. При этом следует учесть, что данный процесс приведет к потере всех данных на флешке. Поэтому, до начала восстановления, обязательно сделайте резервную копию важных файлов, чтобы в дальнейшем вернуть их на флешку после восстановления системы. |
|
Перед использованием диска в дисководе нужно его отформатировать
Если у вас возникла проблема с отформатированием флешки в файловую систему FAT32 и она осталась в формате RAW, сначала вам необходимо попытаться восстановить файловую систему.
Чтобы вернуть флешку в рабочее состояние, воспользуйтесь командной строкой. Для этого выполните следующие шаги:
1. Подключите флешку к компьютеру и откройте командную строку.
2. Введите команду diskpart и нажмите Enter.
3. В командной строке введите list disk и нажмите Enter. Найдите в списке диск, соответствующий вашей флешке. Обычно его размер позволяет определить правильный диск.
4. Введите select disk N (где N — номер флешки) и нажмите Enter.
5. Теперь введите clean и нажмите Enter.
6. Далее выполните команду convert fs=fat32 и нажмите Enter. Подождите, пока флешка будет отформатирована в файловую систему FAT32.
7. После завершения форматирования можно закрыть командную строку.
Теперь ваша флешка должна быть отформатирована в файловую систему FAT32 и готова к использованию. При необходимости вы можете сохранить на нее свои файлы и данные без риска потери информации.
Обратите внимание, что при отформатировании флешки в файловую систему FAT32 все данные на ней будут удалены. Поэтому перед процедурой отформатируйте флешку, чтобы сохранить все важные файлы.
Как через командную строку восстановить флешку без потери данных
Если ваша флешка находится в формате RAW и вы не можете ее отформатировать через файловую систему, вы можете восстановить ее с помощью командной строки без потери данных. Вот как это сделать:
Шаг 1: Подключение флешки к компьютеру
Сначала подключите флешку к компьютеру через USB-порт или другой доступный порт.
Шаг 2: Открытие командной строки
Откройте командную строку, нажав Win + R, затем введите cmd и нажмите Enter.
Шаг 3: Нахождение диска флешки
В командной строке введите diskpart и нажмите Enter, затем введите list disk и нажмите Enter. Вы должны увидеть список дисков на вашем компьютере.
Шаг 4: Выбор флешки
Найдите вашу флешку в списке дисков. Определите номер диска вашей флешки (например, Disk 1).
Шаг 5: Выбор диска
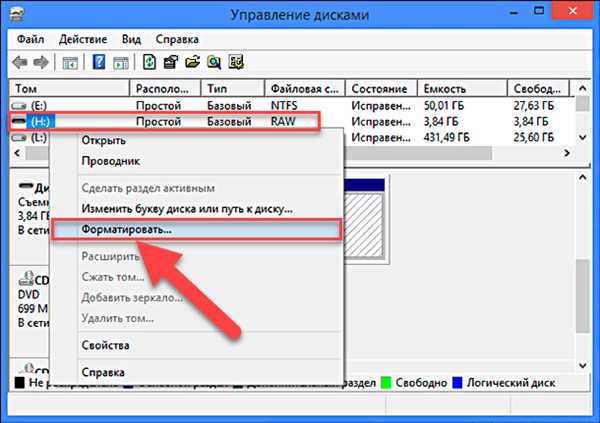
В командной строке введите select disk X, где X — номер диска вашей флешки.
Шаг 6: Очистка диска
В командной строке введите clean и нажмите Enter. Это удалит все данные с вашей флешки, поэтому убедитесь, что у вас есть резервные копии.
Шаг 7: Создание раздела
В командной строке введите create partition primary и нажмите Enter. Это создаст новый раздел на вашей флешке.
Шаг 8: Форматирование в файловую систему FAT32
В командной строке введите format fs=fat32 и нажмите Enter. Это отформатирует вашу флешку в файловую систему FAT32.
Шаг 9: Восстановление данных на флешке
После того, как файловая система будет отформатирована, вы можете вернуть свои данные на флешку с использованием резервных копий.
Теперь ваша флешка должна быть восстановлена и готова к использованию.
Как исправить формат флешки raw
Флешка в формате raw может создать большие проблемы, так как в этом формате мы не имеем доступа к файловой системе и не можем использовать флешку для хранения или передачи данных. Однако, существует несколько способов восстановить флешку и вернуть ее в рабочее состояние.
Первым шагом, чтобы исправить формат флешки в raw, вы можете сначала попробовать отформатировать флешку через командную строку. Для этого:
- Подключите флешку к компьютеру и запустите командную строку.
- Введите команду
diskpartи нажмите Enter. - В командной строке введите следующую строку команд:
list diskи нажмите Enter. Будет показан список всех дисков на компьютере, включая флешку. - Найдите номер диска, который соответствует вашей флешке (обратите внимание на размер флешки) и запишите его номер.
- В командной строке введите следующую строку команд:
select disk [номер флешки]и нажмите Enter. - Затем введите команды:
clean,create partition primaryиformat fs=fat32 quick, чтобы отформатировать флешку в файловую систему FAT32.
После завершения этих шагов флешка должна быть отформатирована и готова к использованию. Однако, если это не помогло, вы можете попробовать использовать сторонние программы для восстановления данных, чтобы вернуть ваши файлы с флешки и затем выполнить полное форматирование флешки через интерфейс операционной системы.
Как восстановить флешку без потери данных при формате raw
Ошибка «Флешка raw не форматируется» может возникать по различным причинам, таким как повреждение файловой системы или неисправность дисковода. Несмотря на это, вы всё равно можете восстановить флешку и вернуть доступ к вашим данным без их потери.
Использование командной строки для восстановления флешки в формате raw
Чтобы восстановить флешку без потери данных, вы можете воспользоваться командной строкой. Для этого выполните следующие шаги:
- Подключите флешку к компьютеру через USB-порт.
- Откройте командную строку в Windows, нажав Win + R и введя
cmd. - Введите команду
diskpartи нажмите Enter. - В командной строке дисковой утилиты
diskpartвведитеlist diskи найдите номер вашей флешки в списке. - Введите команду
select disk X(заменитеXна номер вашей флешки). - Введите команду
clean, чтобы удалить все разделы с флешки. - Введите команду
create partition primary, чтобы создать новый основной раздел. - Введите команду
format fs=fat32для форматирования нового раздела в формат FAT32. - После завершения форматирования, введите команду
assign, чтобы назначить флешке букву диска. - Теперь ваша флешка должна быть восстановлена и готова к использованию.
Восстановление флешки через программное обеспечение
Если использование командной строки вам неудобно или неудачно, вы можете воспользоваться специальным программным обеспечением для восстановления данных. Существует множество программ, таких как TestDisk, Recuva или Stellar Data Recovery, которые помогут вам восстановить потерянные файлы с вашей флешки, даже если она в формате raw.
Используйте одну из этих программ, чтобы отформатировать флешку и восстановить данные. Сначала, запустите программу и выберите флешку в списке доступных устройств. Затем, выберите опцию Восстановить или Форматировать и следуйте инструкциям программы, чтобы восстановить флешку без потери данных.
Выбор метода восстановления флешки зависит от ваших предпочтений и уровня опыта. Помните, что форматирование флешки в формат FAT32 может помочь исправить ошибку raw и вернуть доступ к вашим файлам.