Закладки в браузере Google Chrome – это удобный способ сохранить ссылки на часто посещаемые веб-страницы. Они позволяют найти нужный сайт в несколько кликов и не запоминать длинные адреса. Но где именно хранятся эти закладки и как найти папку с сохраненными страницами?
Хром хранит закладки в специальном файле, который называется bookmarks. Этот файл лежит в папке с профилем пользователя. Чтобы найти его, нужно выполнить несложные действия. Сначала откройте окно с настройками браузера, нажав на значок с тремя точками в верхнем правом углу окна. Затем выберите пункт Настройки.
В открывшемся окне настройки Chrome прокрутите страницу вниз до раздела Управление закладками. Там вы увидите кнопку Показать закладки, под которой указано количество сохраненных закладок. Кликнув на эту кнопку, вы откроете панель управления закладками, где можно увидеть все сохраненные в Chrome ссылки. Также вы можете использовать поиск по закладкам, чтобы быстро найти нужную страницу.
Теперь вы знаете, где хранятся закладки в Chrome и как найти папку с сохраненными страницами. Удобное сохранение и управление закладками помогут вам быстро найти нужную информацию и избежать переполнения закладочной панели.
Закладки Google
Chrome, популярный браузер от Google, имеет множество полезных функций, включая возможность создания закладок для сохранения интересующих вас страниц.
Так где эти закладки хранятся? Хром хранит закладки в специальной папке, называемой Закладки. Эта папка расположена внутри вашего аккаунта на серверах Google.
Как показать панель закладок в Chrome? Для этого вам нужно нажать на кнопку с тремя точками в правом верхнем углу окна браузера. Затем выберите пункт Закладки из выпадающего меню. Вы также можете воспользоваться комбинацией клавиш Ctrl+Shift+B.
Как найти нужную закладку? В панели закладок можно воспользоваться функцией поиска. Нажмите Ctrl+F и введите ключевое слово или фразу, связанную с закладкой, которую вы ищете. Chrome отобразит все закладки, которые содержат введенные вами данные.
Управление закладками в Хроме очень простое. Вы можете создавать новые папки в панели закладок, перетаскивать закладки из одной папки в другую, а также редактировать или удалять закладки.
Где хранятся закладки в файле Chrome?
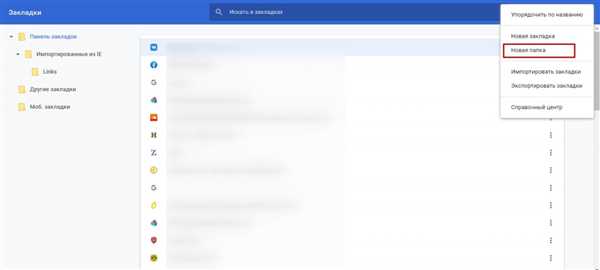
Закладки в Хроме хранятся в специальном файле, который называется Bookmarks. Этот файл лежит в папке, предназначенной для хранения данных пользователя.
Путь к папке с файлом закладок зависит от операционной системы, которую вы используете:
- Windows: C:ПользователиИмя_пользователяAppDataLocalGoogleChromeПользовательские данныеDefault
- Mac: /Пользователи/Имя_пользователя/Библиотека/Application Support/Google/Chrome/Default
- Linux: /home/Имя_пользователя/.config/google-chrome/default
Обратите внимание, что папка может называться по-разному в зависимости от версии Chrome.
Теперь вы знаете, где хранятся закладки в Chrome и как управлять ими. Не забудьте регулярно создавать резервные копии файла закладок, чтобы не потерять свои ценные ссылки!
Где в Гугл Хром хранятся закладки?
Закладки в браузере Google Chrome могут быть очень полезными для сохранения ссылок на важные веб-страницы. Но где же, на самом деле, хранятся эти закладки?
В Chrome можно найти закладки в панели управления, которую можно открыть, нажав на значок с тремя точками в правом верхнем углу окна браузера и выбрав Закладки. Еще один способ: открыть меню, нажав правой кнопкой мыши на панели закладок в верхней части окна Chrome.
Файл с закладками в Chrome называется bookmarks. Он хранит список всех сохраненных закладок. Чтобы открыть этот файл, вам нужно знать его полный путь. Обычно файл bookmarks лежит в папке пользователя:
| Версия Chrome | Путь к файлу bookmarks |
|---|---|
| Windows XP | C:Documents and Settings{имя пользователя}Local SettingsApplication DataGoogleChromeUser DataDefault |
| Windows Vista, 7, 8, 10 | C:Users{имя пользователя}AppDataLocalGoogleChromeUser DataDefault |
| Mac OS X | /Users/{имя пользователя}/Library/Application Support/Google/Chrome/Default |
| Linux | /home/{имя пользователя}/.config/google-chrome/Default |
Если вы нашли нужный файл bookmarks, вы можете его открыть в текстовом редакторе и увидеть список всех сохраненных закладок. Каждая закладка будет иметь свою уникальную строку со множеством информации о ней.
Также в Chrome есть возможность показать сохраненные закладки прямо в браузере. Для этого вам нужно открыть меню, нажав на значок с тремя точками в правом верхнем углу окна браузера и выбрав Закладки, а затем Другие закладки. Здесь вы увидите папки с закладками и сами закладки.
Как найти сохраненные закладки в Google Chrome
На самом деле, в Chrome закладки хранятся в специальной папке, которая хранит все добавленные в браузер сайты. Чтобы найти эту папку, нужно выполнить несколько простых шагов.
- Откройте браузер Google Chrome на своем компьютере.
- Находясь в окне браузера, в правом верхнем углу, рядом с адресной строкой, вы увидите значок в виде трех точек. Нажмите на него, чтобы открыть меню.
- В открывшемся меню выберите пункт Закладки.
- В раскрывшемся подменю выберите пункт Показать все закладки.
- После этого откроется панель управления закладками, где вы сможете найти все сохраненные закладки.
Также можно открыть панель управления закладками в Chrome, используя комбинацию клавиш Ctrl + Shift + O (для Windows и Linux) или Command + Shift + O (для Mac).
Итак, в панели управления закладками в Chrome вы найдете все сохраненные закладки, они будут отображены в виде списка или дерева, в зависимости от вашего выбора. Вы можете создавать новые папки, удалять и редактировать закладки в этом окне.
Важно отметить, что ваши закладки в Chrome сохраняются на вашем компьютере в специальном файле. Если вы хотите перенести свои закладки на другой компьютер или сделать резервную копию, вы можете найти этот файл на вашем компьютере и сделать копию. Обычно этот файл называется bookmarks и он хранится в следующей папке:
C:ПользователиВаше_имя_пользователяAppDataLocalGoogleChromeUser DataDefault
Теперь вы знаете, где хранятся и как найти сохраненные закладки в Google Chrome. Удачного использования!
Гугл закладки
Где хранятся закладки в Chrome? Если вы хотите узнать, где лежат файлы с закладками в Гугл Хроме, то это можно сделать просто. Ваша информация о закладках хранится в специальном файле, который называется bookmarks. Этот файл находится в папке Chrome на вашем компьютере.
Чтобы найти папку с закладками в Гугл Хроме, вам нужно зайти в меню браузера и выбрать пункт Управление закладками. После этого откроется панель с вашими сохраненными закладками. На этой панели вы сможете видеть и управлять всеми вашими закладками.
Если вы хотите найти файл с закладками напрямую на вашем компьютере, то его расположение может зависеть от операционной системы. В Windows, вы можете найти файл bookmarks в следующей папке: C:ПользователиВаше_имя_пользователяAppDataLocalGoogleChromeUser DataDefault. В macOS, путь будет выглядеть примерно так: /Users/Ваше_имя_пользователя/Library/Application Support/Google/Chrome/Default.
Теперь вы знаете, где хранятся закладки в Гугл Хроме. Пользуйтесь этой информацией для управления и показа ваших сохраненных закладок в Chrome!
Хром закладки
Все сохраненные закладки в Google Chrome хранятся в специальном файле, который называется bookmarks. Этот файл обычно лежит в папке профиля пользователя, которая может быть расположена в разных местах в зависимости от операционной системы.
Где хранятся закладки в Windows?
В Windows путь к файлу с закладками обычно выглядит так:
- Для Windows XP:
C:Documents and Settings<имя пользователя>Local SettingsApplication DataGoogleChromeUser DataDefault - Для Windows Vista, 7, 8 и 10:
C:Users<имя пользователя>AppDataLocalGoogleChromeUser DataDefault
Где хранятся закладки в macOS?
В macOS путь к файлу с закладками обычно выглядит так:
-
/Users/<имя пользователя>/Library/Application Support/Google/Chrome/Default/
Загрузчик закладок в Chrome позволяет управлять сохраненными закладками, показывая их в виде панели с закладками с возможностью управления ими. Вы можете открыть эту панель, нажав на значок Закладки в верхнем правом углу окна браузера или использовать комбинацию клавиш Ctrl+Shift+B. Также вы можете воспользоваться горячей клавишей Ctrl+D, чтобы добавить текущую страницу в закладки.
Как видно, закладки в Google Chrome хранятся в файле bookmarks в папке пользователя, и вы всегда можете найти этот файл, чтобы сохранить или перенести важные закладки.
Управление закладками в Google Chrome
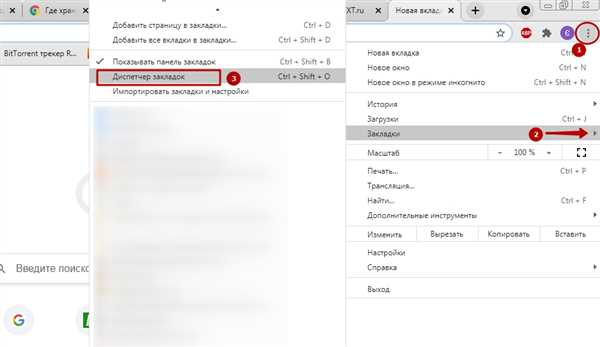
Где хранятся закладки в Google Chrome?
Закладки в Google Chrome лежат в специальной папке на вашем компьютере. Каждый пользователь имеет свой собственный файл для хранения закладок.
Путь к файлу закладок в Google Chrome на разных операционных системах:
- В Windows: C:Пользователи[имя_пользователя]AppDataLocalGoogleChromeUser DataDefaultBookmarks
- В Mac: /Users/[имя_пользователя]/Library/Application Support/Google/Chrome/Default/Bookmarks
- В Linux: /home/[имя_пользователя]/.config/google-chrome/Default/Bookmarks
Вы можете найти этот файл вручную или воспользоваться специальными программами для поиска файлов.
Как управлять закладками в Google Chrome?
Управление закладками в Google Chrome очень простое. Вот несколько способов управления закладками:
- Добавить новую закладку: Нажмите на значок звездочки рядом с адресной строкой в браузере или используйте комбинацию клавиш Ctrl+D.
- Показать/скрыть панель с закладками: Щелкните правой кнопкой мыши на панели навигации браузера и выберите Панель закладок.
- Найти сохраненные закладки: Воспользуйтесь поиском в панели закладок, чтобы найти нужную вам закладку.
- Создать папку для закладок: Щелкните правой кнопкой мыши на панели закладок и выберите Добавить папку.
Теперь, когда вы знаете, где хранятся и как управлять закладками в Google Chrome, вы сможете легко находить и организовывать свои избранные веб-сайты.
Где закладки в Гугл Хром
Теперь давайте разберемся, где хранятся закладки в Гугл Хроме и как можно с ними управлять.
Где хранятся закладки в Хроме?
Закладки в Гугл Хроме хранятся в специальном файле. Для каждого пользователя создается отдельная папка, где хранятся его закладки.
Путь к этому файлу может быть разным в зависимости от операционной системы, на которой вы используете Гугл Хром. Вот некоторые общие пути:
- Windows: C:Usersимя_пользователяAppDataLocalGoogleChromeUser DataDefault
- macOS: /Users/имя_пользователя/Library/Application Support/Google/Chrome/Default
- Linux: /home/имя_пользователя/.config/google-chrome/Default
Заметьте, что имя_пользователя должно быть заменено на ваше реальное имя пользователя на компьютере.
Как найти и показать закладки в Хроме?
Если вы хотите найти и показать сохраненные закладки в Гугл Хроме, вы можете воспользоваться следующими шагами:
- Откройте браузер Гугл Хром.
- Щелкните на значок с тремя точками в верхнем правом углу окна.
- В выпадающем меню выберите Закладки.
- В раскрывающемся списке выберите Управление закладками.
Теперь вы увидите окно Управление закладками, где отображаются все ваши сохраненные закладки. Вы можете редактировать их, удалять, а также создавать новые закладки.
Теперь вы знаете, как найти и управлять закладками в Гугл Хроме. Не забывайте использовать эту удобную функцию, чтобы быстро находить нужные страницы в браузере!
Закладки в Хроме
В Хроме есть несколько вариантов сохранения закладок. Вы можете добавить закладку на панель закладок, чтобы она всегда отображалась в верхней части окна браузера. Также вы можете сохранить закладку в папке на панели закладок или создать новую папку для организации ваших закладок.
Если вы хотите управлять своими закладками, в Хроме есть функция Управление закладками. Чтобы открыть эту функцию, нажмите на значок с тремя точками в верхнем правом углу окна и выберите Закладки -> Управление закладками.
Как найти сохраненные закладки
В Хроме сохраненные закладки лежат в специальном файле, который хранится на вашем компьютере. Чтобы найти этот файл, вам нужно знать, в каком месте он сохраняется.
Если вы используете версию Chrome на операционной системе Windows, идите по следующему пути: C:Users[имя пользователя]AppDataLocalGoogleChromeUser DataDefault. В этой папке вы найдете файл с названием Bookmarks.
Если вы используете версию Chrome на операционной системе Mac, идите по следующему пути: ~/Library/Application Support/Google/Chrome/Default. Также здесь вы найдете файл с названием Bookmarks.
Чтобы показать панель закладок в Chrome, вы можете воспользоваться сочетанием клавиш Ctrl+Shift+B. Тогда панель закладок появится в верхней части окна браузера.
Теперь вы знаете, где хранятся закладки в Хроме и как управлять ими. Закладки в Хроме – это удобный способ сохранить и организовать интересные веб-страницы, чтобы не забыть о них в будущем.
Где хранятся закладки в Гугл Хром
Закладки в Гугл Хром хранятся в специальном файле на вашем компьютере. Этот файл отвечает за управление и хранение всех ваших закладок в браузере.
Чтобы найти файл с закладками в Гугл Хроме, вам нужно открыть папку, где лежат все файлы программы. Обычно эта папка находится на локальном диске С. Название папки может меняться в зависимости от версии операционной системы. Папка называется Google или Google Chrome.
Когда вы откроете папку Google Chrome, вам нужно найти папку Default. В этой папке хранятся все ваши закладки.
Итак, чтобы найти файл с сохраненными закладками в Гугл Хроме, выполните следующие шаги:
1. Откройте файловый менеджер на вашем компьютере.
2. Перейдите в папку, где установлен Гугл Хром. Обычно это директория C:Program FilesGoogle или C:Program Files (x86)Google.
3. Откройте папку Google или Google Chrome.
4. Найдите папку Default.
5. В папке Default откройте файл Bookmarks. В этом файле хранятся все ваши закладки.
Если вы хотите управлять закладками прямо в самом браузере Гугл Хроме, вам следует открыть веб-панель закладок. Для этого выполните следующие шаги:
1. Откройте Гугл Хром на вашем компьютере.
2. В правом верхнем углу окна браузера найдите значок Три точки или Панель управления (это зависит от версии вашего Гугл Хрома) и нажмите на него.
3. В появившемся меню выберите пункт Закладки.
4. В открывшемся подменю выберите пункт Показать закладки.
5. После этого откроется веб-панель закладок, где вы сможете увидеть и управлять всеми своими сохраненными закладками в Гугл Хроме.
Теперь вы знаете, где хранятся закладки в Гугл Хроме и как найти файл с сохраненными закладками на вашем компьютере. Вы также узнали, как управлять закладками прямо в самом браузере Гугл Хроме.
Папка Chrome
В Google Chrome можно сохранять закладки, чтобы легко находить важные веб-страницы в будущем. Сохраненные закладки хранятся в папке Chrome, доступ к которой можно получить через специальную панель.
Управление закладками в Google Chrome происходит в нескольких шагах. Для начала откройте браузер и нажмите на значок три точки в верхнем правом углу окна. В открывшемся меню выберите пункт Закладки и в дополнительном списке выберите Показать панель закладок.
Панель закладок откроется в нижней части окна браузера. Здесь вы сможете видеть все свои закладки, они отображаются в виде ссылок на соответствующие веб-страницы. В этой папке хранятся все ваши сохраненные закладки, и они всегда доступны в один клик.
Кроме того, рядом с панелью закладок находится кнопка Значок Chrome, представляющая собой окружность, в которой находится первая буква C, похожая на логотип Google Chrome. Нажав на эту кнопку, вы также можете найти доступ к папке со своими закладками.
Сам файл, в котором хранятся ваши закладки, называется Bookmarks и лежит в папке Chrome на вашем компьютере. Если вы хотите найти его, просто откройте проводник и перейдите по следующему пути: C:UsersYourUserNameAppDataLocalGoogleChromeUser DataDefault
Теперь вы знаете, где в Google Chrome хранятся ваши закладки, как найти папку, в которой они хранятся, и как управлять своими закладками для более удобной и организованной работы в браузере Google Chrome.
Где Google Chrome хранит закладки
Закладки в Chrome хранятся в специальной папке на компьютере пользователя. В зависимости от операционной системы, эта папка может быть расположена в различных местах. Чтобы найти папку с закладками, вам потребуется выполнить несколько простых шагов:
Шаг 1: Открыть панель управления Chrome
Находясь в браузере Google Chrome, щелкните правой кнопкой мыши на панели с закладками в верхней части окна браузера. В выпадающем меню выберите пункт Показать панель закладок.
Шаг 2: Найти папку с закладками
После открытия панели с закладками вам нужно будет найти иконку Другие действия (три вертикальные точки) в правом верхнем углу панели. Нажмите на эту иконку и выберите пункт Управление закладками.
Откроется новая вкладка с окном Управление закладками, где вы увидите список всех закладок, сохраненных в Chrome. В этом окне в левой части находится панель навигации, в которой можно видеть иерархию папок с закладками.
Шаг 3: Найти местоположение файла с закладками
Чтобы узнать местоположение файла, в котором хранятся ваши закладки, щелкните на иконке Другие действия (три вертикальные точки) в верхнем правом углу окна Управление закладками. В контекстном меню выберите пункт Показать в папке.
После выполнения этого действия будет открыта папка, в которой хранятся все закладки Chrome на вашем компьютере. Файл с закладками обычно имеет название bookmarks с расширением .html.
Теперь вы знаете, где и как Chrome хранит ваши закладки. Вы можете легко находить, управлять и резервировать свои закладки, используя функции, предоставляемые браузером Google Chrome.
Где хранятся закладки в Chrome?
Где находятся сохраненные закладки в Chrome?
Закладки в Chrome хранятся в специальной папке на компьютере. Они сохраняются в файле, который можно найти в операционной системе в определенной папке.
Как найти папку с закладками в Google Chrome?
Основной путь для нахождения папки с закладками в Google Chrome зависит от операционной системы:
-
Windows:
Закладки хранятся в папке пользователя. Путь к папке выглядит следующим образом: C:Users%имя пользователя%AppDataLocalGoogleChromeUser DataDefault. Внутри этой папки вы найдете файл Bookmarks, в котором хранятся все ваши закладки.
-
macOS:
Путь к папке с закладками на Mac выглядит следующим образом: /Users/%имя пользователя%/Library/Application Support/Google/Chrome/Default. Здесь вы также найдете файл Bookmarks, содержащий все ваши закладки.
-
Linux:
В Linux путь к папке с закладками в Chrome выглядит так: ~/.config/google-chrome/Default. Закладки хранятся в файле Bookmarks внутри этой папки.
Как открыть и управлять закладками в Chrome?
Чтобы открыть панель управления закладками в Chrome, вы можете воспользоваться сочетанием клавиш Ctrl+Shift+B. В панели закладок вы сможете просмотреть все сохраненные закладки, добавить новые или удалить ненужные.
Теперь, когда вы знаете, где хранятся закладки в Chrome, вы можете легко найти файл с сохраненными закладками и управлять ими.
Закладки Google Chrome
В браузере Google Chrome все закладки хранятся в специальном файле. Если вы хотите найти их или управлять ими, вам понадобится открыть панель управления закладками в Chrome.
Чтобы открыть панель управления закладками, нажмите на кнопку меню в верхнем правом углу окна браузера. Затем выберите пункт Закладки в выпадающем меню и нажмите на Показать все закладки.
Вы также можете воспользоваться быстрым способом и нажать комбинацию клавиш Ctrl+Shift+O (или Command+Shift+O на Mac) для открытия панели управления.
В панели управления закладками вы сможете найти все сохраненные в Chrome закладки. Они отображаются в виде списка на левой стороне окна. Вы можете перетаскивать их, создавать папки для организации, редактировать названия и даже удалять ненужные закладки.
Если вы хотите найти физическое местоположение файла, где хранятся закладки, вам потребуется выполнить несколько дополнительных шагов:
- Откройте панель управления закладками, как описано выше.
- На верхней панели кликните на раздел Организовать.
- Выберите пункт Экспорт закладок в файл HTML.
После выбора этой опции появится окно для выбора места сохранения файла. Здесь вы сможете увидеть папку, в которой хранятся все закладки Chrome.
Таким образом, закладки Chrome хранятся в файле с расширением .html. Если вам нужно скопировать или сохранить свои закладки, вы можете воспользоваться этим файлом.
