Как сохранить картинку на Маке, или где на Макбуке хранятся скриншоты? Возможно, вы уже сталкивались с такими вопросами в процессе работы на вашем устройстве. Процесс сохранения скриншотов на Mac довольно прост, но иногда вам может понадобиться знать, куда именно сохраняются эти изображения, чтобы быстро их найти.
Принтскрин на Mac сохраняется в виде изображения, и обычно после создания скриншота, он автоматически сохраняет его на рабочем столе. Обычно название такого скриншота начинается со слова Снимок экрана, а затем следует дата и время создания.
Однако, если вам нужно изменить путь сохранения скриншотов, то на Макбуке это тоже можно сделать. Вы можете указать определенную папку, где будут храниться ваши скриншоты, или оставить их по умолчанию на рабочем столе.
Где хранятся скриншоты на макбуке: путь к изображениям
Если вы работаете на компьютере Mac и хотите сохранить изображение с экрана, вам потребуется использовать функцию скриншота или printscreen. Сохранение скриншотов на Mac было предусмотрено разработчиками и очень просто в использовании.
По умолчанию, когда вы делаете скриншот на Mac, он автоматически сохраняется на рабочем столе. Имя файла для скриншота будет Снимок экрана, за которым следует дата и время создания.
Как сохранить скриншот на Mac?
Существует несколько способов сохранить скриншот на Mac. Один из самых простых способов — нажать сочетание клавиш Command+Shift+3, чтобы сделать скриншот всего экрана и сохранить его на рабочем столе.
Если вы хотите сделать скриншот только определенной области экрана, вы можете нажать сочетание клавиш Command+Shift+4. В этом случае курсор мыши превратится в маленькую цифру +, при помощи которой вы можете выделить нужную область для скриншота.
Где хранятся скриншоты на Mac?
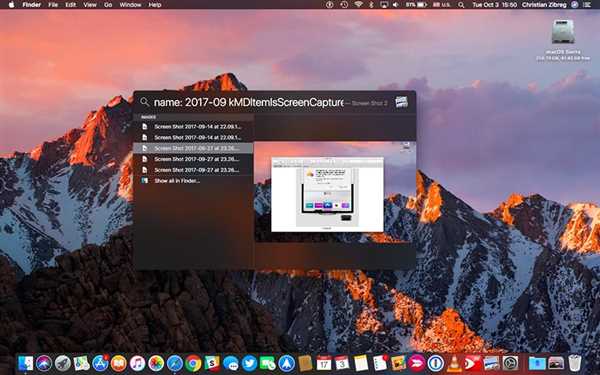
Как было отмечено ранее, по умолчанию скриншоты сохраняются на рабочем столе, если вы не изменяли настройки. Однако, в macOS Mojave или более поздних версиях, у вас также есть возможность выбрать другую папку или сохранить скриншот в буфер обмена. В таком случае, независимо от выбранного способа сохранения, вы можете использовать скриншот, вставив его в любое другое приложение.
Теперь вы знаете как сохранить скриншоты на Mac и где они хранятся по умолчанию. Пользуйтесь этой функцией для захвата интересующих вас моментов с экрана и сохранения их в удобной для вас форме!
Куда сохраняются скриншоты на маке: определение места хранения изображений
На Mac скриншоты сохраняются в отдельной папке, которая называется Скриншоты. Эта папка автоматически создается и находится в основной директории пользователя. Так вы сможете легко найти все ваши скриншоты.
Итак, куда именно сохраняются скриншоты? Вот путь к сохраненным изображениям:
Путь к папке Скриншоты:
/Users/Ваше_имя_пользователя/Pictures/Скриншоты
Сохраняется каждый скриншот с уникальным именем файла, состоящим из даты и времени съемки. Это полезно, чтобы легко упорядочивать и находить необходимые изображения.
Теперь вы знаете, где находятся все ваши скриншоты на Mac, и легко найдете сохраненные изображения, которые вы сделали с помощью функции скриншота.
Как сохранить картинку на маке: простая инструкция
Для сохранения скриншота на макбуке необходимо выполнить несколько простых шагов:
| Шаг | Описание |
|---|---|
| 1 | Нажмите комбинацию клавиш Cmd + Shift + 3 для сохранения полного экрана в виде скриншота. |
| 2 | Если вам необходимо сохранить только выбранную область, нажмите комбинацию клавиш Cmd + Shift + 4. После этого курсор мыши превратится в крестик, с помощью которого можно выделить нужную область на экране. |
| 3 | Если вы хотите сохранить конкретное окно или панель, нажмите комбинацию клавиш Cmd + Shift + 4, а затем пробел. При этом курсор мыши превратится в камеру, и вы сможете выбрать нужное окно или панель для скриншота. |
| 4 | Сохраните скриншот на Маке, указав место для сохранения. Стандартно скриншоты сохраняются на рабочем столе в виде файлов с именами, начинающимися с Screen Shot. |
Таким образом, с помощью простых комбинаций клавиш вы легко и быстро сможете сохранить картинку на маке. Не забудьте указать удобное для вас место сохранения, чтобы легко найти нужные изображения в дальнейшем.
Скриншот на макбуке: путь к сохранению изображения
Макбук предлагает простой способ создания скриншотов с помощью клавиши принтскрин или printscreen. Когда вы делаете скриншот, вопросы о сохранении и расположении возникают незамедлительно. Где на макбуке сохраняются скриншоты? Куда их можно найти?
На макбуке скриншоты сохраняются автоматически на рабочем столе (Desktop) в виде файлов PNG. Когда вы делаете скриншот, макбук автоматически присваивает ему уникальное имя и сохраняет его в эту папку. Таким образом, вы можете легко найти свои скриншоты прямо на рабочем столе.
Если вы хотите изменить место сохранения скриншотов на макбуке, вы можете легко настроить это в Настройках центра управления. Чтобы сделать это, следуйте инструкциям:
- Откройте Настройки на вашем макбуке.
- Выберите Захват экрана в разделе Клавиши и варианты.
- В выпадающем меню Место сохранения выберите новую папку для сохранения скриншотов.
После того как вы выбрали новое место для сохранения скриншотов, все последующие скриншоты будут автоматически сохраняться в выбранной вами папке. Это может быть удобно, если вы предпочитаете другую папку или хотите организовать свои скриншоты по каким-то определенным критериям.
Теперь вы знаете, где и как сохраняются скриншоты на макбуке. Вы можете настроить место сохранения в настройках макбука, чтобы удобно хранить и организовывать свои скриншоты. Просто следуйте инструкциям и наслаждайтесь созданием и сохранением скриншотов на вашем макбуке!
Где найти сохраненные скриншоты на маке?
Когда вам нужно сохранить скриншот на Mac, просто нажмите комбинацию клавиш Command + Shift + 3 и ваш макбук автоматически сохранит скриншот в формате PNG на вашем рабочем столе. Если скриншот нужно сохранить в буфер обмена, добавьте к этой комбинации клавишу Control.
Но куда же на самом деле сохраняются скриншоты на Mac? По умолчанию они сохраняются на рабочем столе, в папке с названием Скриншоты. Если вы не меняли настройки сохранения скриншотов, вы легко найдете все свои скриншоты по этому пути:
- Откройте Finder (квадратная иконка в Dock).
- В меню Finder выберите Приложения.
- Откройте папку Утилиты.
- В папке Утилиты найдите и откройте Терминал.
- В окне Терминала введите следующую команду и нажмите Enter:
open ~/Desktop/Screenshots
Теперь вы будете перенаправлены прямо в папку Скриншоты на вашем Mac. Здесь вы найдете все ваши сохраненные скриншоты готовые к просмотру, отправке или редактированию.
Как сохранить изображение на маке: шаги для успешного сохранения
Если вам нужно сохранить изображение на маке, вы можете воспользоваться простыми шагами, чтобы успешно сохранить картинку или скриншот.
Варианты сохранения изображения на макбуке:
- Для сохранения скриншота используйте комбинацию клавиш Cmd + Shift + 3 для сохранения всего экрана или Cmd + Shift + 4 для выборочного скриншота. Скриншот сохранится на рабочем столе.
- Если вы хотите сохранить любую картинку с веб-страницы, нажмите и удерживайте клавишу Ctrl и нажмите на изображение правой кнопкой мыши. В появившемся меню выберите опцию Сохранить изображение как и укажите путь для сохранения.
- Вы также можете сохранить картинку, открыв ее в просмотрщике изображений. Щелкните правой кнопкой мыши на картинке, выберите Открыть с помощью и выберите Просмотр в выпадающем меню. После открытия изображения в Просмотре выберите Файл — Сохранить или используйте комбинацию клавиш Cmd + S.
Теперь вы знаете, как сохранить изображение на маке. Будь то скриншот, скаченная картинка с веб-страницы или открытая в просмотрщике, эти простые шаги помогут вам успешно сохранить изображение на вашем макбуке.
Принтскрин на маке: где сохранить изображение
На маке скриншоты сохраняются на рабочий стол по умолчанию. Когда вы делаете скриншот с помощью команды принтскрин (PrintScreen), изображение автоматически сохраняется на ваш рабочий стол под именем Screen Shot [Дата и время]. Например, Screen Shot 2021-01-01 в 12.30.15 PM.
Если вы хотите изменить место сохранения для скриншотов на маке, есть несколько способов. Вот некоторые из них:
1. Изменение пути с помощью терминала:
Вы можете использовать терминал, чтобы изменить путь сохранения для скриншотов. Откройте терминал и выполните следующую команду:
- Откройте терминал (Applications -> Utilities -> Terminal).
- Вставьте эту команду и нажмите Enter:
defaults write com.apple.screencapture location [путь]. - Замените [путь] на нужный вам путь. Например:
defaults write com.apple.screencapture location ~/Pictures(для папки Pictures в вашей домашней папке). - Перезапустите компьютер, чтобы изменения вступили в силу.
2. Использование специального приложения:
Вы также можете использовать специальное приложение для управления сохранением скриншотов на маке. Некоторые из популярных приложений включают CleanShot, Skitch и Dropshare. Установите одно из этих приложений, чтобы легче управлять сохранением скриншотов.
Теперь вы знаете, где находятся скриншоты на макбуке и как изменить место сохранения. Вы можете сохранять свои скриншоты в удобное для вас место и легко находить их в дальнейшем.
Где сохраняются скриншоты на макбуке: определение места хранения
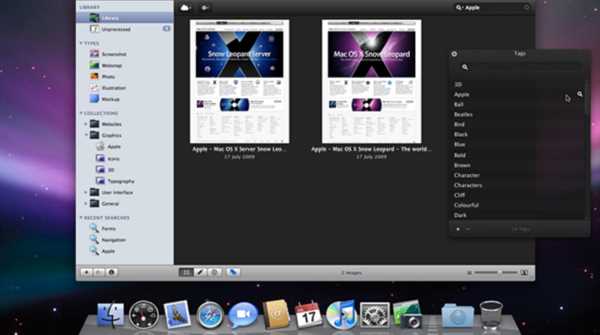
На макбуке, как и на любом другом устройстве под управлением операционной системы Mac, скриншоты сохраняются в определенной папке. Для каждого созданного скриншота Mac создает отдельный файл, который автоматически помещается в эту папку.
Где находится папка с сохраненными скриншотами?
По умолчанию, все скриншоты на макбуке сохраняются в папке с названием Screenshots.
Как найти папку с сохраненными скриншотами на макбуке?
Чтобы найти папку с сохраненными скриншотами на макбуке, вам нужно:
- Открыть Finder.
- В меню выбрать Go (Перейти).
- Нажать на опцию Go to Folder (Перейти к папке).
- В открывшемся окне ввести следующий путь:
/Users/[имя пользователя]/Pictures - Нажать на кнопку Go (Перейти).
В папке Pictures вы найдете подпапку Screenshots, в которой хранятся все скриншоты, сделанные на вашем макбуке.
Теперь вы знаете, где именно находятся сохраненные скриншоты на макбуке. Легко найти нужную картинку или принтскрин и поделиться ими с другими пользователями Mac.
Куда мак сохраняет скриншоты: нахождение изображений
Если вы владелец MacBook и вам нужно сохранить скриншоты или изображения, то вы, вероятно, задаетесь вопросом, где именно они сохраняются. Mac предлагает удобный способ сохранить скриншоты, который можно использовать для захвата важных моментов или сохранения картинок для последующего использования.
На Mac все скриншоты сохраняются в своей собственной папке Скриншоты. Эта папка автоматически создается и располагается внутри папки «Документы» на вашем макбуке.
Как сохранить скриншот? На маке есть несколько способов сделать скриншот, но самый простой — использовать клавишу Command + Shift + 3 для сохранения всего экрана или Command + Shift + 4 для выбора определенной области. В любом случае, скриншот будет сохранен в папке Скриншоты.
Чтобы найти сохраненные скриншоты, вы можете открыть Finder на вашем макбуке и перейти в папку Документы. В этой папке вы найдете папку Скриншоты, в которой хранятся все ваши скриншоты.
Теперь, когда вы знаете, куда мак сохраняет скриншоты, вы сможете легко находить и использовать сохраненные изображения по своему усмотрению. Наслаждайтесь использованием функции скриншота на вашем макбуке!
Скриншот на маке: путь к сохранению изображения

Когда вам нужно сделать скриншот на маке, многие привыкли использовать комбинацию клавиш Cmd + Shift + 3 или Cmd + Shift + 4. Это аналог функции принтскрин на Windows. Но где и как на самом деле сохраняются эти скриншоты?
По умолчанию, все скриншоты на маке сохраняются на рабочем столе в отдельной папке под названием Скриншоты. Вы можете найти эту папку, открыв Finder и переходя в раздел Рабочий стол. В папке Скриншоты вы найдете все ваши сделанные скриншоты.
Вы также можете изменить место сохранения скриншота на маке, если вам неудобно, что они сохраняются на рабочем столе. Для этого нужно выполнить следующие действия:
- Откройте Терминал — приложение, которое находится в папке Утилиты. Можно использовать поиск Spotlight для быстрого доступа.
- В Терминале введите команду defaults write com.apple.screencapture location и нажмите клавишу Enter.
- После ввода команды, перетащите папку, в которой вы хотите сохранять скриншоты, в Терминал.
- Нажмите клавишу Enter и перезагрузите компьютер.
Теперь все ваши скриншоты на маке будут сохраняться в выбранной вами папке. Вы можете создать новую папку и выбрать ее как новое место сохранения скриншотов.
Теперь вы знаете, где хранятся скриншоты на маке и как изменить место сохранения изображений. Удачного использования функции скриншота на маке!
Куда сохраняются скриншоты на маке: определение места хранения изображений
Как сохранить скриншот на маке? На клавиатуре Mac расположена специальная клавиша Cmd (команда) и Shift (смена регистра). Для сохранения скриншота нужно зажать клавишу Cmd и Shift, а затем нажать клавишу 3. После этого скриншот автоматически сохранится на рабочем столе в формате PNG, и на вашем маке появится превью снимка.
Где находятся сохраняются скриншоты на маке? По умолчанию, все скриншоты сохраняются на рабочем столе в отдельной папке с названием скриншоты или screenshots. Таким образом, вы всегда сможете легко найти свои скриншоты, чтобы использовать их в дальнейшем.
Если вы хотите изменить место сохранения скриншотов, то на маке также есть соответствующая настройка. Для этого нужно открыть программу Терминал (можно найти в папке Служебные программы) и ввести следующую команду: defaults write com.apple.screencapture location путь.
Здесь вместо путь нужно указать путь к папке, в которую вы хотите сохранять свои скриншоты. Если вам удобно сохранять их на рабочем столе, то нужно ввести команду: defaults write com.apple.screencapture location ~/Desktop/. После изменения настроек, перезагрузите компьютер, чтобы изменения вступили в силу. Теперь все ваши скриншоты будут сохраняться в новом месте.
