Проводник – это одно из самых полезных приложений в операционной системе Windows 10. Он позволяет пользователям управлять файлами и папками, а также выполнять множество других задач. Однако, многие пользователи не знают, где находится Проводник в Windows 10 и как его открыть.
Если вы хотите запустить Проводник в Windows 10, есть несколько способов это сделать. Один из самых простых способов – найти значок Проводника на рабочем столе и открыть его с помощью двойного щелчка мыши. Также вы можете найти Проводник в меню Пуск. Для этого щелкните на кнопке Пуск в левом нижнем углу экрана и введите Проводник в поле поиска. Когда появится соответствующий результат, щелкните на нем, чтобы открыть Проводник.
Если же вы предпочитаете использовать горячие клавиши, чтобы открыть Проводник, вы можете нажать комбинацию клавиш Win + E на клавиатуре вашего компьютера. Это откроет Проводник непосредственно из любого приложения или рабочего стола, что позволяет вам быстро получить доступ ко всем вашим файлам и папкам в Windows 10.
Как открыть проводник в операционной системе Windows 10?
Существует несколько способов открыть проводник в Windows 10:
1. Нажмите на иконку Проводник на рабочем столе. Обычно эта иконка находится в левом нижнем углу экрана и выглядит как ярлык с изображением желтой папки.
2. Нажмите на иконку Проводник на панели задач. Обычно эта иконка находится рядом с кнопкой Пуск и выглядит так же, как и на рабочем столе.
3. Воспользуйтесь комбинацией клавиш Win + E на клавиатуре. Кнопка Win обозначает клавишу с символом Windows, которая находится обычно в левом нижнем углу клавиатуры.
4. В меню Пуск наберите слово проводник и выберите соответствующий результат из списка.
При необходимости вы можете добавить иконку Проводник на панель задач. Для этого откройте проводник, щелкните правой кнопкой мыши на иконке Проводник на панели задач, а затем выберите пункт Закрепить на панели задач.
Пример:
На компьютере под управлением операционной системы Windows 10 проводник — это удобный способ открыть папки и файлы на вашем компьютере. Нажмите на иконку Проводник, которая обычно находится на рабочем столе или на панели задач. Вы также можете использовать горячие клавиши Win + E для быстрого запуска проводника. Если иконка не отображается на рабочем столе или на панели задач, вы можете найти проводник в меню Пуск или воспользоваться поиском. Выбрав проводник, вы сможете перемещаться по файловой системе компьютера и управлять файлами и папками.
Горячие клавиши для открытия проводника в Windows 10
В операционной системе Windows 10 существует несколько горячих клавиш, которые помогут вам быстро открыть проводник. Это очень удобно, особенно если вам нужно быстро найти нужный файл или папку на компьютере.
Вот несколько горячих клавиш, которые помогут вам открыть проводник:
- Нажмите клавиши Win + E на клавиатуре, чтобы открыть проводник. Клавиша Win находится рядом с клавишей Alt и обычно имеет логотип Windows.
- Еще один способ открыть проводник — нажать клавиши Ctrl + Shift + Esc для вызова диспетчера задач, а затем выбрать раздел Файл и нажать на пункт Открыть проводник.
- Вы также можете нажать клавиши Win + X, а затем выбрать пункт Проводник в открывшемся контекстном меню.
Надеемся, что эти горячие клавиши помогут вам быстро открыть проводник и легко найти нужные файлы и папки на вашем компьютере с Windows 10.
Где найти проводник в Windows 10?
Как найти проводник в Windows 10?
Существует несколько способов запустить проводник в Windows 10:
- В кликнуть на значок Проводник на панели задач. Значок Проводник обозначен иконкой папки и находится в левой части панели задач.
- Нажать клавиши Win + E на клавиатуре. Комбинация клавиш Win + E — это горячая клавиша для запуска проводника в Windows 10.
- Отищется к символу Windows (он находится в нижнем левом углу экрана) и щелкнуть по нему, затем выбрать Компьютер или Этот компьютер. После этого проводник откроется.
Где находится проводник в Windows 10?
Проводник находится на компьютере с операционной системой Windows 10. Он по умолчанию доступен из любого места вашей операционной системы, и вы можете легко открыть его, используя один из описанных выше способов.
Теперь вы знаете, где найти и как открыть проводник в Windows 10.
Как запустить проводник в операционной системе Windows 10?
Если вы хотите узнать, как открыть проводник в Windows 10, есть несколько способов сделать это.
1. Горячие клавиши
Одним из самых быстрых способов открыть проводник является использование комбинации горячих клавиш. Просто нажмите комбинацию клавиш Win + E и проводник Windows откроется непосредственно на рабочем столе.
2. Поиск в Windows
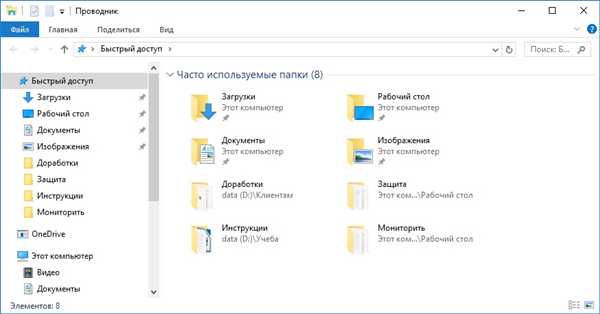
Другой способ найти и открыть проводник в Windows 10 – воспользоваться функцией поиска в операционной системе. Для этого нажмите клавишу Win на клавиатуре, чтобы открыть меню Пуск, затем начните набирать Проводник в поле поиска. Первым в списке результатов будет приложение Проводник Windows. Нажмите на него, чтобы открыть проводник на вашем компьютере.
Теперь вы знаете, как запустить проводник в операционной системе Windows 10. Вы можете включить его с помощью горячих клавиш Win + E или найти его через поиск в Windows. Приложение Проводник Windows позволит вам удобно управлять файлами и папками на вашем компьютере.
Где находится проводник на компьютере с Windows 10?
Проводник — это основное приложение для управления файлами и папками в операционной системе Windows 10. Он позволяет легко найти, открыть, перемещать, копировать и удалять файлы.
Главной задачей проводника является предоставление быстрого доступа к файловой структуре компьютера и различным системным папкам.
Где находится проводник на компьютере? Для запуска проводника в Windows 10 вы можете использовать несколько разных способов.
Вариант 1: Использование горячих клавиш
- Нажмите одновременно клавиши
Win + Eна клавиатуре. Это откроет проводник непосредственно на компьютере.
Вариант 2: Через меню Пуск
Вы также можете запустить проводник, следуя этим шагам:
- Щелкните на кнопке Пуск, расположенной в левом нижнем углу экрана.
- В открывшемся меню найдите пункт Проводник. Щелкните на нем, чтобы открыть приложение.
Вариант 3: Через поиск Windows
Также вы можете воспользоваться функцией поиска, чтобы найти и запустить проводник:
- Нажмите клавишу
Winдля вызова поиска Windows. - Введите в поле поиска слово Проводник.
- Выберите найденное приложение Проводник и запустите его.
Теперь вы знаете, как найти и запустить проводник на компьютере с Windows 10. Это основное приложение для работы с файлами и папками, которое поможет вам легко управлять вашими данными.
Как открыть проводник на компьютере с Windows 10?
Способ 1: Горячие клавиши
На клавиатуре нажмите комбинацию клавиш Win + E. Это откроет проводник прямо на вашем рабочем столе.
Способ 2: В меню Пуск
- Кликните на кнопку Пуск в левом нижнем углу экрана.
- В открывшемся меню найдите и кликните на пункт Проводник.
Способ 3: Через поиск
- Кликните на кнопку Пуск в левом нижнем углу экрана.
- В поле поиска введите слово проводник.
- В появившемся списке приложений найдите и кликните на Проводник.
Независимо от того, какой способ вы выберете, проводник откроется, и вы сможете легко перемещаться по файловой системе вашего компьютера, просматривать и редактировать файлы и папки.
Как включить проводник в операционной системе Windows 10?
Где находится проводник в Windows 10?
Проводник (или Проводник Windows) в Windows 10 находится в панели задач нижней части экрана. Он представляет собой иконку файлового менеджера, которая обычно выглядит как папка.
Как открыть проводник на Windows 10?
Есть несколько способов открыть проводник на компьютере с Windows 10. Один из самых простых — щелкнуть дважды на иконке проводника на панели задач. Второй способ — нажать клавиши Win+E на клавиатуре. Это горячая комбинация, которая открывает проводник непосредственно на рабочем столе.
Теперь вы знаете, где находится проводник в операционной системе Windows 10 и как его запустить. Управляйте своими файлами и папками эффективно с помощью этого удобного инструмента!
Как запустить проводник в Windows 10?
Вот несколько способов запуска проводника в Windows 10:
- На рабочем столе вашего компьютера найдите значок Проводник на панели задач и щелкните по нему, чтобы открыть окно проводника.
- Используйте горячие клавиши: нажмите сочетание клавиш Win + E одновременно, чтобы открыть проводник в Windows 10.
- Вы также можете открыть проводник через меню Пуск. Нажмите на кнопку Пуск в левом нижнем углу экрана, а затем найдите и выберите Проводник.
Теперь вы знаете, как запустить проводник в Windows 10. Этот файловый менеджер поможет вам легко открывать и управлять файлами и папками на вашем компьютере.
Как открыть проводник в Windows?
Во-первых, для того чтобы открыть проводник, можно воспользоваться горячей клавишей Win + E. Просто нажмите и удерживайте кнопку с изображением логотипа Windows (Win) на клавиатуре и нажмите клавишу E. После этого проводник откроется и вы сможете увидеть все файлы и папки, находящиеся на вашем компьютере.
Во-вторых, проводник можно запустить из меню Пуск. Для этого нужно нажать на кнопку Пуск, находящуюся в левом нижнем углу экрана. После открытия меню Пуск вам нужно найти пункт Проводник и кликнуть на него. После этого проводник откроется в новом окне.
Также можно открыть проводник, нажав правой кнопкой мыши на значке Windows на панели задач и выбрав пункт Проводник. При этом проводник откроется и вы сможете использовать все его функции.
Таким образом, существует несколько способов открыть проводник в операционной системе Windows 10. Вы можете воспользоваться горячими клавишами, запустить проводник из меню Пуск или нажать правой кнопкой мыши на значке Windows на панели задач. Теперь вы знаете, где находится проводник и как его открыть в Windows 10. Удачи!
Где находится проводник на компьютере с операционной системой Windows 10?
Чтобы запустить проводник, есть несколько способов:
1. Горячие клавиши
На клавиатуре нажмите комбинацию клавиш Windows + E. Это откроет проводник и позволит вам просматривать файлы и папки на вашем компьютере.
2. Через меню Пуск
Кликните по кнопке Пуск в левом нижнем углу экрана. В открывшемся меню найдите и кликните по пункту Проводник. Это также запустит проводник на вашем компьютере.
После запуска проводника вы сможете открыть разные диски и папки, используя интерфейс проводника. Вы можете перейти к нужной папке, дважды кликнув на нее, либо воспользоваться поиском, расположенным в верхней части окна.
Надеемся, что эта информация поможет вам найти и открыть проводник на компьютере с операционной системой Windows 10.
