Гугл календарь является одним из самых популярных инструментов для управления временем и планирования событий среди пользователей. Однако, иногда пользователи сталкиваются с проблемой, когда календарь не синхронизируется с их телефоном. Это может возникнуть по различным причинам, и если вы столкнулись с этой проблемой, не отчаивайтесь — есть несколько способов решения.
Одной из причин, по которой календарь не синхронизируется с телефоном, может быть неправильная настройка синхронизации с другими приложениями и календарями, такими как Outlook или календарь на Android. Некоторые пользователи не знают, как правильно настроить синхронизацию и не могут понять, почему календарь не отображается на их телефоне.
Для того чтобы синхронизировать календарь с телефоном, вам необходимо открыть приложение Google Календарю, выбрать Настройки, а затем найти раздел Учетные записи и синхронизация. Здесь вы можете добавить учетные записи других календарей, таких как Outlook или календарь на Android, и настроить синхронизацию.
Еще одним способом решения проблемы несинхронизации календаря с телефоном может быть использование протокола синхронизации CALDAV. CALDAV — это открытый протокол, который позволяет синхронизировать календари и другие данные между сервером и клиентом. Если у вас есть доступ к серверу календаря, вы можете настроить синхронизацию с помощью CALDAV и получить доступ к вашему календарю на телефоне.
Гугл календарь не синхронизируется с телефоном
Синхронизация Гугл календаря с вашим телефоном очень удобная функция, позволяющая всегда быть в курсе своих планов и событий. Однако, иногда возникают проблемы с синхронизацией, и Гугл календарь может перестать работать на вашем устройстве.
Возможные причины проблемы
Есть несколько возможных причин, по которым Гугл календарь может не синхронизироваться с вашим телефоном:
- Проблема с приложением Гугл календаря. Возможно, у вас установлена устаревшая версия приложения или есть некоторые ошибки в его работе.
- Проблемы с доступом к Гугл календарю. Если у вас нет доступа к Интернету или к серверам Гугл, то синхронизация может не происходить.
- Проблемы с открытием Гугл календаря на вашем телефоне. Возможно, у вас нет правильных настроек или других приложений мешают открыть календарь.
- Проблемы с синхронизацией Гугл календаря с другими приложениями. Если вы используете другие календарные приложения, такие как Outlook, то может возникнуть конфликт с синхронизацией.
Способы решения проблемы
Если Гугл календарь не синхронизируется с вашим телефоном, попробуйте следующие способы решения проблемы:
- Обновите приложение Гугл календаря до последней версии. Это поможет устранить возможные ошибки и проблемы с работой календаря.
- Проверьте доступ к Интернету. Убедитесь, что ваш телефон имеет доступ к Интернету и серверам Гугл. Если нет, то установите соответствующие настройки или свяжитесь с провайдером.
- Проверьте настройки вашего телефона. Убедитесь, что у приложения Гугл календаря есть все необходимые разрешения и оно не заблокировано другими приложениями.
- Отключите синхронизацию Гугл календаря с другими календарными приложениями. Если вы используете другие приложения, которые имеют доступ к календарю, отключите синхронизацию через настройки этих приложений.
- Попробуйте использовать Caldav (протокол синхронизации календарей) вместо стандартной синхронизации. Настройте Caldav с помощью настроек Гугл календаря и укажите соответствующие параметры на вашем телефоне.
Если после всех этих действий Гугл календарь по-прежнему не синхронизируется с вашим телефоном, рекомендуется обратиться к службе поддержки Гугл или обратиться за помощью к другим пользователям Гугл календаря.
Возможные причины и способы решения проблемы
Если вы столкнулись с проблемой, когда Гугл календарь не синхронизируется с телефоном, есть несколько возможных причин и способы решения этой проблемы.
1. Проверьте доступ к календарю: Убедитесь, что у вас есть доступ к Гугл календарю на вашем телефоне. Откройте приложение Календарь на своем андроид-устройстве и проверьте, отображается ли календарь.
2. Проверьте настройки синхронизации: Убедитесь, что синхронизация Гугл календаря включена на вашем телефоне. Перейдите в настройки телефона, найдите раздел Аккаунты и выберите вашу учетную запись Google. Убедитесь, что синхронизация календаря включена.
3. Проверьте настройки CalDAV или Outlook: Если вы используете другие приложения для работы с календарем, проверьте их настройки синхронизации. Убедитесь, что вы правильно настроили доступ к Гугл календарю с помощью CalDAV или Outlook.
4. Проверьте настройки календаря в Google: Если проблема возникает только с одним календарем на вашем аккаунте Google, убедитесь, что он правильно настроен. Откройте Гугл календарь в браузере и проверьте его настройки синхронизации и доступа.
5. Проверьте настройки календаря на телефоне: Если проблема возникает только с одним календарем на вашем телефоне, убедитесь, что он правильно настроен. Откройте приложение Календарь на телефоне, найдите настройки календаря и проверьте его настройки синхронизации и доступа.
6. Проверьте синхронизацию с другими пользователями: Если у вас есть общий календарь с другими пользователями Google, убедитесь, что они правильно настроили доступ к календарю и синхронизацию.
Если вы все еще сталкиваетесь с проблемой синхронизации Гугл календаря с телефоном, может понадобиться сбросить настройки синхронизации и повторно настроить их. Перезагрузите телефон и попробуйте снова. Если проблема не устранена, обратитесь в службу поддержки Google для получения дополнительной помощи.
Как открыть доступ к календарю Google
Для того чтобы синхронизировать календарь Google с другими приложениями или устройствами, необходимо открыть доступ к нему. Синхронизацию календаря Google с телефоном на операционной системе Android можно осуществить с помощью протокола CalDAV.
Вот как можно открыть доступ к календарю Google:
- Откройте приложение Google Календарь на компьютере или мобильном устройстве.
- Перейдите в настройки календаря, нажав на значок шестеренки в верхнем правом углу экрана.
- Выберите календарь, доступ к которому вы хотите открыть.
- Прокрутите вниз до раздела Доступ к календарю и нажмите на ссылку Синхронизация с другими приложениями.
- В открывшемся окне вы найдете информацию о протоколе CalDAV и ссылку Синхронизация с календарем CalDAV. Нажмите на эту ссылку.
- Выберите свою операционную систему (например, Android) и следуйте инструкциям для настройки синхронизации. Для того чтобы синхронизировать календарь Google с телефоном на Android, вам может понадобиться специальное приложение, поддерживающее протокол CalDAV, например, Google Календарь или Outlook.
- Завершите процесс настройки синхронизации и теперь вы сможете просматривать и редактировать календарь Google с помощью выбранного вами приложения на своем телефоне или другом устройстве.
После успешной настройки синхронизации календарь Google будет доступен для использования другими пользователями и приложениями, что позволит вам легко планировать и управлять своим временем и событиями.
Синхронизация календаря Google с Outlook

Синхронизация календаря Google с Outlook позволяет пользователям открыть доступ к календарю Google прямо в приложении Outlook. Это удобно для тех, кто уже использует Outlook в своей работе или привык к этому приложению. Однако проблема может возникнуть, если гугл календарь не синхронизируется с другими устройствами, такими как Android телефоном.
Как синхронизировать Google календарь с Outlook?
Для синхронизации календаря Google с Outlook есть несколько способов. Один из них — это использование протокола CalDAV. CalDAV позволяет подключить календарь Google к Outlook и автоматически синхронизировать его с другими устройствами.
Для начала, убедитесь, что у вас установлено приложение Outlook и календарь Google доступен для открытия. Затем, откройте приложение Outlook и перейдите в раздел настроек. В настройках найдите функцию добавления аккаунта и выберите Добавить календарь CalDAV.
В открывшемся окне введите адрес вашего календаря Google, а затем введите свои учетные данные Google. После нажмите на кнопку Соединение и дождитесь, пока Outlook синхронизирует ваш календарь с Google. После завершения процесса вы сможете видеть все свои события и мероприятия в Outlook и изменения будут автоматически синхронизироваться с календарем Google и другими устройствами.
Другим способом синхронизации календаря Google с Outlook является использование приложений сторонних разработчиков. Некоторые приложения позволяют настроить синхронизацию календаря Google с Outlook без необходимости вводить адрес календаря и учетные данные каждый раз при обновлении.
Преимущества синхронизации календаря Google с Outlook
Синхронизация календаря Google с Outlook имеет ряд преимуществ. Во-первых, она позволяет использовать календарь Google прямо в приложении, с которым вы уже знакомы и привыкли работать. Во-вторых, она обеспечивает удобство использования, так как ваши события и мероприятия будут автоматически синхронизироваться с календарем Google и другими устройствами.
Таким образом, синхронизация календаря Google с Outlook — это полезная функция, которая поможет вам управлять своими делами и событиями в Outlook, одновременно синхронизируя их с календарем Google и другими устройствами. Это удобно, практично и экономит время.
Google календарь приложение
Как правило, календарь Google автоматически синхронизируется с телефоном, если у вас установлено приложение Google Календарь на вашем Android-устройстве. Это обеспечивается через систему CalDAV, которая позволяет синхронизировать календарь Google с другими приложениями календаря и устройствами.
Однако, иногда пользователи сталкиваются с проблемой, когда Google Календарь не синхронизируется с их телефоном. Это может быть вызвано разными причинами, включая проблемы с настройками синхронизации или самих приложений календаря.
Если у вас возникли проблемы с синхронизацией Google Календаря с вашим телефоном, вы можете попробовать решить эту проблему следующими способами:
1. Убедитесь, что синхронизация включена
Убедитесь, что функция синхронизации календаря включена на вашем телефоне. Для этого откройте Настройки на вашем Android-устройстве, найдите Аккаунты или Учетные записи, затем найдите аккаунт Google и проверьте, включена ли синхронизация календаря.
2. Проверьте настройки приложения Google Календарь
Откройте приложение Google Календарь на вашем телефоне и перейдите в его настройки. Убедитесь, что у вас есть правильные учетные данные для входа в ваш аккаунт Google. Также проверьте, есть ли у вас доступ к вашему календарю и синхронизация включена.
3. Проверьте настройки CalDAV
Если вы пытаетесь синхронизировать Google Календарь с другим приложением календаря, например Outlook или календарем на другом устройстве, убедитесь, что у вас правильно настроены параметры CalDAV. Обычно вам нужно указать URL-адрес календаря Google и ваши учетные данные.
Если все эти способы не помогли решить проблему с синхронизацией, вы можете обратиться к службе поддержки Google для получения дополнительной помощи. Убедитесь, что вы передаете им полную информацию о проблеме, чтобы они могли дать вам наиболее точное решение.
Как синхронизировать гугл календарь с другими пользователями
Синхронизация гугл календаря с другими пользователями может быть очень полезной, особенно если вам необходимо совместно планировать события и встречи. В этом разделе мы рассмотрим несколько способов синхронизации гугл календаря с другими пользователями.
1. Доступ к календарю через google
На странице гугл календаря вы можете открыть настройки вашего календаря и выбрать опцию Дать доступ календарю. После этого вы сможете отправить приглашение на электронную почту других пользователей, предоставив им возможность просматривать и редактировать ваш календарь.
2. Использование приложения гугл календарь на телефоне
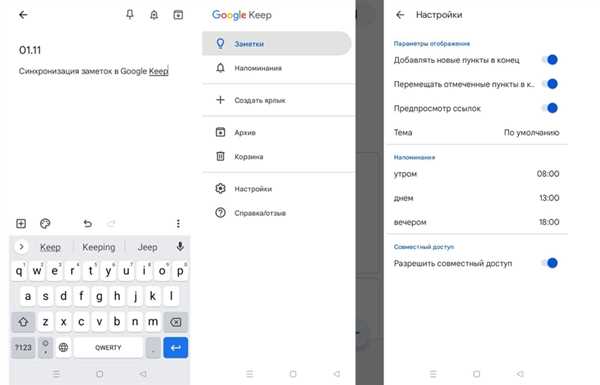
Если календарь на вашем телефоне не синхронизируется с гугл календарем, убедитесь, что у вас установлено и активно приложение гугл календарь. Откройте приложение и войдите в свою учетную запись google. После этого календарь на вашем телефоне должен начать автоматически синхронизироваться с вашим гугл календарем.
Если вы используете андроид, также убедитесь, что настройка синхронизации календаря включена. Для этого перейдите в Настройки -> Учетные записи и синхронизация -> Google -> Синхронизация календарей. Установите переключатель в положение Вкл. После этого календарь на вашем устройстве должен быть синхронизирован с гугл календарем.
3. Синхронизация с другими календарями
Если вы хотите синхронизировать гугл календарь с другими календарями, такими как Outlook, вы можете воспользоваться функцией экспорта или импорта календаря. Для этого откройте настройки гугл календаря и выберите опцию Экспорт или Импорт календаря. Затем выберите формат файла (например, .ics для Outlook) и сохраните его на своем устройстве. Затем откройте свой другой календарь и импортируйте файл, чтобы синхронизировать гугл календарь с другими календарями.
В итоге, синхронизация гугл календаря с другими пользователями очень удобна и позволяет эффективно организовывать совместную работу и планировать встречи. Используйте эти способы для настройки синхронизации вашего гугл календаря с другими пользователями, чтобы быть всегда в курсе предстоящих событий и мероприятий.
Google CalDAV
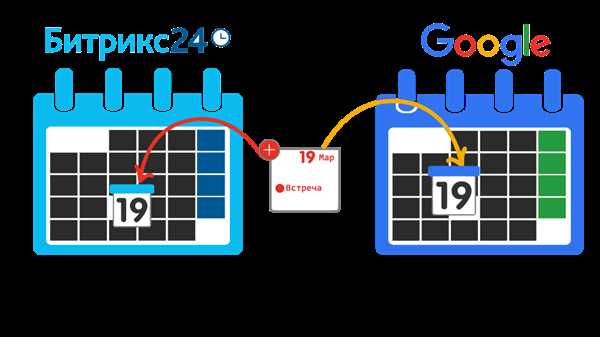
Одной из причин, по которой гугл календарь не синхронизируется с телефоном, может быть неправильная настройка приложения или проблемы с синхронизацией календаря на устройстве Android. Однако, пользователи могут легко решить эту проблему, используя протокол CalDAV.
CalDAV — это протокол, разработанный для синхронизации календарей с другими приложениями, такими как Microsoft Outlook, Apple iCalendar и другими. Google Calendar также поддерживает CalDAV, что позволяет пользователям синхронизировать свои календари Google с другими устройствами и приложениями.
Чтобы синхронизировать календарь Google с устройством Android при помощи протокола CalDAV, вам нужно открыть приложение Календарь на вашем устройстве Android.
В настройках календаря выберите «Добавить аккаунт» и выберите опцию «Другое».
После этого введите ваш адрес электронной почты Google и пароль.
Затем Вы должны выбрать тип аккаунта «CalDAV», после чего введите следующую информацию:
Адрес сервера:
www.google.com
Имя пользователя:
Введите ваш адрес электронной почты Google
Пароль:
Введите пароль вашей учетной записи Google
После ввода всех данных, нажмите на кнопку «Далее», чтобы завершить процесс настройки.
Приложение Календарь будет синхронизироваться с вашим календарем Google через протокол CalDAV, что позволит вам открывать и изменять события календаря как на устройстве Android, так и через другие приложения с поддержкой CalDAV.
Теперь вы сможете синхронизировать свой гугл календарь с другими устройствами и приложениями, которые поддерживают CalDAV, и наслаждаться удобством доступа к вашему календарю Google в любой момент времени.
Не синхронизируется календарь Google на Android
Если ваши гугл-календари не синхронизируются с вашим Android-телефоном, есть несколько возможных причин, а также способы решения этой проблемы.
Одной из причин может быть неправильная настройка приложения Календарь на вашем телефоне. Убедитесь, что у вас есть доступ к календарю Google на вашем телефоне. Для этого откройте приложение Календарь и выберите ваш аккаунт Google в настройках. Проверьте, что календарь Google активирован и виден в списке ваших календарей.
Если ваш календарь Google доступен и активирован на вашем телефоне, проверьте настройки синхронизации. Откройте настройки вашего телефона и найдите раздел «Аккаунты» или «Cloud и учетные записи». Затем выберите вашу учетную запись Google и убедитесь, что синхронизация календаря включена.
Если вы все еще не можете синхронизировать ваш календарь Google с вашим телефоном Android, возможно, проблема связана с самим приложением Календарь. Попробуйте открыть Google Play Store и обновить приложение Календарь до последней версии. Также, убедитесь, что у вас установлена последняя версия ОС Android на вашем устройстве.
Если эти шаги не помогли, вы можете попробовать использовать другое приложение для синхронизации календаря. Google предоставляет протокол CalDAV для синхронизации календаря с другими приложениями, поддерживающими этот протокол. Как правило, вам нужно будет открыть настройки вашего календаря и найти опцию «Добавить учетную запись». Затем выберите тип учетной записи CalDAV и введите свой адрес электронной почты Google и пароль.
Не синхронизируется календарь Google на Android может быть достаточно раздражающей проблемой, но обычно можно легко исправить небольшими настройками или обновлениями приложений. Надеюсь, что эти советы помогут вам решить эту проблему и снова наслаждаться использованием вашего календаря Google на Android.
CalDAV Google Calendar
Для синхронизации Google календаря с телефоном Android или приложением Outlook, необходимо настроить синхронизацию через CalDAV. Вот как это сделать:
Синхронизация с Android:
- Откройте приложение Настройки на своем телефоне Android.
- Выберите раздел Учетные записи или Аккаунты.
- Нажмите на Добавить учетную запись или Добавить аккаунт.
- Выберите Google из списка доступных учетных записей.
- Введите свой адрес электронной почты и пароль, связанные с вашим календарем Google.
- Подтвердите синхронизацию календаря и нажмите Готово.
- Запустите приложение Календарь на своем телефоне Android. Ваш календарь Google будет теперь отображаться в списке календарей.
Синхронизация с приложением Outlook:
- Откройте приложение Outlook на вашем устройстве.
- Перейдите в раздел Настройки или Настройки аккаунта.
- Выберите Добавить аккаунт или Добавить почту.
- Выберите тип учетной записи CalDAV.
- Введите ваш адрес электронной почты и пароль, связанные с вашим календарем Google.
- Настройте параметры синхронизации, такие как интервал обновления, и нажмите Готово.
- Запустите приложение Календарь в Outlook. Ваш календарь Google будет теперь синхронизирован с Outlook.
После выполнения этих шагов ваш Google календарь будет полностью синхронизирован с вашим телефоном Android или приложением Outlook, и вы сможете открывать его, добавлять и редактировать события, а также просматривать изменения, внесенные другими пользователями календаря.
Календарь с синхронизацией Google
Синхронизация календаря Google с вашим телефоном Android или приложением Outlook позволяет вам иметь доступ к вашему расписанию, обновлениям и событиям в любое время и в любом месте. К счастью, с гибкой настройкой и рядом вариантов синхронизации информации, вы можете обеспечить актуальность данных в своих календарях.
Синхронизация с Google Календарем
Для синхронизации вашего календаря Google с вашим телефоном Android или приложением Calendar в Outlook вы можете использовать функцию синхронизации CalDAV.
| Шаги | Что нужно сделать |
|---|---|
| 1 | Откройте настройки календаря на вашем телефоне Android или приложении Calendar в Outlook. |
| 2 | Выберите опцию Добавить аккаунт или Синхронизировать аккаунт. |
| 3 | Выберите Google Календарь из списка доступных провайдеров. |
| 4 | Войдите в свой аккаунт Google, используя вашу учетную запись. |
| 5 | Выберите календари, которые вы хотите синхронизировать и настроить частоту синхронизации (например, Каждый час или Каждый день). |
| 6 | Нажмите Синхронизировать или Готово, чтобы завершить настройку. |
Другие варианты синхронизации
В дополнение к синхронизации через CalDAV, вы также можете использовать другие методы для синхронизации календаря Google с другими пользовательскими приложениями и сервисами, такими как Outlook и другие календари.
Если ваше приложение или сервис поддерживает протокол CalDAV, вы можете открыть настройки вашего календаря и добавить новый аккаунт с помощью параметров CalDAV для Google Календаря. Это позволит вам синхронизировать календарь и обновления в обоих направлениях.
Если ваше приложение или сервис не поддерживает протокол CalDAV, вы можете воспользоваться возможностью импорта и экспорта данных в формате ICS или CSV. Это позволит вам сохранить ваш гугл календарь в файл и загрузить его в другое приложение или сервис.
В любом случае, синхронизация вашего календаря Google позволяет вам быть в курсе всех важных событий и сохранять актуальность данных между вашими устройствами и другими пользовательскими приложениями.
Гугл календарь: как синхронизировать с телефоном
Если ваш гугл календарь не синхронизируется с телефоном, есть несколько возможных причин и способов решения этой проблемы. Вот некоторые из них:
1. Проверьте, что у вас есть доступ к интернету на телефоне. Без интернета синхронизация календаря может быть невозможна.
2. Убедитесь, что вы открыли приложение календаря на своем телефоне. Иногда календарь Google не синхронизируется из-за отсутствия доступа к приложению.
3. Проверьте настройки синхронизации на своем телефоне. Убедитесь, что синхронизация календаря Google включена для вашей учетной записи.
4. Убедитесь, что у вас установлено приложение календаря Google на вашем телефоне. Если оно отсутствует, попробуйте установить его с помощью Google Play Store.
5. Если вы пытаетесь синхронизировать календарь Google с Outlook, убедитесь, что вы настроили правильную синхронизацию с помощью протокола CalDAV.
6. Перезапустите свой телефон. Иногда простое перезапуск устройства может решить проблемы с синхронизацией календаря.
Если ни одно из вышеперечисленных решений не помогло, попробуйте обратиться в службу поддержки Google. Они смогут помочь вам с более техническими вопросами, связанными с синхронизацией календаря Google на вашем телефоне.
Синхронизация гугл календаря
Для синхронизации Гугл календаря с телефоном Android можно использовать официальное приложение Google Calendar. Как правило, после установки приложение автоматически синхронизируется с календарем на устройстве пользователя.
Кроме того, синхронизацию Гугл календаря можно настроить вручную, используя протокол CalDAV. Для этого необходимо открыть настройки приложения Календарь, выбрать Добавить учетную запись и затем выбрать Другой -> CalDAV-сервер. После этого пользователь должен ввести данные своей учетной записи Google и настроить параметры синхронизации.
Кроме синхронизации Гугл календаря с Android, также можно настроить синхронизацию с другими устройствами и приложениями, например, с Outlook календарем. Для этого нужно открыть настройки приложения Календарь, выбрать Добавить учетную запись -> Другой -> CalDAV-сервер и ввести данные учетной записи Outlook.
В общем, синхронизация Гугл календаря с телефоном Android достаточно проста и позволяет пользователю иметь доступ к своему календарю в любое время и в любом месте.
