Восстановление BIOS, также известное как восстановление заводских настроек биоса, может понадобиться в случае проблем с ноутбуком или компьютером HP. Если ваш ноутбук не запускается до Windows, система не загружается или вы столкнулись с другими трудностями, эта процедура может помочь вам вернуть все в порядок.
Процесс восстановления BIOS на ноутбуках и компьютерах HP отличается от модели к модели, но обычно требует использования специального инструмента под названием HP Recovery Manager. Он позволяет восстановить биос до заводских настроек, а также откатить систему к предыдущему состоянию с помощью рекавери диска или флэшки.
Чтобы запустить восстановление биоса на HP ноутбуке, вам понадобится подготовить рекавери диск или USB-флэшку с соответствующим ПО. После этого вы сможете запустить утилиту HP Recovery Manager, выбрать нужные настройки и восстановить биос на ноутбуке HP.
Шаги по восстановлению BIOS на ноутбуках и компьютерах HP

Восстановление BIOS на ноутбуках и компьютерах HP можно выполнить с помощью встроенного инструмента HP Recovery Manager. Этот инструмент позволяет вернуть настройки BIOS до заводских установок и решить проблемы, связанные с неправильными настройками или повреждением BIOS.
Для начала восстановления BIOS на ноутбуке HP, необходимо перезагрузить компьютер и нажать клавишу F11 до запуска системы Windows. Это приведет к запуску HP Recovery Manager.
После запуска HP Recovery Manager выберите опцию Восстановление BIOS и следуйте инструкциям на экране. Если у вас есть восстановительный диск, вставьте его в оптический привод и выберите опцию Восстановление BIOS с диска.
После выбора опции Восстановление BIOS процесс восстановления начнется. Будьте осторожны и не выключайте ноутбук или компьютер во время этого процесса, так как это может привести к повреждению BIOS и неработоспособности системы.
По завершении процесса восстановления BIOS, компьютер автоматически перезагрузится. Проверьте, что все настройки BIOS были восстановлены до заводских установок.
Теперь вы можете продолжить использование ноутбука или компьютера HP с восстановленными настройками BIOS.
Как восстановить Windows на ноутбуке HP
Восстановление заводских настроек Windows на ноутбуке HP может быть необходимым в случае проблем с операционной системой или нестандартного поведения компьютера. Для этого можно воспользоваться функцией восстановления системы, которая доступна в BIOS HP.
Шаги по восстановлению Windows:
- Перезагрузите ноутбук HP и запустите менеджер BIOS, нажав определенную клавишу (как правило, это клавиши F2, F10 или F12) при загрузке компьютера.
- После входа в BIOS найдите раздел System Recovery или System Restore и выберите его.
- Внутри раздела System Recovery найдите опцию Windows Recovery Manager и выберите ее.
- Далее вам может быть предложено выбрать тип восстановления. Выберите Полное восстановление системы, чтобы откатить Windows до заводских настроек.
- Убедитесь, что у вас есть внешний жесткий диск или USB-накопитель, чтобы сохранить свои важные файлы. При полном восстановлении системы все данные на диске будут удалены.
- Подтвердите начало восстановления и дождитесь завершения процесса. Это может занять некоторое время.
- После завершения восстановления системы Windows ваш ноутбук HP будет восстановлен до заводских настроек и будет готов к использованию.
Важно отметить, что процесс восстановления системы может независимо от операционной системы зависеть от модели ноутбука HP и версии BIOS. Рекомендуется ознакомиться с руководством пользователя и документацией для конкретной модели ноутбука HP.
Теперь вы знаете, как восстановить Windows на ноутбуке HP с помощью BIOS и функции восстановления системы. Удачи!
HP Recovery Manager: как запустить
Как запустить HP Recovery Manager на ноутбуке HP
Для запуска HP Recovery Manager на ноутбуке HP, вам понадобится следовать этим шагам:
- Перезагрузите ваш ноутбук и начните нажимать клавишу F11, когда появится логотип HP.
- Дождитесь загрузки экрана Recovery Manager.
- Выберите опцию System Recovery для восстановления системы до заводских настроек или Minimized Image Recovery для восстановления системы с минимальным набором драйверов и программ.
- Следуйте инструкциям на экране, чтобы завершить восстановление системы.
Как запустить HP Recovery Manager на компьютере HP
Для запуска HP Recovery Manager на компьютере HP, вам понадобится следовать этим шагам:
- Вставьте диск HP Recovery или заводской диск в привод CD/DVD вашего компьютера.
- Перезагрузите компьютер и при загрузке нажмите клавишу F9, чтобы открыть меню загрузки.
- Выберите опцию Boot from CD / DVD и нажмите Enter.
- Выберите опцию System Recovery или Minimized Image Recovery, в зависимости от ваших потребностей.
- Следуйте инструкциям на экране, чтобы завершить восстановление системы.
HP Recovery Manager — это полезный инструмент для восстановления операционной системы и исправления проблем на ноутбуках и компьютерах HP. Независимо от того, восстанавливаете ли вы систему до заводских настроек или применяете минимальный набор драйверов и программ, HP Recovery Manager поможет вам вернуть вашу систему в порядок.
Восстановление ноутбука HP до заводских настроек
Для восстановления ноутбука HP до заводских настроек вам потребуется использовать HP Recovery Manager. Это программное обеспечение, предустановленное на большинстве ноутбуков HP, которое позволяет вам восстановить систему до исходного состояния.
Вот как вы можете запустить HP Recovery Manager и восстановить ноутбук до заводских настроек:
| Шаг 1: | Включите ваш ноутбук HP и нажмите клавишу F11, когда появится логотип HP. |
| Шаг 2: | Выберите язык Windows и нажмите Далее. |
| Шаг 3: | В меню HP Recovery Manager выберите Восстановить систему целиком и нажмите Далее. |
| Шаг 4: | Выберите Да, отформатировать всю диск и восстановить данные системы и нажмите Далее. |
| Шаг 5: | Подтвердите ваш выбор и нажмите Далее. |
| Шаг 6: | Дождитесь завершения процесса восстановления. |
После завершения восстановления ваш ноутбук HP будет иметь то же самое состояние, которое он имел при первом включении. Все ваши личные файлы и программы будут удалены, поэтому не забудьте сделать резервные копии всех важных данных перед началом процесса восстановления.
Теперь вы знаете, как восстановить ноутбук HP до заводских настроек с помощью HP Recovery Manager. Удачи в восстановлении вашего ноутбука!
Восстановление системы HP
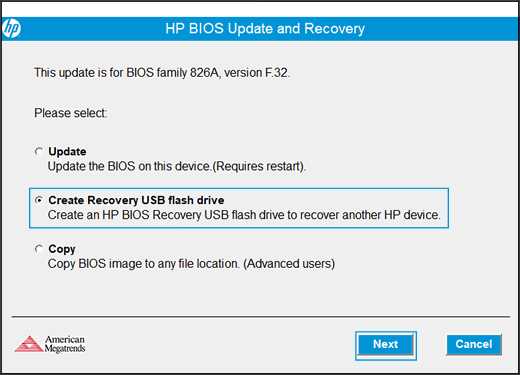
Для восстановления системы HP на ноутбуке или компьютере HP предусмотрен специальный инструмент – HP Recovery Manager. Этот инструмент позволяет запустить процесс восстановления системы с помощью диска Recovery или созданного ранее образа системы.
Чтобы восстановить систему HP на ноутбуке, выполните следующие шаги:
| Шаг 1. | Запустите компьютер HP и нажмите клавишу F11, чтобы войти в меню восстановления (Recovery Manager). |
| Шаг 2. | Выберите Восстановление системы и нажмите Далее. |
| Шаг 3. | Выберите Минимальное восстановление для быстрого и простого восстановления или Полное восстановление для более глубокого восстановления системы и нажмите Далее. |
| Шаг 4. | Нажмите Да, чтобы подтвердить начало процесса восстановления системы. |
| Шаг 5. | Дождитесь завершения процесса восстановления и перезагрузки ноутбука HP. |
После перезагрузки ноутбука HP вы сможете настроить систему Windows заново, как после покупки нового устройства.
Таким образом, с помощью HP Recovery Manager вы можете легко и быстро восстановить систему HP на ноутбуке или компьютере HP до заводских настроек, откатить систему Windows до предыдущей версии и вернуть устройство в рабочее состояние.
Диск Recovery на ноутбуке HP: чтение и восстановление
Восстановление BIOS на ноутбуке HP может быть необходимо при возникновении проблем с системой, ошибок загрузки или сбоев операционной системы. Диск Recovery, который поставляется с ноутбуком HP, может помочь в таких случаях, позволяя восстановить заводские настройки и вернуть систему к работе.
Как запустить восстановление BIOS на ноутбуке HP?
1. Включите или перезагрузите ноутбук HP.
2. Немедленно после включения или перезагрузки нажмите клавишу «Esc» на клавиатуре ноутбука HP несколько раз, чтобы открыть меню загрузки.
3. В меню загрузки выберите опцию «Startup Menu» и нажмите клавишу «Enter».
4. В меню «Startup Menu» выберите опцию «System Configuration» и нажмите клавишу «Enter».
5. В меню «System Configuration» выберите опцию «BIOS/Platform Configuration (RBSU)» и нажмите клавишу «Enter».
6. В меню «BIOS/Platform Configuration (RBSU)» найдите и выберите опцию «BIOS Update» или «BIOS Recovery».
7. Следуйте инструкциям на экране, чтобы запустить процесс восстановления BIOS на ноутбуке HP.
Как восстановить систему Windows на ноутбуке HP с диском Recovery?
1. Вставьте диск Recovery в оптический привод ноутбука HP.
2. Перезагрузите ноутбук и нажмите нужную клавишу (обычно F11), чтобы открыть меню загрузки.
3. В меню загрузки выберите диск Recovery и нажмите клавишу «Enter».
4. Следуйте инструкциям на экране, чтобы начать процесс восстановления Windows.
5. Выберите опцию Восстановление операционной системы и нажмите «Далее».
6. Выберите опцию Данные сохранить или Полное восстановление в зависимости от ваших потребностей.
7. Дождитесь завершения процесса восстановления и следуйте дальнейшим инструкциям на экране.
При помощи диска Recovery на ноутбуке HP вы сможете восстановить систему Windows до заводских настроек, откатить ноутбук до предыдущей версии Windows или восстановить только конкретные файлы и программы. Все эти функции позволяют быстро исправить проблемы с системой и вернуть ноутбук HP в рабочее состояние.
Как восстановить BIOS на ноутбуке HP
Восстановление BIOS на ноутбуке HP может понадобиться в различных ситуациях, например, при возникновении проблем с загрузкой системы или при необходимости откатить настройки BIOS на заводские. В данной статье мы рассмотрим шаги по восстановлению BIOS на ноутбуке HP.
1. Запустить восстановление BIOS
Первый шаг – запустить восстановление BIOS на ноутбуке HP. Для этого необходимо выключить ноутбук, затем снова включить его, нажав кнопку питания. После нажатия кнопки питания на клавиатуре ноутбука удерживайте клавишу Windows и клавишу B одновременно. Это приведет к запуску процедуры восстановления BIOS.
2. Восстановление BIOS через Recovery Manager
После запуска восстановления BIOS на ноутбуке HP откроется Recovery Manager. В нем следует выбрать опцию Восстановление BIOS или подобную ей. Затем необходимо следовать инструкциям на экране, чтобы завершить процесс восстановления BIOS.
Важно помнить, что во время восстановления BIOS не рекомендуется выключать ноутбук или отключать его от источника питания. Подождите, пока процесс восстановления не завершится полностью.
3. Восстановление BIOS с помощью диска Windows
Если вам не удалось восстановить BIOS с помощью Recovery Manager, можно воспользоваться диском Windows для восстановления. Для этого вставьте диск с Windows в ноутбук и перезагрузите его. Нажмите любую клавишу, чтобы загрузиться с диска, затем выберите опцию Восстановление системы. В следующем меню выберите Восстановление BIOS и следуйте инструкциям на экране.
После завершения процедуры восстановления BIOS на ноутбуке HP, необходимо перезагрузить ноутбук для применения изменений. Теперь BIOS будет восстановлен до заводских настроек, и вы сможете продолжить работу на своем ноутбуке.
Как запустить Recovery на ноутбуке HP
Для восстановления ноутбука HP до заводских настроек системы Windows 10 можно воспользоваться функцией Recovery Manager. Чтобы запустить процесс восстановления, нужно откатить БИОС на ноутбуке и запустить рекавери.
Для начала вам понадобится перезагрузить ноутбук и войти в меню BIOS. Как это сделать, зависит от модели ноутбука, но обычно нужно нажать клавишу F10 или Esc при включении устройства.
После входа в меню BIOS найдите и выберите опцию System Configuration. Далее найдите и включите опцию Enable Legacy Support. Сохраните изменения и перезагрузите ноутбук.
После перезагрузки ноутбука вы должны видеть экран выбора загрузки. Нажмите клавишу F11 для запуска Recovery Manager.
После входа в Recovery Manager выберите опцию System Recovery. Затем следуйте инструкциям на экране, чтобы восстановить ноутбук до заводских настроек системы Windows 10.
Обратите внимание, что восстановление системы удалит все ваши файлы и программы, поэтому перед началом процесса сделайте резервную копию важных данных.
Теперь вы знаете, как запустить Recovery на ноутбуке HP и восстановить вашу систему до заводских настроек.
Восстановление системы HP
Для восстановления системы с помощью рекавери можно использовать специальный диск, который поставляется в комплекте с ноутбуком, или создать его самостоятельно. Для создания диска рекавери необходимо запустить HP Recovery Manager, который может быть найден в меню Все приложения.
При восстановлении системы с помощью рекавери можно выбрать восстановление с заводских настроек. Это вернет систему к состоянию, в котором она была на момент покупки. В этом режиме будут удалены все установленные программы и файлы, а также все настройки будут сброшены до заводских значений.
Также можно выбрать восстановление системы до предыдущего состояния. Это позволяет откатить систему до состояния, в котором она была до определенного момента времени. В этом случае будут сохранены данные и программы, которые были установлены после выбранного момента времени.
Восстановление системы HP можно запустить нажатием определенных клавиш при загрузке ноутбука. Обычно для этого нужно нажать клавишу F11 или Esc при появлении логотипа HP. Затем следуйте инструкциям на экране, чтобы выбрать режим восстановления и начать процесс.
| Шаги по восстановлению системы HP: |
|---|
| 1. Запустите HP Recovery Manager |
| 2. Выберите режим восстановления |
| 3. Следуйте инструкциям на экране для восстановления системы |
Восстановление системы HP с помощью функции рекавери — один из способов вернуть ноутбук к работоспособному состоянию. Этот процесс может быть полезен в случае серьезных проблем с операционной системой или необходимости откатиться до предыдущего состояния системы.
Как откатить BIOS на ноутбуке HP
Шаги по откату BIOS на ноутбуке HP:
1. Создайте загрузочный диск Windows 10:
Для начала необходимо создать загрузочный диск с операционной системой Windows 10, который позволит вам запустить процесс восстановления BIOS. Для этого вам потребуется другой компьютер с доступом в Интернет и приводом для записи дисков.
Как создать загрузочный диск:
- Скачайте образ Windows 10 с официального сайта Microsoft;
- Запишите образ на DVD или создайте загрузочную флешку с помощью инструмента Windows USB/DVD Download Tool;
- Подготовьте загрузочный диск для использования в процессе восстановления BIOS.
2. Запустите ноутбук HP в режиме Recovery:
Отклоните ноутбук и вставьте загрузочный диск Windows 10 в привод. Затем перезагрузите компьютер и при старте нажмите определенную клавишу (обычно это ESC, F10 или F12), чтобы войти в менеджер загрузки. Выберите опцию запуститься с загрузочного диска.
3. Восстановление BIOS до заводских настроек:
После загрузки с загрузочного диска Windows 10 выберите язык и регион в соответствии с вашими предпочтениями. Затем нажмите на ссылку Repair your computer (Восстановление системы) в левом нижнем углу экрана.
Выберите опцию Troubleshoot (Восстановление) -> Advanced options (Расширенные параметры) -> UEFI Firmware Settings (Параметры UEFI-программы).
Далее нажмите на кнопку Restart (Перезагрузить). Ноутбук HP перезагрузится и войдет в настройки BIOS. Найдите опцию Restore Defaults (Восстановить заводские настройки) и выберите ее.
4. Проверьте результаты:
После завершения процесса восстановления BIOS до заводских настроек, перезагрузите ноутбук HP и убедитесь, что проблема, которую вы испытывали, больше не возникает. Если проблема все еще остается, возможно, потребуется более глубокое восстановление системы или обращение к специалисту по обслуживанию.
