Bluestacks — популярный эмулятор Android-приложений для персонального компьютера. Если вы хотите совместить удобство работы на ПК с возможностями мобильной платформы, вам необходимо настроить Bluestacks на вашем компьютере.
Первый шаг — установка Bluestacks на ПК. Для этого загрузите установочный файл с официального сайта Bluestacks и запустите его. Вам потребуется подключение к интернету и достаточно свободного места на жестком диске.
После установки, запустите Bluestacks и следуйте инструкциям на экране для настройки эмулятора. Вам будет предложено войти в свой аккаунт Google Play или создать новый, чтобы иметь доступ к приложениям из магазина. Также вы можете настроить базовые настройки, такие как язык интерфейса и доступ к фото и видео.
Теперь, когда вы установили и настроили Bluestacks, вы можете начать пользоваться эмулятором Android на вашем компьютере. Запустите Bluestacks и вам будет доступен полный набор Android-приложений, которые вы можете установить на вашем ПК. Для этого перейдите в магазин приложений Google Play, найдите нужное вам приложение и нажмите кнопку Установить.
Таким образом, с помощью Bluestacks вы сможете насладиться всеми преимуществами работы на ПК, используя популярные мобильные приложения. Не забудьте регулярно обновлять Bluestacks, чтобы иметь доступ к новым возможностям и исправлениям ошибок.
Как установить и настроить Bluestacks на компьютер
Чтобы установить Bluestacks, следуйте этим простым шагам:
- Скачайте установочный файл Bluestacks с официального сайта.
- Найдите загруженный файл на вашем компьютере и запустите его.
- Следуйте инструкциям на экране, чтобы установить Bluestacks на ваш компьютер.
После установки Bluestacks вы можете приступить к его настройке:
- Запустите Bluestacks на вашем компьютере.
- Введите свои учетные данные Google для доступа к Play Маркет.
- Настройте предпочтения языка и страны.
- Согласитесь с условиями использования.
После завершения настройки вы сможете зайти в Bluestacks и начать использовать его. Вы сможете установить приложения и игры из Play Маркет, а также настроить другие параметры Bluestacks по вашему усмотрению.
Теперь, когда вы знаете, как установить и настроить Bluestacks на компьютере, вы можете начать наслаждаться эмулятором Android на большом экране вашего ПК. Bluestacks предлагает широкие возможности и удобный интерфейс, поэтому вы без проблем настроите и насладитесь играми и приложениями на своем компьютере.
Установка Bluestacks на ПК
1. Зайдите на официальный сайт Bluestacks и скачайте установочный файл.
2. После скачивания установочного файла, выполните его открытие и следуйте указаниям мастера установки.
3. Во время установки Bluestacks вам будет предложено настроить основные параметры, такие как выбор учетной записи Google, настройки сети и местоположение установки. Подтвердите эти настройки и продолжайте установку.
4. По завершении установки, Bluestacks будет готов к использованию, и вы сможете запускать приложения Android на своем компьютере.
Вот и все! Теперь вы знаете, как установить Bluestacks на ПК. Приятного использования!
Настройка Bluestacks для оптимальной работы
- Установка Bluestacks:
- Скачайте установочный файл Bluestacks из официального источника.
- Запустите установочный файл и следуйте инструкциям на экране, чтобы завершить установку.
- Запуск Bluestacks:
- После установки найдите на рабочем столе ярлык Bluestacks и дважды кликните по нему, чтобы запустить программу.
- Настройка Bluestacks:
- После запуска Bluestacks вам нужно будет войти в аккаунт Google. Введите свои учетные данные Google или создайте новый аккаунт, если у вас его еще нет.
- После входа в аккаунт вы сможете увидеть главный экран Bluestacks, где находятся установленные мобильные приложения.
- Чтобы настроить Bluestacks, откройте меню настроек. Для этого нажмите на значок Настройки в правом нижнем углу главного экрана.
- В меню настроек вы можете настроить различные параметры Bluestacks, такие как язык интерфейса, управление клавишами, разрешение экрана и т. д. Измените эти параметры в соответствии с вашими предпочтениями и требованиями.
- Кроме того, вы можете настроить ресурсы компьютера, которые Bluestacks может использовать. Для этого перейдите в раздел Параметры движка. Здесь вы можете настроить количество доступной оперативной памяти и количество процессорных ядер, которые вы хотите выделить для Bluestacks. Эти параметры влияют на производительность программы, поэтому рекомендуется настроить их правильно.
- Завершение настройки:
- После того, как вы настроите Bluestacks по своему вкусу, вы можете начать использовать программу для запуска и управления мобильными приложениями на компьютере.
Теперь вы знаете, как настроить Bluestacks для оптимальной работы. Следуйте этим рекомендациям, чтобы получить максимальную производительность и комфорт при использовании этого эмулятора Android.
Как настроить эмулятор Bluestacks для игр
Установка Bluestacks
- Перейдите на официальный сайт Bluestacks.
- Скачайте установочный файл Bluestacks для компьютера.
- Запустите установочный файл и следуйте инструкциям на экране для установки Bluestacks.
Вход в Bluestacks
- Запустите Bluestacks на вашем компьютере.
- Введите вашу учетную запись Google или создайте новую, чтобы войти в систему Bluestacks.
- Подтвердите вход в вашу учетную запись Google через двухфакторную аутентификацию (если необходимо).
Теперь, когда Bluestacks установлен и вы вошли в систему, вы можете приступить к настройке эмулятора для игр. Для улучшения производительности игр в Bluestacks рекомендуется:
- Настроить правильные параметры графики и разрешения экрана.
- Настроить клавиатуру и мышь для удобного управления играми.
- Настроить настройки эмулятора, такие как количество ядер процессора и объем оперативной памяти.
- Установить необходимые драйверы (если требуется) для оптимальной работы эмулятора.
Настройка Bluestacks может незначительно различаться в зависимости от версии эмулятора и вашей системы. Рекомендуется ознакомиться с документацией Bluestacks или обратиться к поддержке пользователей, если возникнут проблемы при настройке.
Важные настройки Bluestacks для лучшей производительности
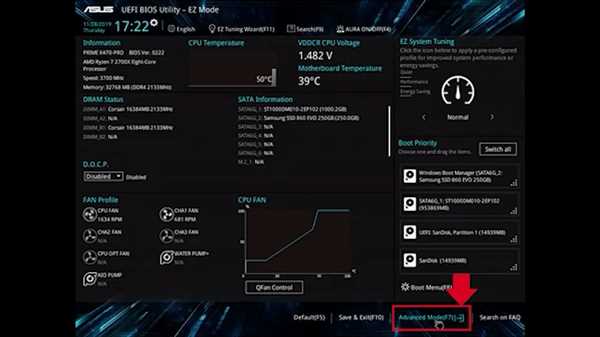
- Установка последней версии Bluestacks: перед установкой Bluestacks убедитесь, что вы загружаете и устанавливаете самую новую версию программы. Это поможет вам избежать возможных проблем со старыми версиями.
- Настройка ресурсов ПК: вам следует установить высокие параметры для ресурсов компьютера, чтобы Bluestacks работал быстрее и без проблем. Для этого зайдите в настройки Bluestacks и установите более высокие значения для количества процессоров, объема оперативной памяти и графической памяти.
- Очистка кэша: регулярно очищайте кэш Bluestacks, чтобы освободить место и увеличить скорость работы эмулятора. Для этого зайдите в настройки Bluestacks, найдите вкладку Приложения, выберите желаемое приложение и нажмите на кнопку Очистить кэш.
- Обновление драйверов: проверьте, что все драйверы на вашем компьютере находятся в актуальном состоянии. Устаревшие драйверы могут негативно сказаться на производительности Bluestacks.
- Закрытие фоновых программ: перед запуском Bluestacks закройте все ненужные программы и приложения, которые работают в фоновом режиме. Это поможет сэкономить ресурсы и улучшит производительность эмулятора.
- Оптимизация настроек Bluestacks: в настройках Bluestacks вы можете найти и включить опцию Виртуализация, которая улучшит работу эмулятора и повысит его производительность.
Следуя этим простым рекомендациям, вы сможете настроить Bluestacks для лучшей производительности и наслаждаться запуском мобильных приложений на своем компьютере.
Как зайти в Bluestacks после настройки
После установки и настройки эмулятора Bluestacks на вашем компьютере, вы можете приступить к использованию приложений для Android прямо на экране вашего ПК. В этой статье мы расскажем вам, как зайти в Bluestacks после его настройки.
Шаг 1: Запустите программу
После завершения установки и настройки Bluestacks на вашем компьютере, найдите ярлык программы на рабочем столе или в меню Пуск. Нажмите на него двойным кликом, чтобы запустить эмулятор.
Шаг 2: Войдите в свою учетную запись Google
После запуска Bluestacks вам будет предложено войти в свою учетную запись Google. Введите адрес электронной почты и пароль от вашей учетной записи Google и нажмите Войти. Это позволит вам получить доступ к приложениям из Google Play Store и синхронизировать свои данные на устройстве Android.
Если у вас еще нет учетной записи Google, вы можете зарегистрироваться прямо сейчас, нажав на ссылку Создать учетную запись. Это займет всего несколько минут.
После входа в свою учетную запись Google, вы будете перенаправлены на домашний экран Bluestacks, где вы сможете запускать и управлять приложениями для Android, как если бы вы использовали устройство Android.
Возможности и настройки Bluestacks для различных задач
Установка и настройка Bluestacks
Для установки Bluestacks на компьютер необходимо выполнить следующие шаги:
- Скачайте установочный файл Bluestacks с официального сайта разработчика.
- Запустите установочный файл и следуйте инструкциям мастера установки.
- После завершения установки запустите Bluestacks.
После установки Bluestacks можно настроить его для решения различных задач. Рассмотрим основные настройки эмулятора:
Настройка Bluestacks для оптимальной работы
1. Разрешение экрана: При первом запуске Bluestacks автоматически адаптирует разрешение экрана в соответствии с вашим монитором. Однако, если возникли проблемы с графикой или интерфейсом, вы можете изменить разрешение в настройках Bluestacks.
2. Выделение ресурсов: Bluestacks, как эмулятор, потребляет определенное количество ресурсов компьютера. Вы можете настроить количество процессорных ядер, выделяемых для Bluestacks, чтобы управлять распределением нагрузки.
3. Управление клавиатурой и мышью: Bluestacks позволяет настроить клавишные сочетания для эмулирования нажатий на экране сенсорного устройства. Также можно настроить назначения клавиш для удобного управления играми и приложениями.
4. Изменение языка и региона: Если ваш родной язык отличается от английского, вы можете изменить языковые настройки Bluestacks для более комфортного использования.
5. Синхронизация мобильного устройства: Bluestacks позволяет синхронизировать ваше мобильное устройство с эмулятором, передавая данные между ними. Это особенно полезно для синхронизации игр и приложений.
| Настройка | Как сделать |
|---|---|
| Разрешение экрана | Откройте настройки Bluestacks, выберите раздел Дисплей и измените разрешение в соответствии с вашими предпочтениями. |
| Выделение ресурсов | В настройках Bluestacks найдите раздел Движок и настройте количество процессорных ядер, выделяемых для эмулятора. |
| Управление клавиатурой и мышью | Перейдите в раздел Настройки и выберите Управление для настройки клавиатуры и мыши. |
| Изменение языка и региона | В настройках Bluestacks найдите раздел Язык и выберите нужный язык и регион. |
| Синхронизация мобильного устройства | Перейдите в раздел Настройки и выберите Синхронизация устройства для настройки синхронизации с вашим мобильным устройством. |
Настройки Bluestacks позволяют адаптировать эмулятор под ваши личные предпочтения и требования. Это делает его полезным инструментом для широкого спектра задач на компьютере.
Bluestacks – удобный эмулятор для использования мессенджеров и соцсетей
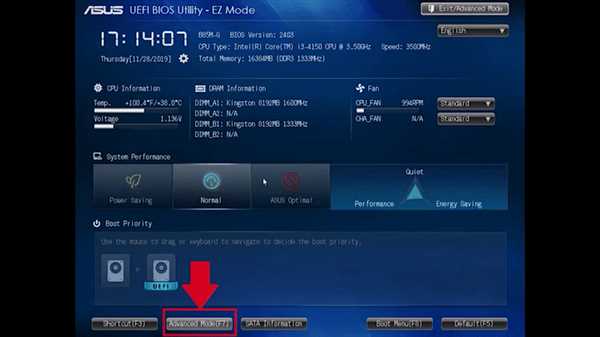
Установка Bluestacks на компьютер
Чтобы воспользоваться Bluestacks, необходимо сначала установить этот эмулятор на компьютер. Для этого следуйте инструкциям ниже:
- Перейдите на официальный сайт Bluestacks по ссылке https://www.bluestacks.com/.
- Нажмите на кнопку Скачать Bluestacks.
- Запустите загруженный файл и выполните установку, следуя указаниям инсталлятора.
- После установки Bluestacks будет готов к использованию.
Настройка Bluestacks
После установки Bluestacks необходимо выполнить базовую настройку перед первым запуском. Для этого:
- Запустите Bluestacks, нажав на ярлык на рабочем столе или в меню Пуск.
- Пройдите приветственный экран и введите свой Google аккаунт, чтобы синхронизировать приложения с мобильным устройством.
- После входа в учетную запись Google, вы увидите главный экран Bluestacks.
- Теперь вы можете зайти в Google Play и устанавливать любые приложения для Android на вашем компьютере.
Как использовать Bluestacks
Bluestacks предоставляет удобный интерфейс для использования мобильных приложений на компьютере. Вот некоторые полезные функции Bluestacks:
- Запуск мессенджеров и социальных сетей, таких как WhatsApp, Facebook, Instagram и других.
- Использование геймпада для игр, чтобы получить более удобное управление.
- Запуск нескольких экземпляров приложений, чтобы использовать различные аккаунты одновременно.
- Настраивать Bluestacks в соответствии со своими предпочтениями и потребностями, меняя настройки в разделе Настройки.
Bluestacks – это отличное решение для тех, кто хочет использовать мобильные приложения на своем компьютере. Благодаря удобному интерфейсу и возможности настроить эмулятор, вы сможете наслаждаться своими любимыми приложениями прямо на большом экране ПК.
Как использовать Bluestacks для запуска приложений из Google Play
Установка Bluestacks
- Перейдите на официальный сайт Bluestacks и скачайте последнюю версию программы.
- Запустите загруженный установочный файл и следуйте инструкциям на экране.
- После завершения установки запустите Bluestacks.
Настройка Bluestacks
- При первом запуске Bluestacks, вам будет предложено войти в свой аккаунт Google. Введите свои учетные данные и нажмите на кнопку Далее.
- Подождите, пока Bluestacks завершит настройку, загрузку и установку приложений из Google Play.
- После завершения настройки вы окажетесь на рабочем столе Bluestacks, готовые запускать приложения из Google Play.
Теперь, после установки и настройки Bluestacks, вы можете запускать приложения из Google Play на своем компьютере. Просто найдите нужное приложение в магазине Google Play, установите его и запустите через Bluestacks. Теперь вы можете наслаждаться своими любимыми приложен
