Правильно пронумеровать страницы в документе — важная задача, которая поможет вам вести порядок и упорядочить информацию. В среде Microsoft Word сделать это можно различными способами. Рассмотрим, как изменить нумерацию страниц, чтобы вся ваша документация была пронумерована в одном порядке.
Если вы хотите пронумеровать страницы вручную, нужно воспользоваться функцией Word. Перед вами открывается возможность сделать это по-разному: можно расположить номер страницы в нижней или верхней части, слева или справа, с выбором шрифта и размера. Сделать это легко, если знать, как это сделать.
Обращаем ваше внимание на то, что ручная нумерация страниц в Ворде является малоприменимым способом при большом объёме документации. Именно поэтому были созданы процедуры, позволяющие пронумеровать страницы автоматически. Создайте шаблон документа, где страницы будут пронумерованы в автоматическом режиме. Для этого в меню Word выберите вкладку Вставка, перейдите в раздел Номера страниц, затем выберите Формат номера страницы.
Как сделать сквозную нумерацию страниц в документе
Если вы работаете в программе Microsoft Word и хотите пронумеровать страницы в документе в порядке, то можно оформить сквозную нумерацию, то есть каждая страница будет иметь свой уникальный номер в по порядку. Ниже будет описано, как правильно сделать это.
1. Откройте ваш документ в программе Microsoft Word.
2. На верхней панели выберите вкладку Вставка.
3. В разделе Страницы выберите опцию Номер страницы.
4. Из выпадающего меню выберите стиль нумерации, который вам подходит. Например, вы можете выбрать вариант Номер внизу.
5. Программа автоматически пронумерует страницы, начав с первой страницы. Если вы хотите начать нумерацию с другого номера, вы можете изменить номер первой страницы следующим образом.
6. Выделите номер на первой странице, который нужно изменить.
7. Нажмите правой кнопкой мыши на номере и выберите опцию Формат номера страницы.
8. В появившемся окне выберите опцию Начиная с и введите желаемый номер первой страницы.
9. Нажмите кнопку ОК.
Теперь каждая страница в вашем документе будет пронумерована в порядке, где первая страница будет иметь указанный вами номер. Это очень полезно для документов, которые нужно разместить в ряд и обеспечить простоту навигации.
Word нумерация страниц – подробное руководство
Для многих пользователей Word необходимость пронумеровать страницы в документе может быть очень важной. Правильно пронумерованные страницы помогают упорядочить информацию и обеспечить легкую навигацию. В этой статье мы расскажем, как пронумеровать страницы в Word, а также как изменить нумерацию и сделать сквозную нумерацию.
Как пронумеровать страницы вручную
Если вы хотите пронумеровать страницы вручную, вам потребуется выбрать нужный участок текста или весь документ. Затем следует перейти в раздел Вставка и выбрать опцию Номера страниц. В появившемся окне можно выбрать расположение номера страницы и его стиль. После выбора настройки номер будет добавлен на каждую страницу документа.
Как изменить нумерацию страниц в Word
Иногда бывает необходимо изменить нумерацию страниц в документе. Чтобы это сделать, выберите нужный раздел документа или весь документ, затем перейдите в раздел Вставка, выберите Номера страниц и далее нажмите на Формат номера страницы. В появившемся окне можно выбрать необходимую нумерацию и внести изменения. После применения изменений номера страниц будут изменены в соответствии с выбранной настройкой.
Как сделать сквозную нумерацию страниц в Word
Сквозная нумерация страниц в Word позволяет нумеровать страницы документа без учета разделов или частей. Для этого нужно выбрать нужный раздел или весь документ, перейти в раздел Вставка, выбрать Номера страниц и далее нажать на Формат номера страницы. В появившемся окне следует отключить опцию Начать с первой страницы, а затем выбрать нужный стиль нумерации и нажать ОК. Теперь номера страниц будут нумероваться последовательно на всем протяжении документа.
Нумерация страниц в Word — это важное средство для организации информации и обеспечения удобной навигации. Узнав, как пронумеровать страницы, изменить нумерацию и сделать сквозную нумерацию, вы сможете легко создавать профессионально оформленные документы в Word.
Как делать нумерацию страниц в Word: пошаговая инструкция
Нумерация страниц в документе Word позволяет пронумеровать страницы в порядку, правильно отображая их номера. Вам может потребоваться изменить нумерацию страниц вручную или настроить сквозную нумерацию в документе. В данной статье мы расскажем, как правильно пронумеровать страницы в Word.
1. Откройте документ в Word, в котором вы хотите изменить нумерацию страниц.
2. Перейдите на первую страницу, на которой вы хотите начать нумерацию.
3. Нажмите правой кнопкой мыши на нижней панели статуса и выберите пункт Подвал страницы или Верхний колонтитул, в зависимости от того, куда вы хотите поместить номер страницы.
4. В открывшемся окне Подвал страницы или Верхний колонтитул выберите пункт Вставка и найдите раздел Номер страницы.
5. Выберите нужный вам стиль номера страницы. В качестве примера выберите Номер страницы или Номер страницы с названием раздела.
6. Щелкните по выбранному стилю и номер страницы автоматически вставится на выбранное вами место. Повторите этот шаг на каждой странице, где вы хотите иметь нумерацию.
7. Если вы хотите сделать сквозную нумерацию страниц в документе, то выберите нужный стиль номера страниц. Затем щелкните правой кнопкой мыши на номере страницы и выберите пункт Формат номера страницы.
8. В открывшемся окне Формат номера страницы выберите вкладку Сквозная нумерация и установите галочку напротив пункта Продолжать нумерацию предыдущего секции.
9. Щелкните ОК и номера страниц будут пронумерованы в порядке от начала документа до конца, сохраняя сквозную нумерацию.
Теперь вы знаете, как сделать нумерацию страниц в Word и пронумеровать страницы вовремя составления документа. Используйте данную инструкцию для создания правильно нумерованных страниц в документах Word.
Как пронумеровать страницы в документе Word
В документе Word можно легко изменить нумерацию страниц. Пронумеровать страницы в документе поможет вам быстро ориентироваться в его содержимом и делать изменения в порядке страниц.
Нумерация страниц вручную
Если вам нужно пронумеровать страницы вручную, вы можете выполнить следующие действия:
- Откройте документ Word и выберите вкладку Вставка в главном меню.
- Выберите Номера страниц в разделе Заголовок и нижний колонтитул.
- Выберите Варианты страницы в открывшемся меню.
- В окне Варианты страницы выберите Вставить номер страницы.
- Выберите расположение номера страницы (например, Снизу по центру).
- Нажмите кнопку ОК, чтобы сохранить изменения.
Пронумеровать страницы из порядка
Для пронумеровки страниц в порядке можно использовать автоматическую сквозную нумерацию:
- Откройте документ Word и выберите вкладку Вставка в главном меню.
- Выберите Номера страниц в разделе Заголовок и нижний колонтитул.
- Выберите После текущей страницы или После предыдущей страницы в меню.
- Настройте формат нумерации страниц, если это необходимо.
- Нажмите кнопку ОК, чтобы сохранить изменения.
Теперь у вас есть инструкции по тому, как пронумеровать страницы в документе Word правильно. Зависимо от ваших потребностей, вы можете выбрать вариант нумерации страниц вручную или использовать автоматическую сквозную нумерацию. Эти инструкции помогут вам делать изменения в порядку страниц и быстро ориентироваться в документе Word.
Как пронумеровать страницы в документе Word вручную
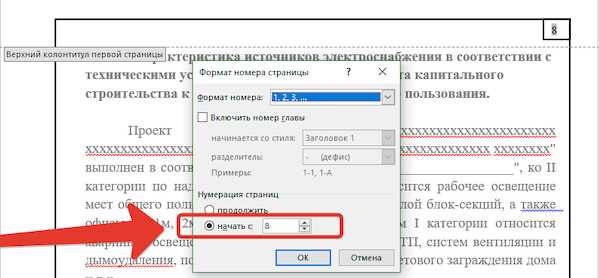
Для того чтобы пронумеровать страницы в документе Word вручную, следуйте этим шагам:
- Откройте документ в Word.
- Выберите страницу, на которой хотите изменить нумерацию.
- Кликните на вкладку Вставка в верхней части экрана.
- В разделе Страницы найдите кнопку Номера страниц и выберите Формат номера страниц.
- В открывшемся окне выберите вкладку Формат номеров страниц.
- В поле Номер страницы, введите желаемый номер для выбранной страницы.
- Нажмите кнопку ОК.
- Повторите эти шаги для каждой страницы, которую вы хотите пронумеровать вручную.
Таким образом, вы сможете изменить нумерацию страниц в документе Word по своему усмотрению, делая их пронумерованными вручную и в правильном порядке.
Как сделать сквозную нумерацию страниц в Word: полезные советы
При создании документа в Word может возникнуть необходимость пронумеровать страницы. Стандартная нумерация включает только номер страницы, однако в некоторых случаях требуется сквозная нумерация, когда номера страниц идут последовательно во всем документе. Как можно это сделать в Word?
1. Нумерация страниц вручную
Первый способ — пронумеровать страницы вручную. Вы можете вставить номер страницы на каждой отдельной странице, воспользовавшись функцией Вставить номер страницы во вкладке Вставка. Однако этот способ может быть крайне неудобен, особенно если ваш документ содержит много страниц.
2. Изменить нумерацию страниц в Word по порядку
Если вы хотите пронумеровать страницы в Word по порядку, то можно воспользоваться функцией Начать нумерацию с во вкладке Разметка страницы. Выберите страницу, с которой хотите начать нумерацию, и укажите ее номер. Word автоматически изменит нумерацию страниц в соответствии с вашими заданными параметрами.
Теперь вы знаете, как сделать сквозную нумерацию страниц в Word. Воспользуйтесь этими полезными советами для более удобной работы с документами!
Как в Word пронумеровать страницы вручну: практическое руководство
Нумерация страниц в документах Word может быть выполнена автоматически, но иногда требуется пронумеровать страницы вручную. Это может быть необходимо, например, в ситуации, когда в документе есть разделы с разными порядковыми номерами или когда нужно создать сложные нумерации (например, в формате 3-1). В этом руководстве мы расскажем, как правильно пронумеровать страницы в Word вручную.
1. Откройте документ в Word и перейдите на страницу, с которой вы хотите начать нумерацию.
2. Выделите номер страницы, который вы хотите проставить. Например, 1.
3. Нажмите правой кнопкой мыши на номер страницы и выберите пункт Формат номера страницы из контекстного меню.
4. В появившемся окне Формат номера страницы выберите Вручную в поле Нумерация страниц.
5. Введите желаемый номер страницы в поле Номер. Например, если вы хотите пронумеровать страницу как 3-1, введите 3-1.
6. Нажмите кнопку ОК, чтобы применить изменения.
7. Повторите шаги 2-6 для всех страниц, которые вы хотите пронумеровать вручную.
Теперь вы знаете, как в Word вручную пронумеровать страницы. Следуя этим шагам и используя правильные настройки, вы можете создать сквозную нумерацию в вашем документе Word вручную.
Как пронумеровать страницы по порядку в Word: основные принципы
В Word можно просто пронумеровать страницы вручную, однако это может быть неудобно, особенно при последующих изменениях в документе. Чтобы правильно сделать сквозную нумерацию страниц, следуйте этим принципам:
| Номер страницы | Что делать |
| Изменить нумерацию на правильную | Выберите в меню Вставка пункт Номера страниц. В диалоговом окне выберите нужный формат нумерации, например 1, 2, 3…. |
| Настроить разделы документа | Если документ содержит разные разделы (например, введение, основная часть, заключение), установите для каждого раздела свои настройки нумерации страниц. Выделите нужный раздел, откройте меню Вставка, выберите пункт Разные > Отделить разделы. После этого для каждого раздела можно отдельно указать начальный номер страницы. |
| Использовать сквозную нумерацию | Если вам нужно иметь сквозную нумерацию страниц во всем документе, выберите в меню Вставка пункт Номера страниц. В диалоговом окне выберите формат нумерации Сквозь разделы. Таким образом, номера страниц автоматически будут изменяться во всех разделах документа. |
Следуя этим простым принципам, вы сможете правильно пронумеровать страницы в Word и сделать сквозную нумерацию. Это значительно облегчит навигацию по документу и сделает его более структурированным.
Как сделать сквозную нумерацию страниц в Word: шаг за шагом
Нумерация страниц в документе Word может быть полезной, особенно если вы хотите правильно оформить свой документ в порядке, который легко просматривать. Иногда необходимо изменить порядок нумерации страниц или пронумеровать страницы вручную. В этой статье я расскажу вам, как правильно сделать сквозную нумерацию страниц в Word.
1. Откройте документ в Word.
2. Выберите вкладку Вставка в верхней панели инструментов Word.
3. Найдите группу кнопок Страницы и нажмите на кнопку Нумерация страниц.
4. В появившемся меню выберите опцию Верхний колонтитул.
5. Вернитесь к документу. Вы увидите, что в верхнем колонтитуле появилась нумерация страниц. Она будет автоматически пронумерована в порядке, в котором расположены страницы в вашем документе.
6. Для изменения порядка нумерации страниц, выберите вкладку Вставка и нажмите на кнопку Нумерация страниц.
7. В появившемся меню выберите опцию Формат номера страницы.
8. В открывшемся окне вы сможете выбрать нужный вам тип нумерации и изменить порядок нумерации страниц с помощью параметров начать с и номер страницы.
9. Щелкните на кнопку ОК, чтобы сохранить изменения.
Теперь вы знаете, как правильно сделать сквозную нумерацию страниц в Word. Пользуйтесь этими шагами, чтобы улучшить структуру и оформление своих документов.
Как в Word пронумеровать страницы вручную: лучшие практики
1. Как изменить номер страницы в документе
Для начала, откройте документ в Microsoft Word. Выберите вкладку Вставка в верхней части экрана и нажмите на кнопку Номера страниц. В появившемся выпадающем списке выберите опцию Номера страниц….
В открывшемся диалоговом окне выберите нужный порядок нумерации страниц. Вы можете выбрать Нумерация с 1 для начала нумерации с первой страницы, или Нумерация после содержания, чтобы начать нумерацию с определенной страницы документа.
2. Как сделать сквозную нумерацию в документе
Если вам нужно пронумеровать страницы в документе в порядке с 1 до конца, следуйте этим шагам:
- Выберите вкладку Вставка.
- Нажмите на кнопку Номера страниц в разделе Шапка и подвал.
- В появившемся меню выберите опцию Формат номеров страниц.
- В открывшемся диалоговом окне выберите вариант Продолжить нумерацию предыдущего раздела.
- Нажмите на кнопку OK для сохранения изменений.
Теперь все страницы документа будут пронумерованы последовательно.
3. Как делать сквозную нумерацию страниц в Word правильно
Чтобы правильно пронумеровать страницы с различными разделами в документе, следуйте этим рекомендациям:
- Используйте разделы в документе – для разбиения документа на различные части и нумерации страниц в каждом разделе отдельно.
- Убедитесь, что у каждого раздела в документе установлена правильная нумерация начать с.
- Редактируйте номера страниц – вы можете изменить формат, размер и стиль номеров страниц, чтобы они соответствовали вашим требованиям.
- Посмотрите предварительный просмотр – перед печатью или сохранением документа рекомендуется просмотреть его сборку и проверить нумерацию страниц.
Следуя этим советам, вы сможете правильно пронумеровать страницы в Word вручную и получить аккуратный и профессиональный документ.
Как пронумеровать страницы в Word по порядку: подсказки для начинающих
Сквозную нумерацию страниц в документе Word можно осуществить разными способами. В этой статье мы рассмотрим, как правильно пронумеровать страницы в Word по порядку.
1. Вручную пронумеровать страницы в Word можно при помощи встроенных инструментов нумерации. Для этого нужно выбрать нужную страницу и вставить номер страницы в соответствующее поле.
2. Если нужно применить сквозную нумерацию ко всем страницам в документе Word, можно воспользоваться функцией Нумерация страниц. Для этого нужно выбрать пункт меню Вставка и далее Нумерация страниц. В появившемся диалоговом окне следует выбрать нужные настройки нумерации и нажать кнопку ОК.
3. Один из вариантов изменить нумерацию страниц в Word — это использовать разделы документа. Для этого нужно разделить документ на секции при помощи разрывов страниц. Затем, для каждой секции можно установить соответствующую нумерацию страниц.
Как изменить нумерацию страниц в Word:
- Выберите нужную страницу, на которой нужно изменить номер;
- Нажмите правой кнопкой мыши на номере страницы в нижнем колонтитуле;
- В контекстном меню выберите пункт Формат номера страницы;
- В появившемся диалоговом окне можно изменить номер страницы, начальное значение, формат номера и другие параметры;
- После внесения необходимых изменений нажмите кнопку ОК.
Как видите, пронумеровать страницы в документе Word по порядку весьма просто. Главное — выбрать соответствующий способ нумерации и следовать инструкциям. Это позволит создать документ с правильной и сквозной нумерацией страниц.
Важно: При внесении изменений в нумерацию страниц не забудьте проверить правильность нумерации после каждого внесенного изменения.
Как сделать сквозную нумерацию страниц в Word: советы от профессионалов
Метод 1: Вручную изменить нумерацию
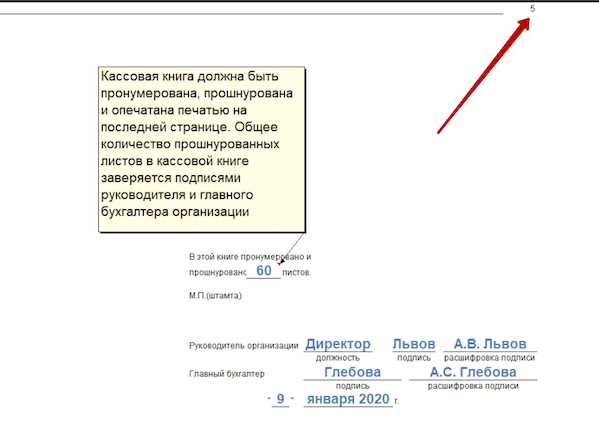
Первый способ – это пронумеровать страницы вручную. Для этого необходимо выбрать каждую страницу в документе и указать номер страницы в соответствии с порядком страниц. Но этот метод может быть трудоемким, особенно если в документе много страниц.
Метод 2: Сделать сквозную нумерацию страниц
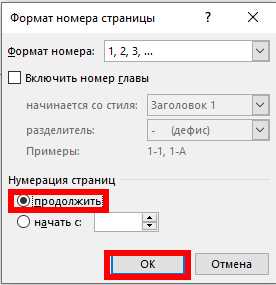
Если вы хотите пронумеровать страницы в определенном порядке, используя сквозную нумерацию, то этот метод для вас. Для начала, выделите все страницы, в которых вы хотите изменить нумерацию. Затем перейдите во вкладку Вставка и выберите Номера страниц. В появившемся окне выберите раздел Формат номера страницы и установите нужную нумерацию для документа.
Например, если вы хотите пронумеровать страницы в порядке 1, 2, 3, …, то в поле Начиная с введите 1. Если вы хотите пронумеровать страницы в порядке I, II, III, …, то в поле Начиная с выберите I. Затем нажмите ОК, чтобы применить изменения.
Таким образом, вы можете легко изменить нумерацию страниц в Word и пронумеровать их правильно в документе. Используя эти методы, вы сможете сделать сквозную нумерацию страниц и упорядочить их в соответствии с вашими требованиями.
Как в Word изменить номер страницы: подробная инструкция
Нумерация страниц в документе Word может потребоваться при создании различных типов документов, таких как отчеты, резюме или диссертации. Чтобы изменить номер страницы в документе, можно воспользоваться функцией Вставить номер страницы или сделать это вручную.
Ниже приведены пошаговые инструкции о том, как правильно изменить номер страницы в документе Word:
- Откройте документ в Word и перейдите на страницу, где вы хотите начать нумерацию.
- Выберите вкладку Вставка в верхнем меню.
- В группе Заголовки и нижний колонтитул нажмите на кнопку Номер страницы.
- В выпадающем меню выберите один из вариантов нумерации страниц, таких как Верх страницы или Низ страницы.
- Выберите стиль нумерации страниц, который подходит вам лучше всего.
- Внесите необходимые изменения в настройки номерации, если это необходимо.
- Подтвердите выбор и номер страницы появится на выбранной позиции каждой страницы.
Теперь вы знаете, как изменить номер страницы в документе Word. Следуя этим инструкциям, вы сможете легко правильно пронумеровать страницы в вашем документе и внести необходимые изменения в нумерацию по вашему желанию.
