Удаление пользователя с компьютера – это важная задача для администратора, ведь зачастую есть необходимость удалить лишних пользователей с компьютера. Данное действие можно выполнить различными способами, включая использование командной строки и записи в реестре.
Один из способов удалить пользователя с компьютера в Windows – использовать командную строку. Для этого необходимо открыть командную строку с правами администратора и ввести команду net user [имя пользователя] /delete. Вместо [имя пользователя] нужно указать имя удаляемого пользователя.
Еще один способ удалить пользователя с компьютера в Windows – через записи в реестре. Чтобы это сделать, необходимо открыть редактор реестра (нажать комбинацию клавиш Win + R, ввести команду regedit и нажать Enter) и найти ветку HKEY_LOCAL_MACHINESOFTWAREMicrosoftWindows NTCurrentVersionProfileList. В этой ветке будут храниться записи учетных аккаунтов пользователей компьютера. Нужно найти ключ с именем пользователя, которого нужно удалить, и удалить этот ключ полностью.
Как удалить учетную запись через командную строку
Удаление учетной записи пользователя на компьютере Windows может быть необходимо, чтобы избавиться от лишних или ненужных аккаунтов. Если у вас имеются права администратора, вы можете удалить учетную запись пользователя через командную строку.
Шаг 1: Проверьте права пользователя
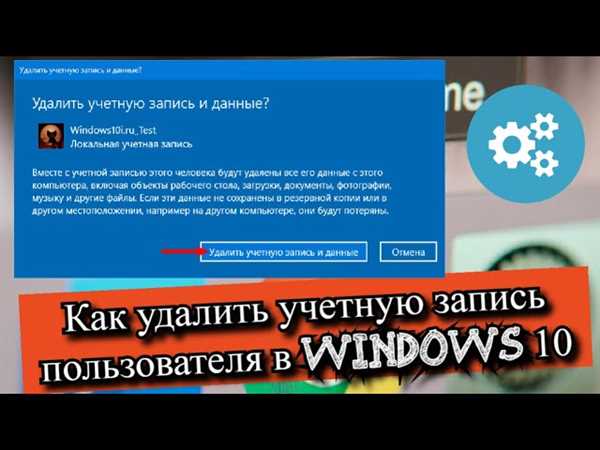
Перед удалением учетной записи пользователя убедитесь, что у вас есть достаточные права администратора на компьютере. В противном случае вам не будет разрешено выполнить команды для удаления учетной записи.
Шаг 2: Откройте командную строку
Для открытия командной строки нажмите комбинацию клавиш Win + R, чтобы открыть окно Выполнить. Введите команду cmd и нажмите клавишу Enter.
Шаг 3: Выполните команду удаления учетной записи
В командной строке введите команду net user [имя пользователя] /delete, где [имя пользователя] — это имя учетной записи пользователя, которую вы хотите удалить. Нажмите клавишу Enter, чтобы выполнить команду.
Пример команды: net user john /delete
После выполнения команды, система удалит учетную запись пользователя полностью.
Шаг 4: Удаление учетной записи из реестра (необязательно)
Если вы хотите полностью удалить учетную запись пользователя из системы, включая ее записи в реестре, выполните следующие шаги:
1. Откройте редактор реестра, нажав комбинацию клавиш Win + R, введите команду regedit и нажмите Enter.
2. В редакторе реестра найдите следующую ветку: HKEY_LOCAL_MACHINESOFTWAREMicrosoftWindows NTCurrentVersionProfileList.
3. В ветке ProfileList найдите папку, соответствующую удаленной учетной записи пользователя (именам папок присвоены уникальные идентификаторы).
4. Удалите папку, соответствующую удаленной учетной записи, чтобы полностью удалить все ее записи в реестре.
Внимание: Удаление неправильных записей в реестре может привести к неправильной работе системы. Поэтому перед удалением учетной записи пользователя в реестре рекомендуется создать резервную копию системы или обратиться за помощью к специалисту.
После выполнения всех указанных шагов, учетная запись пользователя будет полностью удалена с компьютера в операционной системе Windows 10.
Как удалить пользователя через командную строку
Шаг 1: Откройте командную строку
Для начала удаления пользователя откройте командную строку. Это можно сделать, нажав комбинацию клавиш Win+R, после чего введите cmd и нажмите Enter.
Шаг 2: Введите команду удаления пользователя
После открытия командной строки введите команду для удаления пользователя. Если вы хотите удалить аккаунт администратора, введите следующую команду:
net user <username> /delete
Здесь <username> — имя пользователя, которое вы хотите удалить. Если вы не знаете имя пользователя, вы можете использовать команду net user, чтобы просмотреть список всех пользователей на компьютере.
Если вы хотите полностью удалить учетную запись, включая все файлы и данные пользователя, введите следующую команду:
net user <username> /delete /sateremove
При выполнении этой команды все файлы и данные пользователя будут безвозвратно удалены.
После ввода команды нажмите Enter, чтобы выполнить удаление пользователя.
Теперь вы знаете, как удалить пользователя с компьютера через командную строку. Этот метод позволяет быстро и эффективно очистить аккаунт от лишних записей и сохранить вашу систему в хорошем состоянии.
Как удалить лишних пользователей в Windows 10
Для удаления лишних пользователей из реестра Windows 10, следуйте инструкциям ниже:
Удаление пользователей с помощью командной строки:
1. Нажмите на кнопку Пуск и введите командная строка в строке поиска. Нажмите ПКМ на Командная строка в поиске и выберите Запустить от имени администратора.
2. В открывшемся окне командной строки введите команду net user и нажмите Enter. Это отобразит список всех учетных записей на вашем компьютере.
3. Затем введите команду net user [имя пользователя] /delete и нажмите Enter, чтобы полностью удалить учетную запись пользователя (замените [имя пользователя] на фактическое имя пользователя, которое вы хотите удалить).
4. После выполнения команды учетная запись пользователя будет удалена с вашего компьютера. Выполните эту команду для удаления всех лишних пользователей.
Удаление пользователей через интерфейс Windows 10:
1. Нажмите на кнопку Пуск и выберите Настройки.
2. В открывшемся окне Настройки выберите Учетные записи.
3. Затем выберите Семейные и другие пользователи в левой панели.
4. В разделе Пользователи выберите учетную запись, которую вы хотите удалить, и нажмите на кнопку Удалить.
5. Подтвердите удаление учетной записи пользователя.
Удаление доменных пользователей:
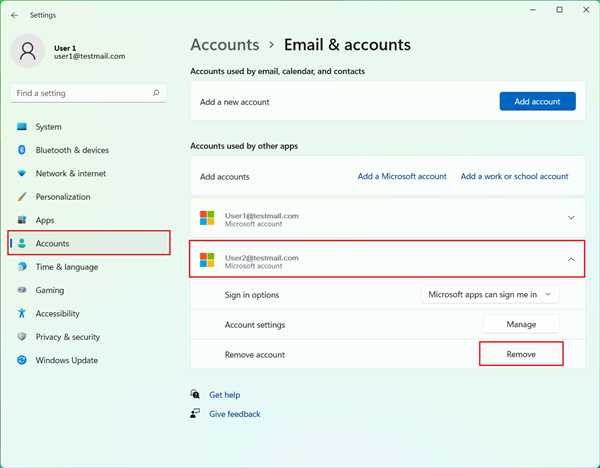
Если вы хотите удалить доменных пользователей, вам может потребоваться выполнить дополнительные действия через доменную консоль.
Удаление лишних пользователей в Windows 10 может быть осуществлено различными способами, включая удаление через реестр, командную строку и интерфейс операционной системы. Выберите наиболее удобный для вас способ и удалите всех лишних пользователей с вашего компьютера.
| Ключевые слова | Описание |
|---|---|
| удаление | Процесс удаления учетных записей пользователей |
| реестре | Центральная база данных операционной системы Windows |
| виндовс | Операционная система Windows |
| windows | Операционная система Windows |
| аккаунт | Учетная запись пользователя |
| 10 | Версия операционной системы Windows — Windows 10 |
| пользователя | Лицо, использующее компьютер |
| учетной | Относящийся к учетной записи пользователя |
| доменную | Относящийся к доменной сети |
| пользователей | Множественное число от слова пользователь |
| запись | Информация о пользователе в системе |
| удалить | Исключить, убрать |
| компьютере | Электронное устройство для обработки информации |
| на | Находиться в, иметь место в |
| лишних | Дополнительных, ненужных |
| учетную | Относящуюся к учетной записи |
| строку | Символьная последовательность |
| как | Способ, метод |
| записи | Информация, сохраненная в системе |
| командную | Относящуюся к команде, командной строке |
| полностью | В полной мере, без остатка |
| через | Посредством, путем |
| в | В пределах, в рамках, внутри |
| втор | Второй |
Удаление учетной записи Windows 10 в реестре
Если вы хотите удалить пользователя с компьютера, то можно воспользоваться командной строкой или изменить реестр Windows 10. В этом разделе мы рассмотрим, как удалить учетную запись Windows 10 в реестре.
Прежде чем приступить к удалению, убедитесь, что вы имеете права администратора на компьютере. Если у вас нет достаточных прав, обратитесь к администратору или владельцу компьютера.
Вот пошаговая инструкция, как удалить учетную запись Windows 10 в реестре:
| Шаг | Описание |
|---|---|
| 1 | Откройте командную строку от имени администратора. Для этого нажмите Win + X и выберите Командная строка (администратор) или Windows PowerShell (администратор). |
| 2 | Введите следующую команду и нажмите Enter: net user. Вы увидите список всех пользователей компьютера. |
| 3 | Найдите учетную запись пользователя, которую хотите удалить, и запомните ее имя. |
| 4 | Закройте командную строку. |
| 5 | Нажмите Win + R для открытия окна Выполнить. |
| 6 | Введите regedit и нажмите Enter, чтобы открыть редактор реестра. |
| 7 | Перейдите к следующему пути в реестре: HKEY_LOCAL_MACHINESOFTWAREMicrosoftWindows NTCurrentVersionProfileList. |
| 8 | Найдите подпапку, соответствующую имени учетной записи пользователя. |
| 9 | Удалите полностью эту подпапку или удалите вторую запись из строки ProfileImagePath, если вторая запись не является аккаунтом доменной учетной записи. |
После завершения этих шагов учетная запись пользователя будет полностью удалена с компьютера Windows 10 через редактор реестра. Учтите, что удаление учетной записи может привести к потере данных пользователя, поэтому убедитесь, что вы создали резервные копии всех важных файлов и папок перед удалением.
Это была инструкция по удалению учетной записи Windows 10 в реестре. Надеемся, что эта информация была вам полезной!
Как удалить пользователя на компьютере Windows 10
В операционной системе Windows 10 удаление пользователя может потребоваться в случае, когда у вас на компьютере есть лишние учетные записи или пользователи, которых вы хотите удалить. Удаление пользователя можно выполнить через командную строку или через учетную запись администратора.
Удаление пользователя через командную строку
Для удаления пользователя через командную строку введите следующую команду:
net user <имя пользователя> /delete
Здесь <имя пользователя> — это имя удаляемого пользователя. После ввода команды нажмите клавишу Enter, чтобы выполнить удаление.
Удаление пользователя через учетную запись администратора
Другой способ удаления пользователя на компьютере Windows 10 — это использование учетной записи администратора:
- Откройте меню Пуск и выберите Параметры.
- В параметрах выберите Учетные записи и перейдите на вкладку Семейные и другие пользователи.
- На вкладке Семейные и другие пользователи найдите раздел Другие пользователи.
- В разделе Другие пользователи выберите пользователя, которого вы хотите удалить, и нажмите кнопку Удалить.
- Подтвердите свое намерение удалить пользователя, следуя инструкциям на экране.
После выполнения указанных действий выбранный пользователь будет полностью удален с компьютера.
Удаление пользователей на компьютере Windows 10 позволяет избавиться от лишних учетных записей и аккаунтов, освободив тем самым ресурсы компьютера и обеспечив безопасность системы.
Как удалить пользователя в Windows
Удаление лишних пользователей на компьютере с операционной системой Windows может быть необходимым, чтобы обеспечить безопасность и поддерживать порядок на вашем устройстве. В этой статье мы рассмотрим, как удалить пользователя в операционной системе Windows через учетную запись администратора.
Шаг 1: Откройте раздел Учетные записи пользователей и семейная безопасность
1. Войдите в свою учетную запись администратора на компьютере Windows.
2. Откройте главное меню Пуск и выберите Панель управления.
3. В разделе Учетные записи и семейная безопасность выберите Учетные записи пользователей.
Шаг 2: Выберите учетную запись пользователя для удаления
1. На странице Учетные записи пользователей выберите учетную запись пользователя, которую вы хотите удалить.
2. Щелкните правой кнопкой мыши на выбранной учетной записи и выберите Удалить.
3. В появившемся окне подтвердите желание удалить выбранную учетную запись пользователя.
Шаг 3: Полностью удалите учетную запись пользователя из Windows
1. В появившемся окне нажмите кнопку Удалить файлы (если вы хотите удалить все файлы учетной записи пользователя), или Сохранить файлы (если вы хотите сохранить файлы учетной записи пользователя).
2. Дождитесь завершения процесса удаления учетной записи.
Теперь выбранная учетная запись пользователя полностью удалена с вашего компьютера Windows.
Как удалить аккаунт администратора Windows 10
Аккаунт администратора в Windows 10 обладает полными правами управления компьютером. В некоторых случаях может возникнуть необходимость удалить такую учетную запись, например, для устранения лишних пользователей или в случае продажи компьютера. В данной статье мы рассмотрим, как удалить аккаунт администратора в Windows 10 через командную строку или реестр.
Удаление аккаунта через командную строку
1. Откройте командную строку, нажав комбинацию клавиш Win + R, введите cmd и нажмите Enter.
2. В командной строке введите следующую команду и нажмите Enter: net user ИмяПользователя /delete, где ИмяПользователя — имя учетной записи администратора, которую нужно удалить.
3. После выполнения команды аккаунт администратора будет удален.
Удаление аккаунта через реестр
1. Откройте редактор реестра, нажав комбинацию клавиш Win + R, введите regedit и нажмите Enter.
2. В редакторе реестра найдите следующий путь: HKEY_LOCAL_MACHINESOFTWAREMicrosoftWindows NTCurrentVersionProfileList.
3. В списке записей найдите запись, соответствующую учетной записи администратора.
4. Выделите эту запись и удалите ее.
5. Закройте редактор реестра.
После удаления аккаунта администратора, все данные и настройки связанные с этой учетной записью будут полностью удалены. Убедитесь, что вы сделали резервную копию важных данных перед удалением аккаунта.
Как удалить второго пользователя
В операционной системе Windows существует возможность создания нескольких пользовательских учетных записей. Однако, иногда может возникнуть необходимость удалить неиспользуемые или лишние учетные записи. В данной статье мы рассмотрим как удалить второго пользователя с компьютера.
1. Удаление второго пользователя через администратора Windows
Для того чтобы удалить второго пользователя, необходимо войти в систему под учетной записью администратора. После этого следуйте следующим шагам:
- Откройте командную строку в Windows. Это можно сделать, нажав сочетание клавиш Win + R, в появившемся окне введите cmd и нажмите Enter.
- В командной строке введите команду
net userи нажмите Enter. Эта команда отобразит список всех пользователей на компьютере. - Найдите в списке пользователя, которого вы хотите удалить.
- Введите команду
net user ИМЯ_ПОЛЬЗОВАТЕЛЯ /deleteи нажмите Enter. Вместо ИМЯ_ПОЛЬЗОВАТЕЛЯ укажите имя пользователя, которого вы хотите удалить. - После выполнения команды, второй пользователь будет полностью удален с компьютера.
2. Удаление второго пользователя через реестр
Если второй пользователь является пользователем доменной сети, то удаление учетной записи производится через реестр.
- Откройте редактор реестра. Для этого нажмите сочетание клавиш Win + R, в появившемся окне введите regedit и нажмите Enter.
- В реестре найдите путь
HKEY_LOCAL_MACHINESOFTWAREMicrosoftWindowsNTCurrentVersionWinlogonSpecialAccountsUserList - В списке справа найдите имя пользователя, которого вы хотите удалить.
- Щелкните правой кнопкой мыши на названии и выберите пункт Удалить.
- После этого закройте редактор реестра и перезагрузите компьютер.
Следуя этим инструкциям, вы сможете полностью удалить второго пользователя с компьютера в операционной системе Windows.
Как удалить пользователей на компьютере через командную строку в Windows 10
Если у вас есть лишние учетные записи пользователей на компьютере под управлением ОС Windows 10 и вы хотите их удалить, вы можете воспользоваться командной строкой для этой задачи. Командная строка в Windows 10 предоставляет администратору доступ к различным системным функциям, включая управление пользователями.
Удаление пользователя из локальной учетной записи
1. Откройте командную строку, нажав клавишу Win + R и вводя команду cmd.
2. В командной строке введите следующую команду:
net user ИмяПользователя /delete
Замените ИмяПользователя на имя пользователя, которого вы хотите удалить. Например, если вы хотите удалить пользователя с именем user123, введите следующую команду:
net user user123 /delete
3. Подтвердите удаление пользователя, нажав клавишу Y.
Удаление пользователя из доменной учетной записи (только для компьютеров в домене)
1. Откройте командную строку от имени администратора, нажав клавишу Win + R, вводя команду cmd, а затем нажав клавишу Ctrl + Shift + Enter.
2. В командной строке введите следующую команду:
net user ИмяПользователя /delete /domain
Замените ИмяПользователя на имя пользователя, которого вы хотите удалить.
3. Подтвердите удаление пользователя, нажав клавишу Y.
После выполнения этих шагов выбранный пользователь будет полностью удален с компьютера.
Удалить доменную учетную запись Windows 10
Доменная учетная запись на компьютере Windows 10 может вызывать проблемы, если она не нужна или есть вторая учетная запись, которую вы хотите удалить. Вот как удалить доменную учетную запись через командную строку:
1. Откройте командную строку от имени администратора.
2. Введите команду net user для просмотра всех пользователей на компьютере Windows 10.
3. Найдите учетную запись, которую вы хотите удалить.
4. Введите команду net user [имя учетной записи] /delete.
5. Учетная запись будет полностью удалена с компьютера.
Удаление доменной учетной записи Windows 10 через командную строку позволяет легко и быстро избавиться от лишних записей пользователей на вашем компьютере.
Если вы хотите полностью удалить учетную запись в домене Windows 10, необходимо также выполнить удаление записи в реестре. Как удалить доменную учетную запись полностью:
1. Откройте редактор реестра, нажав Win + R и введя regedit.
2. Перейдите к следующему пути: HKEY_LOCAL_MACHINESOFTWAREMicrosoftWindows NTCurrentVersionProfileList.
3. Найдите и удалите папку с именем, соответствующем идентификатору учетной записи, которую вы хотите удалить.
4. Закройте редактор реестра.
После удаления учетной записи в реестре Windows 10, доменная учетная запись будет полностью удалена с компьютера и из списков пользователей.
Как полностью удалить пользователя Windows 10
В операционной системе Windows 10 можно удалить лишних пользователей через командную строку или через реестр компьютера. Ниже перечислены два способа удаления пользователя.
Способ 1: Удаление через командную строку
- Авторизуйтесь как администратор Windows 10.
- Нажмите на кнопку Пуск и введите в строку поиска командная строка.
- Правой кнопкой мыши нажмите на Командная строка и выберите Запуск от имени администратора.
- Введите команду net user имя_пользователя /delete без кавычек и нажмите Enter.
- Учетная запись пользователя будет полностью удалена.
Примечание: Здесь имя_пользователя — имя удаляемого пользователя.
Способ 2: Удаление через реестр
- Авторизуйтесь как администратор Windows 10.
- Нажмите на кнопку Пуск и введите в строку поиска реестр.
- Найдите и откройте редактор реестра (Registry Editor).
- Перейдите по следующему пути: HKEY_LOCAL_MACHINESOFTWAREMicrosoftWindows NTCurrentVersionProfileList.
- В списке найдите учетную запись пользователя, которую хотите удалить. Учетные записи пользователей отображаются в виде S-1-5-21 и некоторых других цифр и букв.
- Выберите ветку с учетной записью пользователя и удалите ее.
- Пользователь будет полностью удален из системы Windows 10.
Примечание: При удалении доменной учетной записи вам может потребоваться запросить разрешение у администратора домена.
