Индексирование поиска — это важная служба, позволяющая Windows 10 эффективно искать файлы и приложения на вашем компьютере. Но что делать, если вы не знаете, как включить индексирование или этой опции нет в вашей операционной системе?
Не волнуйтесь, в этой статье мы расскажем как включить индексацию в Windows 10, чтобы у вас всегда была быстрая и точная служба поиска. Следуйте указанным ниже шагам, и ваши файлы всегда будут под рукой, несмотря на их количество и расположение на жестком диске.
Включение индексирования в Windows 10 — это несложная задача. Просто откройте настройки поиска и найдите раздел, отвечающий за индексирование. Установите флажок напротив нужных вам папок и файлов, и Windows 10 сама будет следить за их обновлением и добавлением в поисковый индекс. Таким образом, при следующем запросе вы получите результаты быстро и легко, независимо от того, где находятся ваши файлы в системе.
Служба поиска Windows 10: настройка и использование
Индексирование — это процесс создания и поддержки базы данных, которая содержит информацию о файловой системе и содержимом файлов на вашем компьютере. При активации функции индексирования, служба поиска будет использовать эту базу данных для значительного ускорения процесса поиска.
Чтобы включить индексацию поиска в Windows 10, следуйте этим шагам:
| Шаг 1 | Откройте Панель управления и выберите Параметры поиска и индексации. |
| Шаг 2 | В окне Параметры поиска выберите Изменить индексированные места. |
| Шаг 3 | Выберите нужные диски или папки для индексирования и нажмите OK. |
| Шаг 4 | Вернитесь в окно Параметры поиска и убедитесь, что опция Разрешить индексирование содержимого файлов в этой папке, а также связанных включена. |
| Шаг 5 | Нажмите Применить и OK, чтобы сохранить изменения. |
После выполнения этих шагов служба поиска Windows 10 будет индексировать выбранные вами диски или папки, что существенно улучшит производительность поиска и время отклика.
Включение индексирования поиска является важной настройкой для оптимизации работы операционной системы Windows 10. Помимо ускорения поиска, это также позволит вам находить нужные файлы и программы более точно и быстро.
Как включить службу индексирования в Windows 10
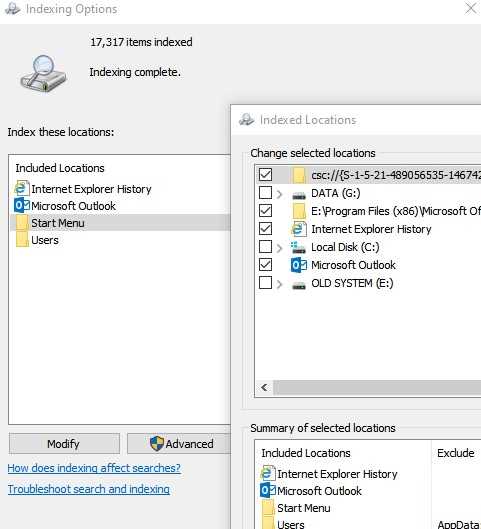
Индексирование файлов на вашем компьютере может значительно упростить поиск необходимой информации. Однако, в операционной системе Windows 10 по умолчанию служба индексирования может быть отключена. Если у вас нет возможности использовать поиск файлов или наблюдается значительная задержка при поиске, то, возможно, служба индексирования выключена.
Для включения службы индексирования в Windows 10, выполните следующие шаги:
- Откройте Панель управления, набрав в поиске Панель управления или щелкнув по иконке Пуск и выбрав пункт Панель управления.
- Перейдите в раздел Система и безопасность, а затем выберите Администрирование.
- Далее, найдите и щелкните по пункту Службы.
- Среди списка служб найдите Служба индексирования и дважды щелкните по ней.
- В открывшемся окне Свойства выберите Автоматически в поле Тип запуска.
- Нажмите кнопку Применить и, затем, ОК.
После выполнения этих шагов служба индексирования будет включена и начнет сканировать и индексировать файлы на вашем компьютере. В результате, поиск будет становиться более эффективным, а задержки исчезнут.
Windows Search: инструкция по включению и использованию
В операционной системе Windows 10 функция индексирования позволяет значительно ускорить поиск файлов и папок на компьютере. Однако, по умолчанию эта служба не включена, что может замедлить процесс поиска. В этой статье мы расскажем, как включить индексирование поиска в Windows 10 и использовать его для более эффективного поиска данных на вашем компьютере.
Шаг 1: Включение службы индексирования
- Нажмите правой кнопкой мыши на кнопке Пуск и выберите пункт Панель управления.
- В панели управления выберите раздел Система и безопасность, а затем Службы.
- В списке служб найдите Служба индексации и дважды кликните по ней.
- В открывшемся окне Свойства: Служба индексации выберите вкладку Общие и в разделе Тип запуска выберите Автоматически.
- Нажмите кнопку Применить и затем ОК, чтобы сохранить изменения.
Шаг 2: Индексирование нужных файлов и папок
По умолчанию, Windows 10 индексирует большинство распространенных типов файлов на вашем компьютере. Однако, вы также можете настроить индексацию конкретных файлов и папок, чтобы ускорить процесс поиска.
- Нажмите правой кнопкой мыши на пиктограмме Пуск и выберите Параметры.
- В окне Параметры выберите раздел Поиск.
- В колонке слева выберите Поиск по индексу и нажмите на кнопку Изменить параметры индексации.
- В открывшемся окне Параметры индексации нажмите кнопку Изменить.
- Выберите нужные папки и файлы для индексации и нажмите OK.
- Нажмите ОК в окне Параметры индексации, чтобы сохранить изменения.
Теперь вы можете использовать Windows Search для быстрого и эффективного поиска файлов и папок на вашем компьютере. После включения индексирования поиска и настройки нужных папок и файлов для индексации, вы сможете получить более точные результаты поиска и сэкономить время.
Индексирование в Windows 10: настройка и активация
Индексирование поиска в операционной системе Windows 10 позволяет ускорить процесс поиска нужной информации на компьютере. Однако, по умолчанию данная функция не включена, и многие пользователи сталкиваются с проблемой медленного поиска файлов и приложений.
Для включения индексирования поиска в Windows 10 необходимо выполнить несколько простых шагов.
- Откройте меню Пуск и перейдите в настройки системы.
- Выберите раздел Службы и приложения и перейдите в Параметры поиска.
- В списке служб найдите Включить индексацию и установите переключатель в положение Включено.
- Дождитесь завершения индексации всех файлов на вашем компьютере. Время завершения этого процесса может занять некоторое время в зависимости от объема данных.
- После завершения индексации вы сможете использовать поиск файлов и приложений с помощью функции Поиск в меню Пуск.
Теперь, при использовании поиска в Windows 10, вы сможете быстро находить нужные файлы и приложения на своем компьютере. Индексирование значительно упрощает поиск информации, особенно если у вас на компьютере большое количество файлов.
Включение индексации в Windows 10: пошаговая инструкция
В операционной системе Windows 10 у вас может возникнуть ситуация, когда поиск файлов и папок работает медленно или вообще не дает результатов. Это может быть связано с отключенной или неправильно настроенной службой индексирования. В этой инструкции мы расскажем вам, как включить индексацию в Windows 10, чтобы ускорить и улучшить поиск.
Шаг 1: Открытие служб Windows
Начните с открытия списка всех служб операционной системы Windows. Для этого щелкните правой кнопкой мыши по кнопке Пуск в левом нижнем углу экрана и выберите Службы в контекстном меню.
Шаг 2: Поиск службы индексирования
В открывшемся окне служб найдите Windows Search или Поиск Windows в списке служб. Обратите внимание, что служба может быть отключена или настроена на автоматический запуск.
Шаг 3: Включение службы индексирования
Для включения службы индексирования щелкните правой кнопкой мыши по ней и выберите Свойства в контекстном меню. В открывшемся окне выберите вкладку Общие и убедитесь, что параметр Состояние службы находится в положении Запущено. Если служба не запущена, нажмите на кнопку Запустить.
Также убедитесь, что тип запуска службы установлен на Автоматически. Если он установлен на Вручную или Выключено, выберите Автоматически в раскрывающемся списке Тип запуска. Это гарантирует, что служба будет запускаться автоматически при каждом запуске системы и останется активной в фоновом режиме для индексирования файлов.
После того, как вы включили службу индексации, вы можете закрыть окно Свойства службы и служба начнет индексирование файлов на вашем компьютере. Это может занять некоторое время в зависимости от объема данных на вашем диске. Когда индексирование будет завершено, вы сможете быстро и легко находить нужные файлы и папки с помощью поиска Windows 10.
Windows Search: служба для быстрого и удобного поиска
Как часто возникает ситуация, когда вам нужно быстро найти какой-то файл, документ или папку? Windows Search решает эту проблему, предоставляя мощный инструмент для поиска по всей системе. Она индексирует содержимое вашего компьютера, собирая информацию о файлах и папках, чтобы обеспечить быстрый доступ к данным. Благодаря этому, поиск занимает существенно меньше времени.
Как включить индексацию поиска в Windows 10?
Индексация поиска может быть выключена по умолчанию в Windows 10. Если вы заметили, что служба Windows Search не работает, вам потребуется включить индексацию.
Чтобы включить индексацию поиска в Windows 10, выполните следующие шаги:
- Нажмите Пуск и выберите Параметры.
- В разделе Параметры выберите Система.
- На странице Система выберите Параметры хранения в левой части экрана.
- Прокрутите вниз до раздела Поиск и индексирование.
- В этом разделе выберите Изменить индексирование.
- Нажмите на кнопку Изменить.
- Убедитесь, что чекбокс для системного диска помечен, чтобы включить индексацию для основного диска.
- Нажмите ОК, чтобы сохранить изменения.
Теперь служба Windows Search будет проиндексировать содержимое вашего компьютера, а поиск станет еще более эффективным.
Windows Search — незаменимая служба в операционной системе Windows 10. Благодаря ей, вы можете быстро находить все необходимое на вашем компьютере. Включение индексации поиска позволит значительно ускорить процесс поиска и сделать его более комфортным.
Заключение
Windows Search — это мощная и удобная служба, которая обеспечивает быстрый доступ к необходимой информации на вашем компьютере с помощью индексирования и эффективного поиска. Если служба Windows Search отключена, следуйте приведенным выше инструкциям, чтобы ее включить и наслаждаться быстрым и удобным поиском в операционной системе Windows 10.
Службы в Windows 10: выбора не так уж и много
Как включить индексирование поиска в Windows 10? Для этого необходимо зайти в Параметры системы и выбрать раздел Поиск и индексирование. Затем вам нужно нажать на кнопку Изменить рядом с Индексирование включено. В появившемся окне выберите нужные вам папки и диски, которые будут проиндексированы. Нажмите ОК, чтобы сохранить изменения.
Индексирование поиска в Windows 10 позволяет сократить время поиска файлов и документов на вашем компьютере. Однако как и любая служба, она потребляет ресурсы и может замедлить работу системы. Поэтому важно тщательно выбрать папки и диски для индексации, чтобы избежать излишней нагрузки на компьютер.
В Windows 10 есть и другие полезные службы, которые могут быть вам полезны. Например, служба Windows Update, которая автоматически обновляет операционную систему и программное обеспечение. Также есть служба Windows Firewall, которая обеспечивает безопасность вашего компьютера, и много других.
В общем, выбора служб в Windows 10 не так уж и много, но каждая из них важна и выполняет свою функцию. Поэтому следует включить индексацию поиска и настроить другие службы, чтобы обеспечить оптимальную работу вашей операционной системы.
Windows Search в Windows 10: как включить и использовать
Шаг 1: Включение службы Windows Search
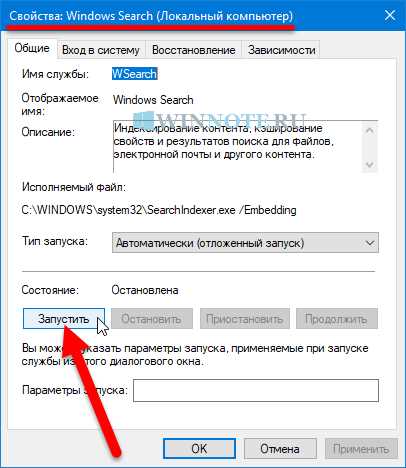
1. Нажмите на клавиатуре комбинацию Win + R, чтобы открыть окно Выполнить.
2. Введите services.msc без кавычек и нажмите Enter. Откроется окно Службы.
3. В списке служб найдите Windows Search. Если служба неактивна, щелкните правой кнопкой мыши на ней и выберите Включить.
4. Убедитесь, что тип запуска Автоматический. Если нет, щелкните правой кнопкой мыши на службе, выберите Свойства, откроется окно Свойства службы, где можно выбрать тип запуска Автоматический и нажать OK.
Шаг 2: Настройка индексации
1. Нажмите на клавиатуре комбинацию Win + I, чтобы открыть Параметры.
2. В окне Параметры выберите Поиск и перейдите на вкладку Поиск Windows.
3. Нажмите на кнопку Изменить индексированные папки и откроется окно Опции индексации.
4. В окне Опции индексации выберите нужные папки и диски, которые вы хотите индексировать, и нажмите OK.
5. Подождите несколько минут, пока Windows проиндексирует выбранные вами элементы.
Теперь Windows Search включена и настроена для эффективного поиска файлов и папок на вашем компьютере. Вы можете использовать поле поиска в Проводнике или на рабочем столе, а также использовать соответствующие команды поиска в панели задач или меню Пуск. Удачного поиска!
Отсутствие службы Windows Search в Windows 10: что делать?
При использовании операционной системы Windows 10 может возникнуть ситуация, когда служба Windows Search отсутствует. Это может повлиять на индексацию и поиск файлов на вашем компьютере. Решение этой проблемы достаточно простое и может быть выполнено в несколько шагов.
Проверьте состояние службы Windows Search
Для начала нужно убедиться, что служба Windows Search включена:
Шаг 1: Откройте Диспетчер задач в Windows 10, нажав комбинацию клавиш Ctrl + Shift + Esc.
Шаг 2: В разделе Службы найдите Windows Search. Если служба отключена или ее статус указывает на ошибку, выполните следующие шаги.
Включите службу Windows Search
Если текущий статус службы Windows Search — отключено или ошибка, восстановите ее работу:
Шаг 1: Нажмите клавиши Win + R, чтобы открыть Выполнить.
Шаг 2: Введите services.msc и нажмите ОК, чтобы открыть окно Службы.
Шаг 3: В окне Службы найдите Windows Search.
Шаг 4: Щелкните правой кнопкой мыши на службе и выберите Свойства.
Шаг 5: Во вкладке Общее установите значение Тип запуска на Автоматически, а затем нажмите Применить и ОК.
Шаг 6: Щелкните правой кнопкой мыши на службе снова и выберите Запустить.
Перезапустите службу Windows Search
После включения службы Windows Search выполните следующие действия для ее перезапуска:
Шаг 1: Щелкните правой кнопкой мыши на службе Windows Search и выберите Перезапустить.
Шаг 2: После перезапуска закройте окно Службы.
Теперь служба Windows Search должна быть включена и работать на вашем компьютере с операционной системой Windows 10. Индексирование и поиск файлов должны функционировать без ошибок.
