Поменять пароль Microsoft — важное действие для защиты вашей учетной записи от несанкционированного доступа. Учетная запись Microsoft используется в самых разных сервисах — от Windows 10 до облачных записей, поэтому безопасность пароля играет огромную роль. Здесь вы узнаете, как изменить пароль к учетной записи Microsoft и сделать свою информацию более защищенной.
Как поменять пароль в учетной записи Microsoft? Это очень просто! Чтобы изменить пароль к учетной записи Microsoft, вам потребуется знать текущий пароль, к которому вы хотите получить доступ. Если вы забыли свой текущий пароль, вы можете восстановить его, следуя инструкциям на официальном сайте Microsoft.
Итак, чтобы сменить пароль учетной записи Microsoft, следуйте приведенным ниже шагам:
- 1. Войдите в свою учетную запись Microsoft. Откройте веб-браузер и перейдите на сайт Microsoft. Введите свой адрес электронной почты и текущий пароль и нажмите кнопку Войти.
- 2. Перейдите к настройкам учетной записи. После успешного входа в учетную запись Microsoft, найдите раздел Настройки или Учетная запись в верхней панели навигации и выберите его.
- 3. Найдите раздел Безопасность или Пароль. В меню настроек учетной записи Microsoft найдите раздел, связанный с безопасностью или паролем. Обычно он располагается в самом нижнем или правом столбце.
- 4. Измените пароль. Введите свой текущий пароль и выберите новый пароль, который будет использоваться в вашей учетной записи Microsoft. Убедитесь, что новый пароль представляет собой комбинацию букв, цифр и специальных символов.
- 5. Сохраните изменения. После успешного изменения пароля учетной записи Microsoft, сохраните изменения, нажав кнопку Сохранить или Обновить. Теперь ваш пароль к учетной записи Microsoft обновлен и ваша информация стала более защищенной!
Не забывайте регулярно менять пароли к учетным записям Microsoft и другим сервисам, которые вы используете. Это поможет снизить риск несанкционированного доступа и защитит вашу личную информацию от взлома.
Смена пароля Microsoft: безопасность вашей учетной записи
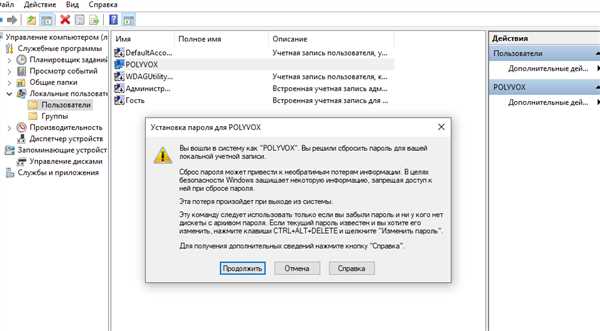
Как изменить пароль Microsoft? Процесс смены пароля в Microsoft Windows 10 и других продуктах Microsoft достаточно прост. Следуйте этим шагам:
- Зайдите в настройки вашей учетной записи Microsoft.
- Найдите раздел Безопасность или Пароль.
- Выберите опцию Сменить пароль.
- Вам будет предложено ввести текущий пароль для подтверждения.
- Придумайте новый пароль и введите его.
- Удостоверьтесь, что новый пароль отвечает требованиям безопасности (содержит комбинацию букв, цифр и специальных символов, не является простым словом и легко угадываемым).
- Подтвердите новый пароль, введя его еще раз.
- Сохраните изменения.
Помните, что важно следить за безопасностью вашей учетной записи Microsoft и регулярно менять пароли. Не используйте одинаковые пароли для разных учетных записей, чтобы сделать их более надежными. Обратите внимание на рекомендации по безопасности паролей от Microsoft и следуйте им для защиты вашей информации.
Простые шаги для смены пароля Майкрософт
Почему важно менять пароль?
Как говорится, «пароль – это ключ». Если злоумышленники узнают ваш пароль, они могут получить доступ к вашей учетной записи и потенциально нанести вред. Поэтому регулярное изменение пароля – это превентивная мера, которая поможет вам защитить свою учетную запись от несанкционированного доступа.
Как поменять пароль Microsoft
- Перейдите на веб-сайт Майкрософт по адресу microsoft.com.
- В правом верхнем углу нажмите на значок аккаунта и выберите Параметры аккаунта.
- На странице Основная информация щелкните на ссылку Безопасность в левом меню.
- Прокрутите страницу вниз до раздела Пароль и безопасность и нажмите на Изменить пароль.
- Вам может потребоваться ввести код безопасности, который будет отправлен на вашу альтернативную почту или мобильный телефон.
- Создайте новый пароль и введите его два раза для подтверждения.
- Нажмите на кнопку Сохранить или Изменить пароль, чтобы завершить процесс смены пароля.
Теперь ваш пароль Microsoft изменен, и ваша учетная запись стала надежнее. Обратите внимание на то, чтобы новый пароль был сложным: используйте комбинацию букв, цифр и специальных символов.
Помните, что регулярная смена пароля – это только одна из множества мер, которые вы можете принять для обеспечения безопасности вашей учетной записи. Тщательно выбирайте пароли для всех своих онлайн-аккаунтов и не используйте одинаковый пароль для разных сервисов.
Как безопасно изменить пароль учетной записи Майкрософт
1. Перейдите на страницу входа в вашу учетную запись Microsoft. Для этого откройте любой веб-браузер и введите в адресной строке сайт Microsoft.
2. Введите ваш текущий пароль и нажмите кнопку Войти.
3. После входа в вашу учетную запись Microsoft, найдите раздел Настройки безопасности или Изменить пароль. Обычно этот раздел находится в меню Профиль или Настройки.
4. В разделе Изменить пароль вам будет предложено ввести свой текущий пароль, а затем новый пароль. Обязательно используйте сложный пароль, содержащий буквы разного регистра, цифры и специальные символы. Это сделает вашу учетную запись более защищенной.
5. После ввода нового пароля, подтвердите его еще раз. Убедитесь, что вы правильно вводите новый пароль, чтобы избежать ошибок.
6. Нажмите кнопку Сохранить для сохранения нового пароля. Пароль вашей учетной записи Microsoft теперь успешно изменен.
7. Если вы используете Windows 10, обязательно обновите пароль в настройках вашей операционной системы. Для этого перейдите в Настройки, выберите Учетные записи и найдите раздел Вход в Windows. В этом разделе вы сможете указать новый пароль для вашего компьютера.
Изменение пароля учетной записи Microsoft — один из важных шагов для обеспечения безопасности вашей информации. Следуйте указанным выше шагам и регулярно меняйте пароли, чтобы защитить свою учетную запись от несанкционированного доступа.
Пароль учетной записи Майкрософт: почему важно его менять
Изменение пароля регулярно повышает безопасность вашей учетной записи Microsoft. Как правило, рекомендуется менять пароль каждые 60-90 дней. Это связано с тем, что злоумышленники, которые могут получить доступ к вашему паролю, могут использовать его для несанкционированного доступа к вашей учетной записи и получения доступа к вашей личной информации.
Кроме того, повторное использование одного и того же пароля на разных учетных записях является опасной практикой. Если злоумышленник узнает ваш пароль от одной из учетных записей, он может попытаться использовать этот пароль и для других ваших учетных записей, включая учетную запись Microsoft. Поэтому очень важно использовать разные пароли для разных учетных записей и регулярно менять пароли.
Процесс изменения пароля учетной записи Майкрософт прост и описан в статье Смена пароля Microsoft — простые шаги для безопасности вашей учетной записи. Регулярное изменение паролей — важный шаг для обеспечения безопасности вашей учетной записи и защиты вашей личной информации. Помните, что пароль — это ключ к вашей учетной записи, и забота о безопасности этого пароля поможет защитить вас от возможных угроз в интернете.
Процесс смены пароля Майкрософт в Windows 10
Процесс смены пароля Microsoft в Windows 10 довольно прост и может быть выполнен всего за несколько шагов. Вот как поменять пароль учетной записи Microsoft в Windows 10:
| Шаг | Описание |
|---|---|
| 1 | Откройте Настройки в Windows 10, нажав на значок Пуск в левом нижнем углу экрана и выбрав Настройки. |
| 2 | В разделе Настройки выберите Учетные записи. |
| 3 | На странице Учетные записи выберите Параметры входа через Windows Hello и пароль. |
| 4 | В разделе Пароль выберите Изменить. |
| 5 | Введите текущий пароль для подтверждения и нажмите Далее. |
| 6 | Введите новый пароль два раза и нажмите Далее. |
| 7 | Ваш пароль будет успешно изменен. |
Помните, что безопасность вашей учетной записи Microsoft зависит от сильного пароля. Рекомендуется использовать комбинацию из букв, цифр и специальных символов, а также избегать использования личной информации при создании пароля. Чтобы обеспечить дополнительную защиту, регулярно меняйте пароль и не используйте один и тот же пароль для разных учетных записей.
Как сменить пароль Майкрософт безопасно и быстро
1. Войдите в учетную запись Microsoft
Перейдите на официальный сайт Microsoft и введите свои данные, чтобы войти в свою учетную запись. Если у вас еще нет учетной записи Microsoft, вы можете создать ее, следуя инструкциям на сайте.
2. Найдите настройки безопасности учетной записи
После входа в свою учетную запись Microsoft, найдите раздел Настройки или Безопасность учетной записи. Там вы сможете найти различные опции и функции безопасности.
3. Выберите опцию смены пароля
В настройках безопасности учетной записи найдите опцию Сменить пароль или что-то подобное. При необходимости, вам может потребоваться ввести текущий пароль для подтверждения.
4. Создайте новый пароль
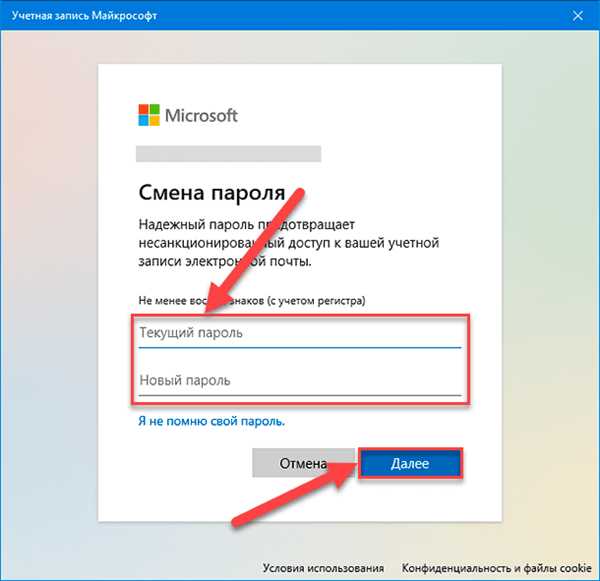
После выбора опции смены пароля, вам будет предложено ввести новый пароль. Убедитесь, что новый пароль сложный и надежный, чтобы обеспечить безопасность вашей учетной записи. Используйте различные символы, цифры и буквы в верхнем и нижнем регистрах.
5. Подтвердите смену пароля
После ввода нового пароля, подтвердите его, повторно введя его в соответствующее поле. Убедитесь, что вы правильно ввели новый пароль, чтобы избежать ошибок.
Теперь вы успешно сменили пароль своей учетной записи Microsoft. Не забудьте обновить пароль на всех своих устройствах, где вам требуется вход в учетную запись Microsoft, включая Windows 10.
Пароль от Майкрософт: как его поменять
Способ 1: Смена пароля через сайт Microsoft
Смена пароля на сайте Microsoft – самый простой способ изменить пароль от вашей учетной записи. Чтобы сменить пароль, выполните следующие шаги:
| 1. | Зайдите на сайт Microsoft. |
| 2. | Войдите в свою учетную запись Microsoft, используя текущий пароль. |
| 3. | После входа в учетную запись, перейдите в настройки учетной записи. |
| 4. | В разделе безопасность найдите опцию Сменить пароль. |
| 5. | Следуйте инструкциям для создания нового пароля. Убедитесь, что новый пароль надежный и никому неизвестен. |
| 6. | Сохраните изменения и выйдите из своей учетной записи. |
Способ 2: Смена пароля через Панель управления Windows 10
Если вы пользователь операционной системы Windows 10, вы можете изменить пароль от учетной записи Microsoft, используя Панель управления. Чтобы сменить пароль через Панель управления, выполните следующие действия:
| 1. | Откройте Панель управления. |
| 2. | Перейдите в раздел Учетные записи. |
| 3. | Выберите свою учетную запись Microsoft. |
| 4. | Нажмите на опцию Сменить пароль. |
| 5. | Введите ваш текущий пароль и новый пароль. |
| 6. | Сохраните изменения. |
Теперь вы знаете, как сменить пароль от учетной записи Microsoft. Помните, что регулярная смена пароля повышает безопасность ваших данных и предотвращает несанкционированный доступ к вашей учетной записи.
Майкрософт: инструкция по смене пароля учетной записи
Шаг 1: Войдите в вашу учетную запись Microsoft
Перейдите на официальный сайт Microsoft и введите свой логин и старый пароль для входа в учетную запись.
Шаг 2: Найдите раздел Настройки безопасности
После входа в учетную запись, откройте меню в верхней части страницы и выберите раздел Настройки безопасности. В этом разделе вы найдете все необходимые функции для защиты вашей учетной записи.
Шаг 3: Перейдите в раздел Пароль и безопасность
В разделе Настройки безопасности найдите подраздел Пароль и безопасность. Нажмите на него, чтобы открыть страницу с параметрами пароля и безопасности.
Шаг 4: Измените пароль учетной записи
На странице Пароль и безопасность найдите опцию Изменить пароль и нажмите на нее. Вам может потребоваться ввести свой текущий пароль еще раз для подтверждения.
Шаг 5: Введите новый пароль
После нажатия на кнопку Изменить пароль, вам будет предложено ввести новый пароль дважды. Убедитесь, что новый пароль надежный и легко запоминаемый.
Шаг 6: Сохраните изменения
После ввода нового пароля дважды, нажмите на кнопку Сохранить или Применить, чтобы завершить процесс смены пароля. После этого вы сможете использовать новый пароль для входа в вашу учетную запись Microsoft.
| Операционная система | Windows 10 |
| Смена пароля | Да |
| Изменение пароля | Да |
Майкрософт: лучшие практики для создания пароля
Вот некоторые лучшие практики от Microsoft, которые помогут вам создать надежный пароль:
1. Используйте длинные пароли: Используйте пароли, состоящие из не менее чем 10 символов. Длинные пароли сложнее взломать и обеспечивают дополнительную защиту вашей учетной записи.
2. Избегайте простых паролей: Избегайте использования простых паролей, таких как password, 123456 или qwerty. Эти пароли являются очень распространенными и очень легко угадываются злоумышленниками.
3. Используйте разные пароли: Используйте уникальные пароли для различных сервисов и учетных записей. Если у вас есть несколько учетных записей Microsoft или учетных записей для других сервисов, используйте разные пароли для каждой из них. Это предотвратит компрометацию всех ваших учетных записей в случае утечки пароля.
4. Обновляйте пароли регулярно: Регулярно меняйте пароли для обеспечения дополнительной защиты вашей учетной записи. Рекомендуется менять пароли не реже двух раз в год.
Следуя этим лучшим практикам, вы можете создать надежный пароль и обеспечить безопасность вашей учетной записи Microsoft. Не забывайте, у Microsoft есть специальные инструкции о том, как изменить или сбросить пароль на учетной записи Windows 10.
Поменять пароль Майкрософт: шаги и рекомендации
Безопасность вашей учетной записи важна, и изменение пароля регулярно может помочь вам защитить свои данные от несанкционированного доступа.
Как изменить пароль Майкрософт? Вот несколько простых шагов:
1. Войдите в систему Windows.
Первым шагом для смены пароля Майкрософт является вход в систему Windows, используя вашу учетную запись Майкрософт.
2. Откройте страницу учетной записи Майкрософт.
Перейдите на официальный сайт Майкрософт и войдите в свою учетную запись.
3. Перейдите в раздел Безопасность
На странице учетной записи нажмите на раздел Безопасность, чтобы получить доступ к настройкам безопасности вашей учетной записи.
4. Измените пароль.
В разделе Безопасность найдите опцию Изменить пароль и выберите ее. Следуйте инструкциям на экране, чтобы создать новый пароль.
5. Сохраните новый пароль
После успешной смены пароля убедитесь, что вы сохраните его в надежном месте, чтобы не забыть его в будущем.
Рекомендации по смене пароля Майкрософт:
— Используйте сложные пароли, содержащие комбинацию букв, цифр и специальных символов.
— Не используйте личные данные, такие как имя, день рождения или телефонный номер, в качестве пароля.
— Изменяйте пароль регулярно, по крайней мере, раз в 3 месяца.
— Не используйте один и тот же пароль для разных учетных записей.
— Включите двухфакторную аутентификацию для повышения уровня безопасности.
Смена пароля Майкрософт — это простой, но важный шаг для обеспечения безопасности вашей учетной записи. Следуя этим рекомендациям, вы сможете защитить свои данные от несанкционированного доступа и предотвратить возможные проблемы в будущем.
Майкрософт и безопасность: смена пароля для защиты
Майкрософт предлагает несколько способов изменить пароль для вашей учетной записи. Вы можете поменять пароль, открывая пункт меню Параметры на компьютере с Windows 10 или используя веб-сайт Microsoft для изменения пароля.
Как изменить пароль на компьютере с Windows 10:
- Откройте меню Параметры, нажав на значок Пуск в левом нижнем углу экрана и выбрав пункт Настройки.
- В разделе Учетные записи выберите Пароль.
- Нажмите на кнопку Изменить и следуйте инструкциям на экране для создания нового пароля.
Как изменить пароль на веб-сайте Microsoft:
- Откройте веб-браузер и перейдите на сайт Microsoft (www.microsoft.com).
- В верхнем правом углу страницы нажмите на значок своей учетной записи и выберите пункт Параметры учетной записи.
- В разделе Безопасность выберите Изменить пароль и следуйте инструкциям на экране для создания нового пароля.
Помните, что ваш пароль должен быть уникальным и сложным, чтобы предотвратить его взлом. Не используйте простые пароли или персональные данные, такие как даты рождения или имена. Кроме того, регулярно меняйте пароль, чтобы обеспечить максимальную безопасность вашей учетной записи Microsoft.
Как сменить пароль учетной записи Майкрософт без проблем
1. Переход в настройки учетной записи Microsoft
Для начала, убедитесь, что вы находитесь в системе Windows 10. Затем, откройте меню Параметры, щелкнув на значок Пуск в левом нижнем углу экрана. В открывшемся меню выберите опцию Учетные записи, а затем Ваша информация.
2. Изменение пароля
На странице вашей информации вы увидите различные параметры учетной записи, включая опцию Изменение пароля. Щелкните на эту опцию, чтобы начать процесс смены пароля.
Вам может потребоваться подтвердить свою личность, введя текущий пароль учетной записи Майкрософт.
3. Создание нового пароля
После подтверждения вашей личности, вы будете перенаправлены на страницу смены пароля. Введите новый пароль для вашей учетной записи Майкрософт. Убедитесь, что ваш новый пароль соответствует требованиям безопасности, таким как длина пароля и использование специальных символов.
После ввода нового пароля, щелкните кнопку Сохранить или Применить для завершения процесса смены пароля.
Поздравляем! Вы успешно сменили пароль для учетной записи Майкрософт. Теперь ваш аккаунт будет более защищен от несанкционированного доступа.
Не забудьте обновить пароль на всех устройствах, где вы используете учетную запись Майкрософт, а также быть внимательными при выборе нового пароля, чтобы обеспечить максимальную безопасность вашей записи.
| изменить | как | microsoft |
| смена | 10 | сменить |
| учетной | от | windows |
| пароля | изменение | пароли |
| поменять | записи | к |
| майкрософт |
