Google Ассистент — это интеллектуальный помощник, который может помочь вам управлять вашим устройством и отвечать на ваши вопросы. По умолчанию Ассистент отвечает на имя Окей, Гугл, но многие пользователи хотят изменить его имя на что-то более личное и запоминающееся.
Хорошая новость заключается в том, что вы можете поменять имя Google Ассистента на свое собственное или на любое другое, которое вам нравится. Это позволяет сделать его более персонализированным и комфортным в использовании.
Чтобы изменить имя Google Ассистента, вам понадобится выполнить несколько простых шагов. В этой статье мы расскажем вам, как это сделать на разных устройствах и платформах. Вы узнаете, как изменить имя Ассистента на смартфоне Android, на устройствах Google Home и на компьютере с операционной системой Windows или Mac.
Узнайте, как изменить имя Google Ассистента на вашем устройстве
1. Изменение имени через настройки Google Ассистента
Первый способ изменения имени Google Ассистента — это воспользоваться настройками самого помощника. Вам понадобится:
- Открыть Главный экран Google Ассистента на вашем устройстве.
- Нажать на иконку профиля в правом верхнем углу экрана.
- Выбрать Настройки.
- Прокрутить вниз и найти раздел Прочие настройки.
- Перейти в раздел Произношение голосовых команд.
- Теперь вы можете изменить имя Google Ассистента на свое усмотрение.
После того, как вы изменили имя, Google Ассистент будет откликаться только на это имя.
2. Изменение имени через голосовые команды
Второй способ изменения имени Google Ассистента — это изменение его имени с помощью голосовых команд. Вам понадобится:
- Открыть Главный экран Google Ассистента на вашем устройстве.
- Сказать Окей, Google или Привет, Google, чтобы активировать голосовой помощник.
- Затем сказать Переименуйся в [ваше предпочитаемое имя].
После того, как вы произнесли команду, Google Ассистент изменит свое имя на новое.
Теперь вы знаете два способа изменить имя Google Ассистента на вашем устройстве. Вы можете выбрать тот, который вам наиболее удобен и настроить голосового помощника по своему вкусу.
Откройте настройки Google Ассистента
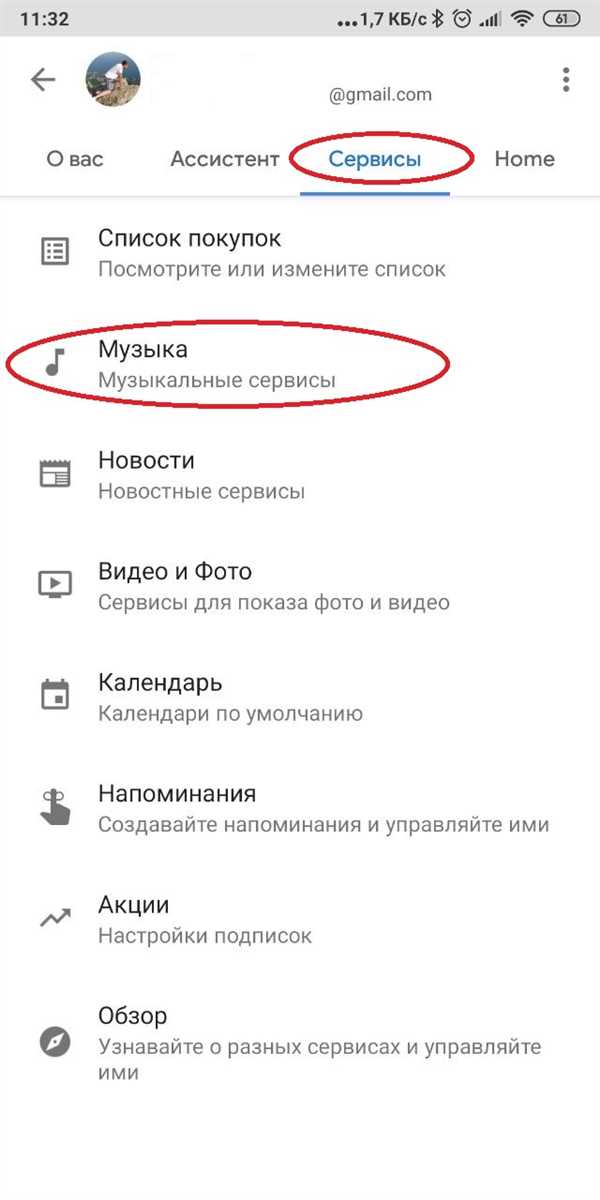
Чтобы поменять имя Google Ассистента, вам нужно открыть настройки на своем устройстве. Процедура может немного отличаться в зависимости от используемой операционной системы. Вот некоторые общие шаги:
- Откройте приложение Настройки на своем устройстве.
- Прокрутите вниз и найдите раздел, связанный с Google Ассистентом.
- Нажмите на Google Ассистент, чтобы открыть его настройки.
На странице настроек Google Ассистента вы сможете изменить не только имя, но и другие параметры своего помощника. Найдите опцию Имя Ассистента и нажмите на нее.
В открывшемся окне вы можете ввести новое имя для Google Ассистента. После внесения изменений сохраните настройки и закройте страницу.
Теперь, когда вы вызываете Google Ассистента, он будет откликаться на новое имя, которое вы выбрали. Это позволит вам настроить и персонализировать вашего помощника по своему вкусу.
Войдите в раздел Настройки голоса и аудио
Чтобы изменить имя Google Ассистента, вам потребуется войти в соответствующий раздел настроек. Для этого выполните следующие шаги:
- Откройте приложение Google Ассистент на своем устройстве или перейдите на веб-сайт Google Ассистента.
- Нажмите на значок профиля в правом верхнем углу экрана.
- В открывшемся меню выберите пункт Настройки.
- Пролистайте страницу вниз и найдите раздел Голос и аудио.
- Нажмите на этот раздел, чтобы открыть дополнительные настройки.
Здесь вы сможете изменить не только имя Ассистента, но и другие параметры связанные с его голосом и звуками. Например, вы можете выбрать предпочтительный голос или изменить уровень громкости.
После внесения изменений не забудьте сохранить их, чтобы они вступили в силу. Теперь ваш Google Ассистент будет откликаться на новое имя, которое вы задали.
Найдите опцию Имя
Если вы хотите изменить имя Google Ассистента, вам понадобится выполнить несколько простых шагов:
- Откройте приложение Google Ассистента на своем устройстве или перейдите к странице Ассистента в веб-браузере.
- Нажмите на значок профиля в верхнем правом углу экрана.
- Выберите Настройки в выпадающем меню.
- Прокрутите вниз до раздела персональные данные и нажмите на Ассистент.
- В разделе Общая информация найдите опцию Имя.
- Нажмите на Имя и введите новое имя для своего Google Ассистента.
- Нажмите Готово или Сохранить, чтобы применить изменения.
После этого ваш Google Ассистент будет отзываться на новое имя, которое вы указали. Убедитесь, что вы выбрали имя, которое легко произносится и запоминается, чтобы у вас был наилучший опыт работы с Ассистентом.
Нажмите на опцию Имя
Чтобы поменять имя Google Ассистента на устройстве Android, вам необходимо выполнить несколько простых шагов.
Первым делом, откройте Google Ассистент на своем устройстве, нажав на значок Google, который обычно расположен в нижнем правом углу экрана.
После открытия Google Ассистента, нажмите на иконку профиля, которая находится в правом верхнем углу экрана. Обычно она представлена в виде круглой фотографии или инициалов вашего имени.
После нажатия на иконку профиля, откроется меню с различными опциями. В этом меню выберите опцию Настройки.
В настройках Google Ассистента найдите и выберите раздел Основные. В этом разделе вы найдете опцию Имя.
При выборе опции Имя, вы увидите ваше текущее имя, которое используется Google Ассистентом. Нажмите на данную опцию, чтобы изменить свое имя.
Введите новое имя и нажмите кнопку Готово или подтвердите изменение имени в другой форме, предложенной Google Ассистентом.
Поздравляю! Вы успешно поменяли имя Google Ассистента на своем устройстве Android. Теперь он будет обращаться к вам по новому имени.
Введите новое имя для Google Ассистента
Вы можете легко изменить имя, которым вас обращается Google Ассистент. Для этого выполните следующие шаги:
Шаг 1: Откройте приложение Google Ассистент
На вашем устройстве найдите и откройте приложение Google Ассистент. Обычно оно представлено значком с буквами G и A на фоне неонового кружка.
Шаг 2: Откройте настройки
В правом верхнем углу экрана, нажмите на иконку профиля или настроек, чтобы открыть меню. Затем выберите Настройки.
Шаг 3: Измените имя
В меню настроек найдите раздел Основные или Общие. Откройте его и найдите опцию Имя ассистента. Нажмите на нее.
Далее вам будет предложено ввести новое имя для Google Ассистента. Введите желаемое имя и нажмите Готово или Сохранить.
Поздравляю, вы успешно изменили имя Google Ассистента! Теперь он будет обращаться к вам по новому имени.
Нажмите кнопку Сохранить
После того как вы внесли необходимые изменения в настройки Google Ассистента, не забудьте нажать кнопку Сохранить. Это нужно, чтобы все ваши настройки были записаны и применены. Без сохранения изменений они не будут применены и Ассистент будет продолжать работать настроенным по умолчанию.
Подтвердите новое имя в диалоговом окне
Когда вы решите поменять имя Google Ассистента, вам может потребоваться его подтверждение. Для этого откройте диалоговое окно, активируйте Ассистента и скажите новое имя, которое хотите использовать.
Google Ассистент ответит вам, чтобы уточнить, хотите ли вы на самом деле изменить имя. Если да, он попросит вас подтвердить это еще раз, чтобы убедиться, что вы действительно желаете изменить имя.
Вы можете подтвердить, сказав Да, или отменить, сказав Нет. Если вы подтверждаете изменение, Ассистент обновит имя и будет использовать новое имя при обращении к вам в дальнейшем.
Обратите внимание: Если вы измените имя Google Ассистента, это изменение будет распространяться на все устройства, где вы используете Ассистента, включая телефоны, планшеты, умные колонки и другие устройства.
Теперь вы знаете, как подтвердить новое имя в диалоговом окне, чтобы изменить имя Google Ассистента и наслаждаться улучшенным опытом работы с ним!
Проверьте, изменилось ли имя Google Ассистента
После того как вы изменили имя Google Ассистента, важно убедиться, что изменения вступили в силу и вы можете обращаться к Ассистенту по новому имени.
Для проверки измененного имени Google Ассистента воспользуйтесь следующими шагами:
- Зайдите в настройки Google Ассистента.
- Выберите пункт Персональная информация.
- В разделе Основные настройки убедитесь, что новое имя отображается в поле Имя ассистента.
Если новое имя не отображается или вы видите старое имя, попробуйте повторить процесс изменения имени Google Ассистента еще раз. Убедитесь, что вы правильно следовали инструкциям и завершили процесс изменения имени.
Если проблема не решается, обратитесь в службу поддержки Google для получения дополнительной помощи.
Измените имя Google Ассистента на всех подключенных устройствах
Чтобы изменить имя Google Ассистента на всех подключенных устройствах, выполните следующие действия:
- Откройте приложение Google на вашем устройстве.
- Нажмите на иконку профиля в верхнем правом углу.
- Выберите пункт меню Настройки.
- Перейдите на вкладку Голос и звук.
- Нажмите на Распознавание голоса.
- Выберите Голосовая модель и нажмите на опцию Редактировать.
- Введите новое имя Google Ассистента.
- Нажмите на кнопку Сохранить.
После выполнения этих шагов, имя Google Ассистента будет изменено на всех подключенных устройствах, где установлен Google Ассистент.
Теперь вы можете использовать свое собственное имя, чтобы связываться с Google Ассистентом и получать индивидуальный опыт использования.
Наслаждайтесь использованием нового имени Google Ассистента!
Если вам надоело обращаться к своему голосовому помощнику по имени Google, у вас есть отличная возможность сделать его более персональным и запоминающимся. Благодаря обновленному функционалу, вы можете сменить имя Ассистента на любое из списка предложенных или установить собственное.
Получите больше удовольствия от общения с вашим помощником и настройте его имя под свои предпочтения и настроение. Просто последуйте простым инструкциям и насладитесь использованием нового имени Google Ассистента!
