Ворд – это популярный текстовый редактор, в котором можно делать не только простые таблицы, но и красочные диаграммы. Графики и диаграммы часто используются для наглядного представления данных и визуального анализа информации. Вставить диаграмму в Ворде — очень просто, даже если Вы никогда раньше не создавали такие элементы в текстовых редакторах.
Для того чтобы создать диаграмму в Ворде, нужно сначала создать или импортировать таблицу с данными. После этого выберите нужные данные и нажмите на кнопку «Вставить диаграмму», которая находится на панели инструментов. В открывшемся окне выберите тип диаграммы, который наиболее подходит для визуализации выбранных данных.
Выбрав тип диаграммы, вам предложат настроить её параметры, такие как обозначения осей, заголовки и легенду. Вы сможете изменить стиль и цвета диаграммы, добавить анимацию и многое другое. После настройки диаграммы нажмите «ОК» и она вставится в Ваш документ. Теперь Вы можете свободно перемещать и изменять размер диаграммы, чтобы она идеально вписывалась в контекст Вашей работы.
Диаграммы в Ворде – это отличный способ сделать презентацию данных более наглядной и понятной. Они могут быть использованы в различных сферах – от бизнес-аналитики и отчётности до презентаций проектов и исследований. Ворде предлагает широкий выбор типов диаграмм, таких как столбчатые, круговые, линейные и т.д., что позволяет выбрать наиболее подходящий вариант для визуализации ваших данных.
Диаграммы в Ворде: как делать их правильно
В программе Microsoft Word есть функция создания диаграмм, которая позволяет наглядно представить данные в виде графиков. Для создания диаграммы в Ворде необходимо иметь таблицу с данными, по которой будет построена диаграмма.
Для начала необходимо создать таблицу с данными. Каждая колонка таблицы представляет собой один параметр, а каждая строка – одну запись. Разместите таблицу в документе и выделите необходимые данные.
Для создания диаграммы в Ворде выберите вкладку Вставка в верхнем меню. Затем нажмите на кнопку Диаграмма, которая находится в группе Графики.
В открывшемся окне выберите тип диаграммы, который лучше всего подходит для ваших данных. В Ворде доступно множество различных типов диаграмм: круговые, столбчатые, линейные и т.д. Выберите нужный тип диаграммы и нажмите ОК.
После этого диаграмма появится на странице. Вы можете ее изменять и настраивать в соответствии с вашими потребностями. Для этого щелкните на диаграмму, чтобы активировать ее. Затем нажмите правую кнопку мыши и выберите нужные вам параметры в контекстном меню.
Чтобы изменить данные, используйте кнопку Изменить данные или дважды щелкните на элементе диаграммы, который вы хотите изменить.
Также вы можете настроить внешний вид диаграммы, изменяя шрифты, цвета, масштаб и многое другое. Для этого используйте вкладки Конструктор, Редактор и Формат.
После того, как вы отредактировали диаграмму, сохраните изменения и закройте окно редактирования. Теперь ваша диаграмма готова к использованию и внедрению в документ.
Теперь вы знаете, как создать и настроить диаграммы в Ворде. Это мощный инструмент для визуализации данных, который поможет вам лучше понять информацию и передать ее другим.
Диаграмма в Ворде: основные шаги создания
1. Создать таблицу с данными
Первым шагом для создания диаграммы в Ворде является создание таблицы, в которой будет содержаться информация для построения графика. Вставьте таблицу в ваш документ и заполните ее данными. Учтите, что каждая колонка таблицы будет представлена на графике в виде отдельной серии данных.
2. Выделить данные для диаграммы
Выберите нужные данные, которые вы хотите отобразить на диаграмме, выделив соответствующие ячейки таблицы. Вы можете выбирать данные как в одной колонке, так и в нескольких колонках и строках.
3. Вставить диаграмму
Перейдите на вкладку Вставка в верхней панели инструментов Ворда. В разделе Графики найдите кнопку Диаграмма и щелкните по ней. В появившемся окне выберите нужный тип диаграммы и нажмите ОК. Диаграмма будет вставлена в ваш документ на отдельном листе.
4. Редактировать диаграмму
После вставки диаграммы вы можете отредактировать ее по своему усмотрению. Нажмите правой кнопкой мыши на диаграмме и выберите Изменить данные диаграммы или Изменить тип диаграммы для настройки внешнего вида диаграммы и ее параметров.
Теперь вы знаете основные шаги для создания диаграммы в программе Microsoft Word. Эта функция поможет вам наглядно отобразить данные из таблицы и сделать ваш документ более информативным и понятным.
Как в Ворде сделать график по данным из таблицы
В программе Microsoft Word есть простой способ создать график по данным, представленным в таблице. Это позволяет визуализировать информацию и легко увидеть зависимости и тренды.
Для создания диаграммы в Ворде следуйте этим шагам:
- Откройте документ Word, в котором содержится таблица с данными, по которым вы хотите построить график.
- Выделите нужные вам данные в таблице.
- На панели инструментов вкладки «Вставка» найдите раздел «Диаграммы» и выберите тип графика, который наилучшим образом подходит для ваших данных.
- После выбора типа графика, кликните на кнопку «ОК».
- Word автоматически вставит выбранный график на страницу рядом с таблицей данных.
- Для настройки и редактирования диаграммы, щелкните на нее, чтобы активировать контекстную вкладку «Диаграмма» на панели инструментов. Здесь вы сможете изменить цвета, оси, шрифты и другие параметры графика.
- По завершении редактирования диаграммы, сохраните документ, чтобы изменения были сохранены.
Теперь вы знаете, как создать диаграмму в Ворде по данным из таблицы. Это простой и эффективный способ представления информации в более наглядной форме.
Как сделать диаграмму в Ворде: пошаговая инструкция
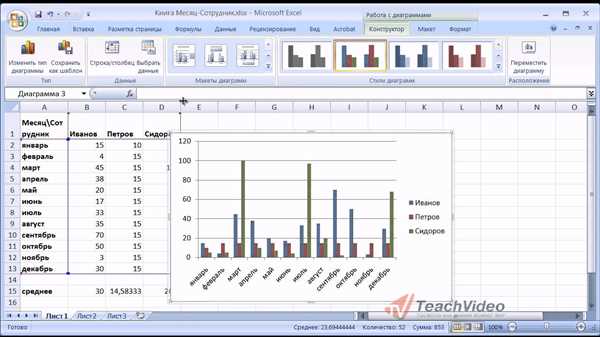
Чтобы сделать диаграмму в Ворде, следуйте этой пошаговой инструкции:
Шаг 1: Вставить таблицу в Ворде, содержащую данные, которые вы хотите использовать для создания диаграммы.
Шаг 2: Выделите данные в таблице, которые вы хотите использовать для построения графика. Учтите, что названия столбцов и строк таблицы станут названиями осей графика.
Шаг 3: На панели инструментов выберите вкладку Вставка.
Шаг 4: В разделе Диаграммы выберите тип графика, который вам нужен. В Ворде доступны различные типы диаграмм, такие как столбчатые, круговые, линейные и т. д. Выберите тот тип, который лучше всего отражает ваши данные.
Шаг 5: После выбора типа диаграммы нажмите на него, чтобы вставить его в документ.
Шаг 6: Переместите и отформатируйте диаграмму по своему усмотрению. Воспользуйтесь панелью инструментов Формат, чтобы изменить тип, цвет, шрифт и другие параметры диаграммы.
Поздравляю! Вы успешно построили диаграмму в Ворде по таблице. Теперь вы можете легко представить свои данные в более понятном и зрительно привлекательном виде.
Как вставить диаграмму в Ворде и настроить ее
В программе Microsoft Word вы можете создавать удобные и наглядные диаграммы, отображающие данные из таблицы. Диаграммы помогают демонстрировать связи, тренды и сравнивать значения. В этом разделе мы рассмотрим, как построить диаграмму на основе таблицы и настроить ее.
Шаг 1: Создание таблицы
Перед созданием диаграммы необходимо создать таблицу с данными, на основе которой будет построена диаграмма. Для этого вы можете использовать встроенные инструменты Word для создания таблицы или скопировать данные из другого источника, такого как Excel. Убедитесь, что ваша таблица содержит правильно организованные данные и заголовки столбцов и строк.
Шаг 2: Вставка диаграммы
Теперь, когда у вас есть таблица с данными, вы можете вставить диаграмму. Чтобы вставить диаграмму в документ Word, выполните следующие действия:
- Установите курсор в место, где вы хотите вставить график.
- Выберите вкладку Вставка на ленте.
- Нажмите на кнопку Диаграмма в группе Графики.
- Выберите тип диаграммы из представленного списка. Word предлагает различные типы диаграмм, такие как столбчатые, круговые, линейные и т.д.
- Нажмите на кнопку ОК. Word вставит диаграмму в документ.
Шаг 3: Настройка диаграммы
После вставки диаграммы вы можете настроить ее, чтобы она отображала данные так, как вам нужно. Для настройки диаграммы вы можете:
- изменить заголовки диаграммы и осей;
- изменить тип и стиль диаграммы;
- изменить цвета и шрифты в диаграмме;
- изменить масштаб и расположение диаграммы;
- добавить легенду и многое другое.
Для изменения параметров диаграммы выделите ее и перейдите на вкладку Конструктор или Макет на ленте. В этих разделах вы найдете различные инструменты и параметры для настройки диаграммы.
Теперь вы знаете, как вставить и настроить диаграмму в Microsoft Word. Пользуйтесь этими знаниями, чтобы делать наглядные и профессиональные диаграммы прямо в Ворде.
Как построить диаграмму в Ворде с использованием готовой таблицы
Для построения диаграммы в Ворде по таблице необходимо выполнить следующие шаги:
- Откройте Microsoft Word и создайте новый документ.
- Вставьте таблицу с данными, которую вы хотите использовать для построения диаграммы. Для этого вы можете воспользоваться командой Вставка и выбрать пункт Таблица. Заполните таблицу нужными данными.
- Выделите ячейки таблицы, которые вы хотите использовать для построения диаграммы.
- На панели инструментов Word выберите вкладку Вставка и в разделе Диаграмма выберите необходимый тип графика.
- Выберите подходящий стиль графика и нажмите кнопку ОК.
- Диаграмма будет автоматически создана в документе Word на основе выбранных данных из таблицы.
- Если необходимо, вы можете настроить внешний вид диаграммы, например, добавить заголовок, изменить масштаб или цвета элементов.
- Сохраните документ, чтобы сохранить созданную диаграмму.
Теперь вы знаете, как построить диаграмму в Ворде с использованием готовой таблицы. Этот способ позволяет быстро и легко создать диаграмму на основе имеющихся данных, что значительно облегчает визуализацию и анализ информации.
Диаграммы в Ворде: советы и рекомендации
Чтобы построить диаграмму в Ворде, следуйте этим простым шагам:
- Создайте таблицу: первым делом, создайте таблицу, в которой будут содержаться данные, на основе которых нужно построить диаграмму. Убедитесь, что ваши данные организованы в правильном формате и их легко интерпретировать.
- Выделите нужные данные: выберите ячейки в таблице, которые вы хотите использовать для создания диаграммы. Удерживайте клавишу Ctrl, чтобы выбрать несколько ячеек или целую таблицу целиком.
- Вставьте диаграмму: выберите вкладку Вставка в верхней панели меню и нажмите кнопку Диаграмма. В открывшемся окне вы сможете выбрать тип диаграммы, который лучше всего подходит для представления ваших данных.
- Настройте диаграмму: после вставки диаграммы, вы можете настроить ее внешний вид и раскраску, используя доступные инструменты форматирования. Измените заголовок и оси, добавьте легенду и примените различные стили для достижения нужного визуального эффекта.
Не забывайте сохранять свою работу, чтобы не потерять весь проделанный вами труд.
Создание графиков и диаграмм в Ворде — это простой и удобный способ визуализации данных. Поэтому не стесняйтесь использовать эту функцию для улучшения представления вашей информации!
Как в Ворде создать диаграмму: полезные советы
Как сделать диаграмму в программе Ворде? Вот несколько полезных советов и шагов:
- Откройте программу Ворд и создайте новый документ.
- Перед тем как вставить диаграмму, у вас должна быть готовая таблица с данными. Если у вас еще нет таблицы, создайте ее, используя функции таблицы в Ворде.
- Выделите данные в таблице, которые вы хотите использовать для построения графика.
- Выберите вкладку Вставка в верхней панели меню Ворда.
- На панели инструментов выберите опцию Диаграмма. В открывшемся окне вы увидите различные типы диаграмм.
- Выберите тип диаграммы, который наилучшим образом подходит для ваших данных. Например, вы можете выбрать столбчатую, круговую, линейную или областную диаграмму.
- После выбора типа диаграммы, нажмите кнопку ОК. Ворд вставит выбранную диаграмму в документ.
- Чтобы настроить диаграмму, выделите ее и используйте панели инструментов в верхней части экрана. Вы можете изменить шрифты, цвета, добавить заголовки и многое другое.
- Для изменения данных на диаграмме, щелкните правой кнопкой мыши на диаграмме и выберите Редактировать данные. Откроется таблица, в которой вы можете внести изменения.
Теперь вы знаете, как создать диаграмму в программе Ворд. Этот простой процесс позволяет визуализировать данные и сделать их более понятными и наглядными. Используйте диаграммы в своих документах, чтобы эффективно представить информацию и сделать ее более привлекательной для читателей.
Как по таблице в Ворде сделать диаграмму или график
- Откройте документ Ворда и вставьте таблицу с данными, по которой хотите построить диаграмму.
- Выделите данные в таблице, которые вы хотите использовать для построения диаграммы. Выделите все строки и столбцы, которые нужно включить в диаграмму, но не включайте заголовки столбцов или строк.
- Перейдите на вкладку Вставка в верхней панели меню Ворда.
- На вкладке Вставка выберите тип диаграммы, который наиболее подходит для вашей таблицы и данных. Нажмите на соответствующую иконку диаграммы, чтобы открыть окно вставки диаграммы.
- В окне вставки диаграммы выберите желаемый тип диаграммы. В зависимости от типа диаграммы вы можете выбрать различные стили и параметры форматирования для вашей диаграммы.
- После выбора типа диаграммы нажмите на кнопку Вставить, чтобы добавить диаграмму на страницу Ворда.
- Измените размер и положение диаграммы, используя инструменты форматирования, доступные на вкладке Рисование, которая появляется при выделении диаграммы.
- Настройте данные и стили диаграммы, щелкнув правой кнопкой мыши на диаграмме и выбрав соответствующие опции из контекстного меню. Вы можете изменить заголовки осей, метки данных и другие параметры.
- Поменяйте цвета, шрифты и другие атрибуты диаграммы через панель форматирования, доступную на вкладке Рисование.
- Сохраните документ, чтобы сохранить внесенные изменения и завершить создание диаграммы по таблице.
Теперь у вас есть готовая диаграмма или график, созданная на основе таблицы в Ворде. Если вам нужно сделать дальнейшие изменения, вы можете вернуться к диаграмме и использовать доступные инструменты форматирования и настройки.
