Меню — это важный элемент интерфейса операционной системы, который позволяет пользователям получить доступ к различным функциям и приложениям. В зависимости от вида операционной системы, меню может иметь разные внешние виды и расположение.
В операционной системе Windows 8 по умолчанию отсутствует классическое меню Пуск, что вызывает затруднения у многих пользователей. Однако существуют способы изменить это и сделать меню виндовс таким, как в предыдущих версиях.
Для включения классического меню Пуск в Windows 8, можно воспользоваться сторонними программами или настроить систему самостоятельно. Также есть способы сделать классическое меню в Windows 7 еще более удобным и функциональным.
Пуск в Windows 8 и его типы
Одной из главных изменений, которые произошли в операционной системе Windows 8, было удаление классического меню Пуск. Вместо него было введено новое меню Пуск, которое отличается от привычного расположением и возможностями. Однако, многим пользователям не понравилось это нововведение, и они хотели вернуть классическое меню Пуск, которое было присутствовало в предыдущих версиях Windows, таких как Windows 7.
Виды меню Пуск в Windows 8
Существуют различные способы сделать меню Пуск классическим в Windows 8:
| Вид | Как сделать |
|---|---|
| Классический стиль | Установить сторонние программы, которые восстанавливают классическое меню Пуск, например, Classic Shell или StartIsBack. |
| Метро стиль | Использовать метро-приложение Пуск, которое представляет собой современную версию меню Пуск и настраивается под ваши потребности. |
Как изменить меню Пуск в Windows 8
Для изменения меню Пуск в Windows 8 вы можете выбрать один из предложенных выше способов. Если вам необходимо вернуть классическое меню Пуск, то установите одну из сторонних программ, которые восстанавливают его функциональность. Если вам нравится новое меню Пуск в метро стиле, то можете настроить его под свои нужды и предпочтения.
Как включить классическое меню в Windows 7 и 8
Классическое меню, которое присутствовало в более ранних версиях Windows, может быть изменено в Windows 7 и 8 с помощью нескольких простых шагов. Если вы не любите новое меню Пуск, вы можете сделать изменение, чтобы вернуть классическое меню обратно.
Чтобы изменить меню на компьютере с операционной системой Windows 7 или 8, выполните следующие шаги:
- Щелкните правой кнопкой мыши на панели задач и выберите Свойства.
- В открывшемся окне Свойства панели задач и меню «Пуск» перейдите на вкладку Меню «Пуск» и нажмите на кнопку Настроить.
- В открывшемся окне выберите вкладку Общие и найдите опцию Использовать классическое меню «Пуск». Убедитесь, что она отмечена галочкой.
- Нажмите на кнопку ОК, чтобы сохранить изменения.
После выполнения этих шагов вам будет доступно классическое меню «Пуск», которое было заменено на более современную версию. Теперь вы можете наслаждаться привычным видом меню на вашем компьютере.
Не забудьте, что эти шаги применимы только для операционных систем Windows 7 и 8. В более новых версиях Windows этот способ может отличаться.
Как включить меню на мобильном устройстве
На сегодняшний день существует несколько различных видов меню для мобильных устройств. В зависимости от операционной системы и версии устройства, способы включения меню могут отличаться.
- Android:
- На большинстве Android-устройств новых версий меню можно найти в нижней части экрана. Обычно это называется навигационная панель или панель навигации. Если меню не отображается, попробуйте прокрутить вниз или нажмите на значок с тремя горизонтальными линиями, чтобы его вызвать.
- Если у вас старая версия Android, то следует найти значок Меню (обычно это изображение со стрелкой, указывающей вниз) и нажать на него. После нажатия откроется список доступных опций меню.
- iOS (iPhone, iPad):
- Одним из самых распространенных способов включения меню на устройствах iOS является использование жестов. Чтобы открыть меню, можно свайпнуть пальцем снизу вверх по экрану.
- Если у вас установлена старая версия iOS, то меню можно найти на док-панели в нижней части экрана. Чтобы его открыть, просто нажмите на значок, обычно это изображение с облачком и стрелкой, указывающей вверх.
- Windows Phone:
- На устройствах Windows Phone меню можно найти в нижней части экрана. Для его открытия нажмите на значок с тремя горизонтальными точками.
- Если у вас установлена старая версия Windows Phone, откройте приложение, для которого нужно включить меню, и щелкните на значок Меню. Он обычно находится на главном экране или в нижней части экрана.
Каждое устройство имеет свои особенности включения меню, поэтому важно знать, какой операционной системой и версией оно обладает. Не стесняйтесь изменить стандартное меню на меню в стиле Windows 7 или Windows 8, если вам более комфортно работать с классическим интерфейсом.
Если вы хотите сделать так, чтобы меню было всегда видимым, а не скрывалось по умолчанию, вам понадобится пройти в настройки вашего устройства и изменить соответствующие параметры.
Как сделать классический пуск в Windows 8
Windows 8 привнесла много изменений в интерфейс операционной системы, включая отсутствие классического меню Пуск. Однако, есть способ сделать классическое меню Пуск в Windows 8, чтобы вернуть привычный вид, как в Windows 7.
Для того чтобы изменить меню Пуск на классический вид в Windows 8, следуйте следующим шагам:
| 1. | Зайдите в панель управления, щелкнув по соответствующей плитке на экране Пуск. |
| 2. | Выберите пункт Свойства панели задач и меню Пуск. |
| 3. | В открывшемся окне Свойства панели задач и меню Пуск перейдите на вкладку Меню Пуск. |
| 4. | На вкладке Меню Пуск нажмите кнопку Настроить…. |
| 5. | В появившемся окне выберите вариант Показывать сразу меню Пуск и нажмите ОК. |
| 6. | Теперь, при нажатии на кнопку Пуск в Windows 8, откроется классическое меню Пуск, такое же как в Windows 7. |
Таким образом, вы сможете сделать классическое меню Пуск в Windows 8 и вернуть привычный вид, как в предыдущих версиях операционной системы Windows.
Windows 8 классическое меню пуск
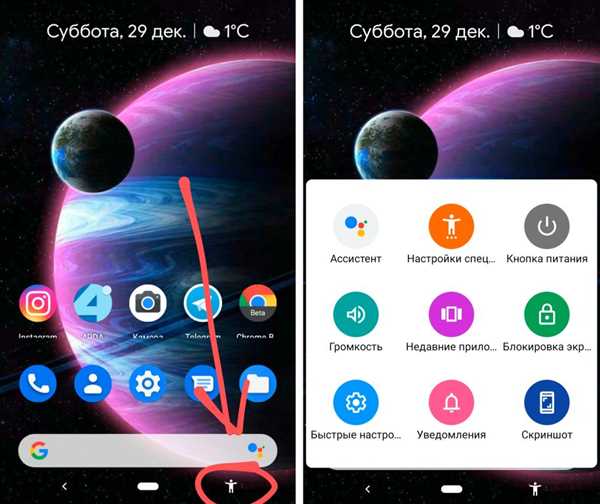
Меню пуск в Windows 8 отличается от меню пуск, привычного для пользователей предыдущих версий операционной системы, и вызывает затруднения у многих пользователей. Однако, можно выполнить несколько простых действий, чтобы вернуть классическое меню пуск.
Использование сторонних программ
Существует множество сторонних программ, которые позволяют сделать меню пуск в Windows 8 таким же, как в Windows 7. Некоторые из таких программ — Classic Shell, Start8 или StartIsBack.
Перед установкой программы рекомендуется скачать ее с официального сайта разработчика, чтобы быть уверенным в ее безопасности.
Изменение настроек операционной системы
В самой операционной системе также предусмотрены способы изменения меню пуск.
Один из способов — использование внутренних инструментов Windows 8. Для этого нужно щелкнуть правой кнопкой мыши на панели задачи и выбрать пункт Свойства. Затем в открывшемся окне нужно перейти на вкладку Навигация и установить флажок возле пункта Заменить экран пуск на меню пуск. После этого следует сохранить изменения, нажав на кнопку ОК.
Если пользователь хочет вернуть классический вид меню пуск, но оставить новый интерфейс панели задач, можно установить флажок возле пункта Показывать меню пуск при нажатии на кнопку пуск и сохранить изменения.
Таким образом, с использованием сторонних программ или изменением настроек операционной системы, пользователь может сделать меню пуск в Windows 8 аналогичным меню пуск в Windows 7.
Виндовс 8: как сделать пуск как виндовс 7
Шаг 1: Войдите в Изменить виды экранной клавиатуры или другие методы ввода
Чтобы изменить меню пуска в Виндовс 8 и сделать его классическим, вам потребуется выполнить несколько простых шагов.
Сначала откройте меню Пуск, нажав на значок Старт в правом нижнем углу экрана. Затем найдите и щелкните правой кнопкой мыши на значке Панель управления.
В выпадающем меню выберите пункт Настройка оборудования и звука и затем перейдите на вкладку Изменить виды экранной клавиатуры или другие методы ввода.
Шаг 2: Включите классический пуск
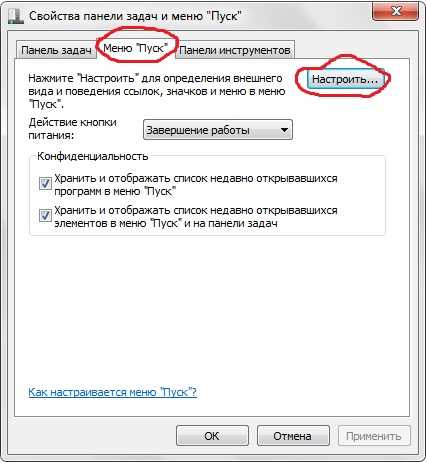
После открытия окна Изменить виды экранной клавиатуры или другие методы ввода, прокрутите список доступных методов ввода и найдите в нем пункт Пуск. Отметьте его галочкой, чтобы включить классическое меню пуск.
После того, как вы отметите пункт Пуск, нажмите кнопку Применить и затем ОК, чтобы сохранить изменения и закрыть окно.
Шаг 3: Проверьте результаты
После завершения всех предыдущих шагов вы сможете заметить, что меню пуск в Виндовс 8 теперь выглядит так же, как в Виндовс 7. Вы можете щелкнуть по значку Старт в правом нижнем углу экрана и убедиться, что там появилось классическое меню пуска.
| Преимущества: | Недостатки: |
| • Возможность использовать привычное и удобное для многих пользователей меню пуска | • Ограниченные возможности и настройки в сравнении с современными интерфейсами |
| • Легкая навигация и доступ ко всем установленным программам | • Не поддерживает новые функции и приложения, доступные в Виндовс 8 |
| • Удобный поиск и запуск программ | • Может потребоваться дополнительное вмешательство в систему |
Классическое меню пуск Windows 8
В Windows 8 по умолчанию отсутствует классическое меню пуск, которое присутствовало в предыдущих версиях операционной системы. Однако, существуют различные способы изменить вид меню пуск и сделать его более классическим.
Вариант 1:
Для тех, кто привык к классическому меню пуск в Windows 7 и ранее, можно воспользоваться сторонним программным обеспечением. Существует множество программ, которые добавляют классическое меню пуск на рабочий стол. Некоторые из них бесплатны, а другие платные. Если вы хотите вернуть классическое меню пуск, просто загрузите и установите одну из таких программ на свое устройство.
Вариант 2:
1. На рабочем столе нажмите правой кнопкой мыши и выберите Персонализация.
2. В открывшемся окне выберите Панель задач и навигация.
3. В разделе Пуск поставьте галочку напротив пункта Использовать классическое меню пуск.
После выполнения этих действий меню пуск будет выглядеть как в Windows 7. Вы сможете легко находить и запускать программы, а также получить быстрый доступ ко всем настройкам операционной системы.
Виндовс 8 классическое меню пуск
Как сделать классическое меню пуск на Windows 8:
- Нажмите правой кнопкой мыши на панели задачи в нижней части экрана.
- В открывшемся контекстном меню выберите пункт Свойства.
- В открывшемся окне Панель задач и меню Пуск перейдите на вкладку Пуск.
- В разделе Пуск выберите опцию Использовать классический стиль меню Пуск.
- Нажмите кнопку Применить и ОК, чтобы сохранить изменения.
После выполнения этих шагов, классическое меню пуск будет восстановлено на вашем компьютере с Windows 8. В нем вы сможете использовать привычные функции и настройки, как в Windows 7 или предыдущих версиях операционной системы.
Пуск в Виндовс 8
В операционной системе Windows 8 был изменён вид меню Пуск по сравнению с предыдущими версиями, что могло вызвать затруднения у некоторых пользователей. Вместо классического меню Пуск, привычного для Windows 7, появилось новое, современное меню Пуск. Однако, при желании можно вернуть классическое меню Пуск из Windows 7.
Как изменить меню Пуск на классическое в Windows 8?
Чтобы сделать меню Пуск в Windows 8 похожим на классическое меню Пуск из Windows 7, можно воспользоваться сторонней программой, такой как Classic Shell или StartIsBack. Эти программы добавляют на панель задач кнопку Пуск и возвращают стилистику классического меню Пуск. После установки программы, можно настроить внешний вид меню Пуск с помощью различных настроек, чтобы оно выглядело максимально похожим на меню Пуск из Windows 7.
В основной версии Windows 8 отсутствует классическое меню Пуск, знакомое пользователям Windows 7. Однако, с помощью сторонних программ, таких как Classic Shell или StartIsBack, можно вернуть классическое меню Пуск и настроить его внешний вид. Таким образом, пользователь обратно получит удобный доступ к программам и настройкам своего компьютера.
Как в Windows 8 сделать классический пуск
Windows 8 внесла ряд изменений в интерфейс, включая удаление классического меню Пуск. Однако, если вы привыкли использовать классический пуск и хотите вернуть его на Windows 8, есть несколько способов сделать это.
Использование стороннего ПО
На Windows 8 вы можете установить стороннее программное обеспечение, которое позволяет вернуть классическое меню Пуск. Существуют различные программы с подобной функциональностью, например, Classic Shell или Start8. После установки такого ПО, вы получите доступ к классическому пуску, который включает все знакомые функции меню Пуск из предыдущих версий Windows.
Использование ярлыков
Если вы не хотите устанавливать стороннее ПО, вы можете создать ярлык на рабочем столе, который будет выполнять функции классического пуска. Для этого:
- Щелкните правой кнопкой мыши на пустой области рабочего стола.
- Выберите Новый в контекстном меню, затем Ярлык.
- В поле Местоположение элемента введите путь к файлу, например, C:Windowsexplorer.exe.
- Дайте ярлыку имя, например, Классический пуск.
- Щелкните Готово.
Теперь, когда вы запустите этот ярлык, откроется проводник Windows, который может выполнять функции классического пуска.
В Windows 7 и более старых версиях операционной системы, меню Пуск уже установлено по умолчанию. Однако, если вы хотите изменить его вид, можно воспользоваться сторонним ПО, таким как Classic Shell или Start Menu Customizer. Эти программы позволяют настроить меню Пуск согласно вашим предпочтениям, добавлять или удалять пункты меню и изменять их расположение.
Виды Windows 8
В операционной системе Windows 8 были внесены существенные изменения по сравнению с предыдущими версиями. Одним из основных изменений стал новый интерфейс, заменивший классическое меню Пуск из Windows 7.
Однако, многим пользователям не нравилось отсутствие классического меню Пуск и они хотели вернуть его обратно в Windows 8. Альтернативным решением стало использование сторонних программ, которые позволяли изменить интерфейс Windows 8 и восстановить классический стиль меню.
Одной из таких программ является Classic Shell, которая позволяет настроить интерфейс Windows 8 так, чтобы он больше напоминал Windows 7. С ее помощью можно сделать так, чтобы при нажатии на кнопку Пуск открывалось классическое меню Пуск.
Как изменить меню пуск на Виндовс 8
В Windows 8 Microsoft решили сделать революционные изменения в интерфейсе для перехода к новому стилю использования компьютера. Одним из таких изменений стало отсутствие классического меню Пуск, которое было присутствует в предыдущих версиях Windows, начиная с Windows 95 и до Windows 7.
Однако, для пользователей, привыкших к классическому меню Пуск, есть возможность вернуть его в Windows 8, хотя и в нем он имеет немного другой вид. Вот как можно изменить меню Пуск на Windows 8:
1. Нажмите правой кнопкой мыши на панели задачи и выберите пункт Свойства.
2. В открывшемся окне перейдите на вкладку Пуск.
3. В разделе Выбор кастомизации выберите опцию Программы и нажмите ОК.
После этого меню Пуск будет изменено на более классический вид, хотя и с некоторыми изменениями, в соответствии с дизайном Windows 8. Теперь вы сможете более удобно находить и запускать программы на своем компьютере с ОС Windows 8.
Windows 8 меню пуск
Как изменить меню пуск на классическое в Windows 8:
1. Для включения классического меню «Пуск» на компьютере с операционной системой Windows 8, вы можете воспользоваться сторонними программами, которые позволяют вернуть привычное меню «Пуск» на рабочий стол.
2. Одним из способов вернуть меню «Пуск» — установить стороннюю программу, например «Classic Shell» или «Start Menu 8». Эти программы предоставляют возможность настроить внешний вид меню «Пуск» по своему усмотрению.
