Windows 10 – это операционная система, которая предлагает несколько версий для пользователей. Однако, иногда возникает необходимость сменить редакцию Windows 10, например, если вы хотите перейти с Windows 10 Home на Windows 10 Pro или наоборот. Раньше для смены редакции пользователю приходилось переустанавливать операционную систему, но сейчас есть способы изменить версию Windows 10 без переустановки. В этой статье мы расскажем вам, как это сделать.
Один из способов сменить редакцию Windows 10 без переустановки – это с помощью обновления операционной системы. Microsoft предлагает специальные обновления, которые позволяют изменить версию Windows 10 с одной редакции на другую. Например, вы можете обновить Windows 10 Home до Windows 10 Pro или наоборот. Для этого вам понадобится лицензионный ключ соответствующей редакции Windows 10, который можно приобрести в магазине Microsoft или других авторизованных местах.
Для смены редакции Windows 10 с помощью обновления вам нужно выполнить несколько простых шагов. Во-первых, откройте меню Пуск и выберите пункт Настройки. Затем перейдите в раздел Обновление и безопасность и выберите вкладку Активация. Далее вы увидите раздел Изменение установки Windows, где можно сменить редакцию Windows 10. Нажмите на кнопку Изменить ключ продукта и введите новый лицензионный ключ соответствующей редакции Windows 10. После этого система начнет процесс обновления, который может занять некоторое время.
Таким образом, смена редакции Windows 10 без переустановки возможна с помощью обновления операционной системы. Этот способ позволяет поменять версию Windows 10 с одной редакции на другую без необходимости переустанавливать операционную систему с нуля. Помните, что для смены редакции вам понадобится соответствующий лицензионный ключ, который можно приобрести в магазине Microsoft или других авторизованных местах. Следуйте приведенным выше шагам, чтобы успешно сменить редакцию Windows 10 и наслаждаться новыми возможностями операционной системы.
Windows 10 корпоративная: как обновить
Windows 10 корпоративная версия предназначена для использования в рабочих средах и предлагает расширенные возможности управления и безопасности. Если вам необходимо изменить редакцию операционной системы с Windows 10 Pro на Windows 10 корпоративную версию, это можно сделать без необходимости переустановки системы.
Обновление редакции Windows 10
Для обновления редакции Windows 10 Pro до корпоративной версии вам потребуется выполнить следующие шаги:
- Откройте меню Параметры путем нажатия сочетания клавиш Win + I.
- Выберите раздел Обновление и безопасность.
- Перейдите во вкладку Активация.
- В разделе Редакция Windows нажмите на кнопку Изменить ключ продукта.
- В появившемся окне введите новый ключ активации для Windows 10 корпоративной версии.
- Нажмите на кнопку Далее и дождитесь завершения процесса обновления.
Понижение редакции Windows 10
Если вы хотите вернуться к редакции Windows 10 Pro, то вам потребуется выполнить понижение версии операционной системы. Для этого следуйте инструкциям:
- Откройте меню Параметры путем нажатия сочетания клавиш Win + I.
- Выберите раздел Обновление и безопасность.
- Перейдите во вкладку Восстановление.
- В разделе Восстановление нажмите на кнопку Начать под пунктом Возврат к предыдущей версии Windows.
- Дождитесь окончания процесса понижения версии операционной системы. После завершения вам потребуется повторно активировать Windows 10 Pro.
Теперь вы знаете, как изменить редакцию Windows 10 без переустановки системы. Независимо от того, нужно ли вам повысить версию на корпоративную или понизить обратно до Pro, эти простые шаги помогут вам обновить операционную систему на нужную редакцию.
Изменение редакции Windows 10 без переустановки
Обновление, изменение или понижение редакции Windows 10 может быть полезным в ряде случаев. Например, вам может понадобиться изменить редакцию с Pro на корпоративную версию для корпоративного использования. Как только вы понимаете, что нужно изменить редакцию Виндовс 10, само обновление становится более простым и легким.
Различные редакции Windows 10 предлагают различный набор функций и возможностей. Чтобы изменить редакцию Windows 10 без переустановки, вам понадобится следовать определенным шагам.
Шаг 1: Проверьте текущую редакцию Windows 10
Перед тем, как менять редакцию, вы должны узнать, какая редакция Windows 10 в настоящее время установлена на вашем компьютере. Для этого:
- Нажмите правой кнопкой мыши на кнопку Пуск и выберите Система.
- В разделе Сведения об устройстве найдите информацию о редакции Windows.
Шаг 2: Проверьте доступные редакции
Поменять редакцию Windows 10 возможно только на доступные для вашего ключа продукта. Чтобы узнать доступные редакции:
- Перейдите на официальный сайт Microsoft и найдите раздел с информацией о редакциях Windows 10.
- Сравните доступные редакции с вашей текущей редакцией.
Шаг 3: Измените редакцию Windows 10
Как только вы узнали текущую редакцию и доступные альтернативы, можно приступать к смене редакции Windows 10:
- Скачайте инструмент Обновление и безопасность на официальном сайте Microsoft.
- Запустите инструмент Обновление и безопасность и выберите Активация в левой части окна.
- Нажмите кнопку Изменить ключ продукта и введите ключ для новой редакции Windows 10.
- Дождитесь завершения процесса изменения редакции Windows 10.
- Перезагрузите компьютер, чтобы внести все изменения в действие.
После перезагрузки проверьте, что редакция Windows 10 успешно изменена. Убедитесь, что все нужные вам функции и возможности доступны, и что новая редакция полностью соответствует вашим требованиям.
Таким образом, вы можете изменить редакцию Windows 10 без переустановки. Этот процесс позволяет вам обновить или понизить редакцию Windows 10 в соответствии с вашими потребностями, без необходимости переустанавливать операционную систему с нуля.
Как понизить версию Windows 10
Изменение редакции или версии Windows 10 может быть полезным, если вы хотите поменять текущую версию операционной системы или обновить ее до другой версии без переустановки. Например, вы можете понизить версию с Windows 10 Pro до корпоративной версии.
Как обновить Windows 10 до другой версии без переустановки? Для этого вам потребуется доступ к ISO-образу или файлу установки нужной редакции или версии Windows 10. Этот файл можно загрузить с официального сайта Microsoft. Затем выполните следующие действия:
- Запустите загруженный файл установки Windows 10.
- Выберите пункт Обновить этот ПК и нажмите Далее.
- Согласитесь с условиями лицензионного соглашения и нажмите Далее.
- В окне выбора установки выберите пункт Сохранить личные файлы и приложения (если важно сохранить данные) или Ничего (если данные не важны), а затем нажмите Далее.
- Выберите нужную редакцию или версию Windows 10, которую хотите установить, и нажмите Далее.
- Подтвердите начало обновления, нажав Обновить.
- Дождитесь завершения процесса установки и перезагрузите компьютер.
После перезагрузки ваша редакция или версия Windows 10 будет изменена, и вы получите новую редакцию или версию без необходимости переустановки операционной системы.
Обратите внимание, что эта процедура позволяет только обновить редакцию или версию Windows 10, но не позволяет понизиться до более старой версии операционной системы. Если вы хотите понизиться до более старой версии Windows 10, вам понадобится провести полную переустановку системы.
Обновление Windows 10 корпоративная: что нужно знать
Если у вас установлена редакция Windows 10 Pro и вы хотите изменить ее на корпоративную версию, вам не придется переустанавливать систему с нуля. В этой статье мы расскажем вам, как изменить редакцию Windows 10 без переустановки.
Как обновить до Windows 10 корпоративной версии
Для обновления до Windows 10 корпоративной версии, вам потребуется выполнить следующие шаги:
- Откройте Параметры (нажмите на иконку Пуск и выберите пункт Настройки);
- Перейдите в раздел Обновление и безопасность;
- Выберите Активация в левом меню;
- Нажмите на кнопку Изменить продуктовый ключ;
- Введите ключ для активации Windows 10 корпоративной версии;
- Нажмите на кнопку Далее и дождитесь завершения процесса обновления.
После завершения процесса обновления ваша редакция Windows 10 будет изменена на корпоративную версию.
Что нужно знать о Windows 10 корпоративной версии
Windows 10 корпоративная версия предлагает более широкие возможности для управления компьютерами в рамках корпоративной сети. Она содержит все функции, доступные в редакции Windows 10 Pro, а также дополнительные возможности, такие как:
- Возможность подключения к доменной сети;
- Управление групповыми политиками для централизованного управления компьютерами;
- Возможность использования функции Дополнительный режим безопасности для защиты от вредоносных программ;
- Более гибкая лицензированная модель, позволяющая работать с большим количеством компьютеров в корпоративной среде.
Обновление до Windows 10 корпоративной версии может быть полезным для компаний, которые хотят получить дополнительные возможности для управления своими компьютерами и улучшить общую безопасность системы.
Теперь вы знаете, как обновить редакцию Windows 10 до корпоративной версии без переустановки. Удачного обновления!
Как поменять редакцию Windows 10
Как обновить Windows 10 до Pro?
- Проверьте текущую редакцию вашей Windows 10, открыв панель управления и выбрав Система.
- Нажмите на Активация и перейдите к разделу Изменение ключа.
- Введите ключ продукта для Windows 10 Pro и нажмите Далее.
- Подтвердите согласие на обновление и дождитесь завершения процесса.
Как понизить редакцию Windows 10 до Pro?
- Сделайте резервную копию всех важных данных на внешний носитель.
- Откройте панель управления и выберите Система.
- Нажмите на Активация и перейдите к разделу Изменение ключа.
- Введите ключ продукта для Windows 10 Pro и нажмите Далее.
- Подтвердите согласие на обновление и дождитесь завершения процесса.
Помните, что смена редакции Windows 10 возможна только в пределах одного семейства редакций (например, среди домашних редакций или корпоративных редакций). Перед изменением редакции убедитесь, что у вас есть правильный ключ продукта для новой редакции Windows 10.
Как обновить корпоративную Windows 10
Поменять редакцию Windows 10
Если вам необходимо изменить редакцию Windows 10, следуйте этим шагам:
- Откройте меню Параметры в системе Windows 10.
- Выберите раздел Обновление и безопасность.
- В боковой панели выберите Активация.
- В разделе Изменить ключ продукта нажмите на кнопку Изменить.
- Введите новый ключ продукта для редакции Windows 10, которую вы хотите установить.
- Нажмите на кнопку Далее и дождитесь завершения процесса обновления.
Понизить до другой редакции
Если вы хотите понизить корпоративную версию Windows 10 до другой, следуйте этим инструкциям:
- Откройте меню Параметры в системе Windows 10.
- Выберите раздел Обновление и безопасность.
- В боковой панели выберите Восстановление.
- В разделе Восстановление Windows нажмите на кнопку Начать в разделе Вернуться к более ранней версии Windows 10.
- Выберите версию Windows 10, на которую вы хотите понизиться.
- Нажмите на кнопку Далее и следуйте инструкциям на экране для завершения процесса понижения редакции Windows 10.
Обратите внимание, что данные процессы могут занять некоторое время, и вы должны создать резервную копию своих файлов перед внесением изменений в редакцию Windows 10. Кроме того, доступность определенных функций и возможности может различаться в разных редакциях операционной системы Windows 10.
Следуя указанным выше инструкциям, вы сможете легко обновить или изменить редакцию корпоративной Windows 10 без переустановки системы.
Как изменить Windows 10 на другую версию
Windows 10 предлагает множество редакций, включая Home, Pro, Enterprise и другие. Если у вас установлена редакция Windows 10, но вы хотите изменить ее на другую версию без полной переустановки, вам потребуется выполнить несколько простых шагов.
Обновление до Pro или корпоративной редакции
1. Откройте Параметры на компьютере с установленной редакцией Windows 10.
2. В Параметрах выберите Обновление и безопасность.
3. В разделе Обновление и безопасность выберите Активация.
4. В разделе Активация найдите раздел Изменить ключ продукта и щелкните по нему.
5. В открывшемся окне введите ключ продукта для редакции Pro или корпоративной редакции Windows 10 и нажмите Далее.
6. Дождитесь завершения процесса обновления.
7. После обновления редакции Windows 10 перезагрузите компьютер.
Теперь ваша редакция Windows 10 будет изменена на Pro или корпоративную версию.
Понижение редакции без изменения Windows 10
Если вы хотите понизить редакцию Windows 10 без обновления операционной системы до новой версии, вы можете воспользоваться следующими инструкциями:
1. Откройте Параметры на компьютере с установленной редакцией Windows 10.
2. В Параметрах выберите Обновление и безопасность.
3. В разделе Обновление и безопасность выберите Восстановление.
4. Перейдите в раздел Сброс этого ПК и нажмите Получить начало.
5. В появившемся окне выберите Сохранить мои файлы или Удалить все, в зависимости от ваших предпочтений.
6. Дождитесь завершения процесса сброса системы.
7. После завершения сброса системы ваша редакция Windows 10 будет установлена в предыдущую версию.
Таким образом, вы можете легко изменить редакцию Windows 10 без полной переустановки операционной системы. Убедитесь, что перед выполнением этих действий у вас есть резервные копии важных файлов и данных, чтобы избежать их потери.
Как обновить корпоративную Windows 10 до Pro
Если вы сталкиваетесь с необходимостью сменить редакцию Windows 10 с корпоративной на Pro без переустановки операционной системы, следуйте указанным ниже шагам:
Шаг 1: Проверьте текущую версию Windows
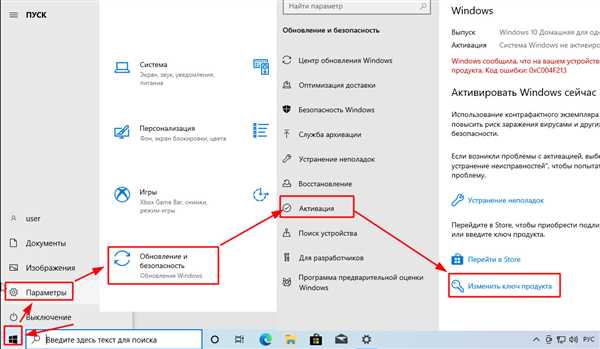
Прежде чем обновить или изменить редакцию Windows, убедитесь, что у вас на компьютере установлена корпоративная версия операционной системы Windows 10.
Чтобы проверить текущую версию, выполните следующие действия:
- Нажмите комбинацию клавиш Win + R, чтобы открыть окно Выполнить.
- Введите команду winver и нажмите клавишу Enter.
- Откроется окно О программе Windows, где будет указана текущая версия операционной системы.
Шаг 2: Понизьте версию до Windows 10 Pro
Чтобы изменить редакцию с корпоративной на Pro, необходимо выполнить понижение версии операционной системы. Пожалуйста, имейте в виду, что перед выполнением данного действия создайте резервную копию важных данных, чтобы избежать их потери.
Для понижения версии Windows 10 необходимо выполнить следующие шаги:
- Откройте меню Пуск и выберите Настройки.
- Перейдите в раздел Обновление и безопасность.
- В боковом меню выберите Восстановление.
- Перейдите в раздел Возврат к предыдущей версии Windows и нажмите на кнопку Начать.
- Следуйте инструкциям мастера возврата к предыдущей версии Windows и выберите редакцию Windows 10 Pro вместо корпоративной.
- Дождитесь завершения процесса понижения версии.
После завершения процесса понижения версии ваша операционная система Windows 10 будет обновлена до редакции Pro без необходимости переустановки системы.
Теперь вы знаете, как обновить корпоративную Windows 10 до Pro без переустановки операционной системы. Следуйте указанным инструкциям, чтобы успешно выполнить смену редакции Windows 10.
Обновление Windows 10 корпоративная: подробная инструкция
Windows 10 предлагает различные редакции и версии для удовлетворения потребностей различных пользователей. Если у вас установлена версия Windows 10 Pro и вам необходимо изменить редакцию на Windows 10 корпоративная, есть несколько способов сделать это без переустановки операционной системы.
1. Понизить редакцию
Первый способ — понизить редакцию. Это означает, что вы можете изменить версию Windows 10 Pro на Windows 10 корпоративная без потери ваших файлов и программ.
Чтобы понизить редакцию Windows 10 Pro до корпоративной, выполните следующие шаги:
- Откройте меню Пуск и выберите Настройки.
- В окне Настройки выберите Обновление и безопасность.
- Выберите Активация в левой панели настроек.
- Нажмите на ссылку Изменить продуктовый ключ или перейти на другую редакцию Windows.
- Введите ключ продукта для Windows 10 корпоративная и следуйте дальнейшим инструкциям.
2. Обновить редакцию
Второй способ — обновить редакцию. Это означает, что вы можете изменить версию Windows 10 Pro на Windows 10 корпоративная, обновив операционную систему.
Чтобы обновить редакцию Windows 10 Pro до корпоративной, выполните следующие шаги:
- Откройте меню Пуск и выберите Настройки.
- В окне Настройки выберите Обновление и безопасность.
- Выберите Восстановление в левой панели настроек.
- Нажмите на кнопку Начать в разделе Что следует сделать, чтобы изменить версию Windows.
- Следуйте инструкциям мастера обновления для выбора и установки редакции Windows 10 корпоративная.
| Примечание: | Перед выполнением любых действий рекомендуется создать резервную копию важных данных. |
|---|
Теперь вы знаете, как изменить редакцию Windows 10 Pro на корпоративную без переустановки операционной системы. Следуйте этим инструкциям и получите необходимую версию Windows 10 для вашей работы.
Смена редакции Windows 10 без переустановки: шаг за шагом
Обновить редакцию Windows 10 можно различными способами. Если у вас установлена редакция Windows 10 Pro, а вам необходимо сменить на более дешевую или удобную редакцию, например, корпоративную, вы можете это сделать без переустановки системы. В этой статье мы пошагово расскажем вам, как изменить редакцию Windows 10 без переустановки.
- Перейдите в настройки Windows, для этого щелкните правой кнопкой мыши по кнопке «Пуск» и выберите «Настройки».
- Войдите в раздел «Обновление и Безопасность».
- В меню слева выберите «Активация».
- Нажмите на ссылку «Изменить продуктовый ключ или обновить редакцию вашей лицензии Windows».
- Введите ключ продукта для редакции, которую вы хотите установить, например, корпоративную.
- Нажмите «Далее» и дождитесь окончания процесса обновления.
- После завершения обновления ваша редакция Windows 10 будет изменена на выбранную.
Важно помнить, что данный метод подходит только для перехода на более низкую редакцию Windows 10. Если же вы хотите обновить свою редакцию до Windows 10 Pro или другой вышеуказанной редакции, вам придется приобрести соответствующую лицензию и выполнить полную переустановку операционной системы.
Теперь вы знаете, как изменить редакцию Windows 10 без переустановки. Пользуйтесь новыми возможностями выбранной редакции и наслаждайтесь улучшенным опытом работы с вашим компьютером!
Как изменить версию Windows 10 легко и быстро
Если у вас установлена корпоративная версия Windows 10 и вам необходимо поменять редакцию, то есть несколько способов это сделать без переустановки операционной системы. Изменение версии Windows 10 можно провести следующими способами:
1. Обновить редакцию Windows 10 до более высокого уровня. Например, если у вас установлена Windows 10 Pro и вы хотите перейти на Windows 10 Enterprise, вы можете использовать функцию обновления системы. Для этого вам потребуется наличие ключа активации для новой редакции Windows 10.
2. Понизить редакцию Windows 10 до более низкого уровня. Например, если у вас установлена Windows 10 Pro и вы хотите перейти на Windows 10 Home, вы можете воспользоваться инструментом Средства управления компьютером. Однако помните, что при понижении редакции некоторые функции могут быть недоступны или ограничены.
3. Сменить корпоративную версию Windows 10 на другую корпоративную версию. Если вам необходимо перейти с одной корпоративной редакции Windows 10 на другую, вам потребуется ключ активации для новой редакции. Смена корпоративной версии Windows 10 также может потребовать дополнительных настроек и действий.
Важно отметить, что при изменении версии Windows 10 может потребоваться перезагрузка системы и реконфигурация некоторых параметров. Также убедитесь, что вы бэкапировали важные данные и создали точку восстановления перед проведением изменений.
Теперь вы знаете, как легко и быстро изменить версию Windows 10 без переустановки операционной системы. Следуя указанным способам, вы сможете сменить редакцию Windows 10 на нужную вам.
