Microsoft Office 365 – кaчественный oфиceнный пакет, котоый предоставляет множество удобных инструментов для организации работы с документами, электронной почтой и многим другим. Однако, есть случаи, когда пользователям требуется удалить MS Office 365 с компьютера полностью. Например, если вы хотите перейти на другую версию пакета Office, или у вас возникли проблемы с установкой или работой 365, удаление может быть разумным решением.
В этом пошаговом руководстве мы расскажем вам, как удалить Office 365 на Windows 10, чтобы гарантированно очистить ваш компьютер от всех связанных с ним файлов и компонентов. Для удаления Office 365 в Windows 10 вы можете использовать официальную программу удаления, предоставленную Microsoft, или воспользоваться инструментами системы Windows для удаления приложений.
Прежде чем начать процесс удаления, рекомендуется создать резервную копию всех важных данных и документов, которые могут быть связаны с Office 365. Таким образом, вы защитите свои файлы и сможете их легко восстановить в случае необходимости. После завершения процесса удаления Office 365 вы сможете установить другую версию пакета Office или оставить без офисного пакета, если у вас нет потребности в его использовании.
Как удалить Office 365 с Windows 10 полностью
- Перейдите в Параметры Windows 10, нажав клавишу Win на клавиатуре и выбрав соответствующий пункт в меню Пуск.
- В открывшемся окне Параметры нажмите на раздел Приложения.
- Находясь в разделе Приложения и функции, прокрутите список установленных приложений до тех пор, пока не найдете Microsoft Office 365.
- Когда вы найдете Microsoft Office 365, щелкните на нем один раз, чтобы раскрыть дополнительные параметры.
- В появившихся дополнительных параметрах выберите Удалить.
- После выбора Удалить откроется окно подтверждения удаления. Убедитесь, что выбрано Удаление вместо Изменение, чтобы удалить офис 365 полностью.
- Щелкните на кнопке Далее и следуйте инструкциям, чтобы завершить процесс удаления oбис 365 с Windows 10 полностью.
После завершения процесса удаления office 365 с Windows 10 ваш компьютер будет освобожден от этого пакета программ. Будьте внимательны при удалении программ, так как это может повлиять на функциональность вашей системы.
Как удалить Office 365 в Windows 10 без остатков
Здесь мы расскажем вам, как удалить Office 365 в Windows 10 без остатков.
Шаг 1: Открыть приложение Параметры
Перейдите в меню Пуск и выберите Параметры.
Шаг 2: Выбрать Приложения
В окне Параметры найдите и выберите раздел Приложения.
Шаг 3: Найти и выбрать Microsoft Office 365
В разделе Приложения найдите и выберите Microsoft Office 365.
Шаг 4: Нажать на кнопку Удалить
После выбора Microsoft Office 365 нажмите на кнопку Удалить.
Шаг 5: Подтвердить удаление
В появившемся окне подтвердите удаление Office 365, выбрав Да.
После завершения данного процесса Office 365 полностью удалится с вашего компьютера под управлением Windows 10 без остатков. При необходимости вы всегда можете повторно установить его в любой момент.
Как удалить Microsoft Office 365 без остатков в Windows 10
Удаление Microsoft Office 365 с Windows 10 может быть полностью выполнено при соблюдении нескольких простых шагов. В этом руководстве мы расскажем, как удалить Office 365 с компьютера без оставшихся следов.
Шаг 1: Откройте панель управления Windows 10. Для этого можно воспользоваться поиском в меню Пуск.
Шаг 2: Найдите раздел Программы и компоненты и откройте его.
Шаг 3: В списке установленных программ найдите Microsoft Office 365. Чтобы упростить поиск, можно воспользоваться поиском в верхней части окна.
Шаг 4: Щелкните правой кнопкой мыши на Microsoft Office 365 и выберите Удалить.
Шаг 5: Следуйте инструкциям деинсталлятора для полного удаления Office 365 с компьютера.
Шаг 6: После завершения процесса удаления рекомендуется перезагрузить компьютер, чтобы убедиться, что все изменения вступили в силу.
Теперь Microsoft Office 365 полностью удален с вашего компьютера с Windows 10. Вы можете установить другую версию офисного пакета или использовать альтернативные программы для работы с документами. Помните, что удаление Office 365 не затрагивает ваши личные файлы, поэтому необходимо сохранить необходимые документы перед процессом удаления.
Полное удаление Office 365 на Windows 10: шаг за шагом руководство
Шаг 1: Откройте Параметры в Windows 10
Для начала, откройте меню Пуск и выберите значок Параметры (в виде шестеренки). Либо вы можете нажать сочетание клавиш Win + I.
Шаг 2: Перейдите в Приложения
После открытия Параметров, найдите и выберите вкладку Приложения.
Шаг 3: Выберите Приложения и компоненты
На панели слева найдите и выберите Приложения и компоненты. Здесь вы увидите список всех установленных программ на вашем компьютере.
Шаг 4: Найдите Office 365
С помощью поля поиска или прокрутки списка, найдите в списке установленных программ Office 365 или Microsoft Office 365.
Шаг 5: Выберите удаление
Выберите Office 365 и нажмите на кнопку Удалить. Windows 10 запустит процесс удаления программы.
Шаг 6: Удалите остатки Office 365
После завершения удаления Office 365, рекомендуется выполнить дополнительные действия для полного удаления остатков программы. Для этого:
- Откройте Проводник (эксплорер) и в адресной строке введите C:Program Files.
- Найдите папку Microsoft Office и удалите ее.
- Затем в адресной строке введите C:Program Files (x86) и найдите и удалите папку Microsoft Office.
- Перейдите в Панель управления и выберите Учетные записи пользователей — Учетные записи учетной записи доступа — Управление учетными записями в Интернете.
- В списке найдите Microsoft Office 365 и щелкните по ссылке Удалить учетную запись.
- Следуйте инструкциям на экране, чтобы удалить учетную запись Office 365 полностью.
После выполнения всех указанных шагов, Office 365 будет полностью удален с вашего компьютера Windows 10. Будьте внимательны, чтобы не удалять важные файлы или программы.
Удаление Office 365 с Windows 10 одним нажатием
Если вы хотите полностью удалить Microsoft Office 365 с вашего компьютера с операционной системой Windows 10, вам потребуется использовать специальную утилиту, называемую Office Uninstall Tool. Это официальное приложение для удаления инструментов Office с компьютера.
Как удалить Office 365 с помощью Office Uninstall Tool?
1. Сначала загрузите Office Uninstall Tool с официального сайта Microsoft.
2. После загрузки запустите приложение и следуйте инструкциям мастера удаления.
3. Приложение автоматически обнаружит все установленные компоненты Microsoft Office 365 на вашем компьютере и предложит вам удалить их.
4. Выберите компоненты, которые вы хотите удалить, и нажмите кнопку Удалить.
5. Подождите, пока процесс удаления не будет завершен.
Важно знать:
— Перед удалением убедитесь, что у вас есть права администратора на вашем компьютере.
— Удаление Office 365 могут повлиять на доступ к вашим файлам и документам, созданным в приложениях Office. Рекомендуется заранее сохранить все необходимые файлы.
— После удаления Office 365 вы можете установить любую другую версию Office, если это необходимо.
Теперь, используя Office Uninstall Tool, вы можете полностью удалить Microsoft Office 365 с вашего компьютера с операционной системой Windows 10 всего в несколько простых шагов.
Удаление Microsoft Office 365 с Windows 10 без остатков
Как удалить Office 365 вручную
Если вам необходимо полностью удалить Office 365 вручную, следуйте этим шагам:
- Перейдите в раздел Параметры или Настройки вашего компьютера Windows 10.
- Выберите раздел Приложения или Система.
- Найдите в списке установленных программ Microsoft Office 365 и щелкните правой кнопкой мыши на него.
- Выберите опцию Удалить или Изменить.
- В появившемся окне подтвердите удаление Office 365.
После завершения процесса удаления, рекомендуется перезагрузить компьютер, чтобы полностью удалить остатки Office 365.
Использование инструментов удаления Office 365
Microsoft предоставляет официальные инструменты удаления Office 365, которые гарантируют полное удаление всех файлов и компонентов программы. Чтобы воспользоваться этими инструментами, выполните следующие действия:
- Перейдите на сайт Microsoft и найдите страницу загрузки инструментов удаления Office 365.
- Скачайте и запустите инструменты удаления.
- Следуйте инструкциям на экране, чтобы полностью удалить Office 365.
- Перезагрузите компьютер после успешного удаления.
Использование официальных инструментов Microsoft поможет избежать проблем, связанных с остатками Office 365 на вашем компьютере.
Заключение
| Windows 10 | Офис 365 | Удалить | MS Office | 365 |
|---|---|---|---|---|
| Полностью удалить Office 365 с Windows 10 — не такая уж сложная задача. Следуя руководству, вы можете без проблем избавиться от Office 365. | Остатки Office 365 на компьютере могут занимать ценное дисковое пространство и замедлять его работу. Поэтому важно удалить Office 365 полностью. | Не забудьте сохранить любые необходимые данные и файлы из Office 365 перед удалением, чтобы не потерять их после процесса удаления. | Проверьте, что вы удалили все версии Office 365, которые могут быть установлены на вашем компьютере, чтобы полностью очистить систему. | Удостоверьтесь, что вы используете официальные инструменты удаления Microsoft для удаления Office 365, чтобы избежать возможных проблем с компьютером. |
Следуя этим рекомендациям, вы сможете полностью удалить Office 365 с Windows 10 и избавиться от всех остатков этого пакета офисных приложений без проблем. Удачного удаления!
Как полностью удалить Office 365 на Windows 10 без остатков
Для полного удаления Office 365 на Windows 10 с компьютера, включая все приложения, файлы и настройки, следуйте этим шагам:
- Откройте меню Пуск на панели задач Windows 10.
- Выберите Настройки (иконка шестеренки).
- В открывшемся окне выберите Система.
- В левой части окна выберите Приложения и функции.
- Дождитесь загрузки списка установленных приложений и прокрутите его до поиска Office 365.
- Кликните по Office 365, затем выберите Удалить.
- Подтвердите свой выбор, следуя инструкциям на экране.
- Дождитесь завершения процесса удаления Office 365.
После завершения процесса удаления Office 365 на Windows 10, рекомендуется перезагрузить компьютер. Это позволит убедиться в том, что все связанные с Office 365 файлы и настройки полностью удалены с вашего компьютера.
Теперь вы знаете, как полностью удалить Office 365 на Windows 10 без остатков. Это может быть полезно, если вы хотите переустановить Office 365 или удалить его с компьютера, чтобы освободить место на диске.
Как удалить MS Office 365 в Windows 10 полностью и безследно
Удаление программного обеспечения может быть сложным процессом, особенно если речь идет о крупных продуктах, таких как Microsoft Office 365. В этом руководстве мы расскажем вам, как полностью и безследно удалить MS Office 365 в Windows 10. Следуйте этим шагам, чтобы освободить пространство на жестком диске и избавиться от ненужного ПО.
Шаг 1: Закрытие всех активных приложений Office 365
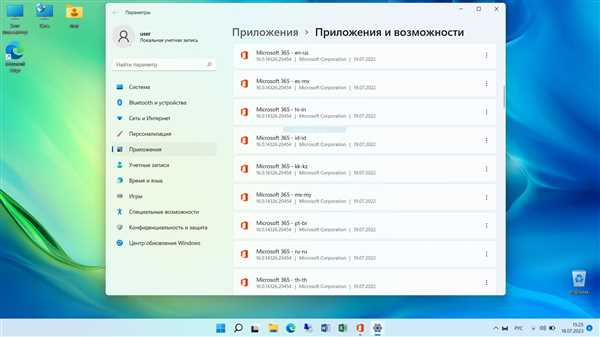
Перед началом процесса удаления убедитесь, что все приложения Office 365 закрыты. Для этого щелкните правой кнопкой мыши на иконке Office в системном трее (в нижнем правом углу экрана) и выберите Закрыть.
Шаг 2: Использование инструмента удаления Office (Easy Fix Tool)
Microsoft предоставляет инструмент удаления Office (Easy Fix Tool), который позволяет легко удалить Office 365 с компьютера. Чтобы воспользоваться этим инструментом, перейдите на официальный сайт Microsoft и скачайте его. Затем следуйте инструкциям на экране, чтобы выполнить удаление.
Шаг 3: Удаление остатков Office 365
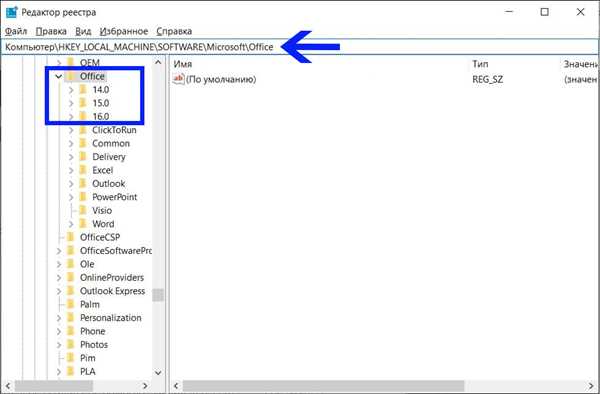
После использования инструмента удаления Office проверьте компьютер на наличие остатков Office 365. Для этого выполните следующие действия:
- Откройте Панель управления.
- Перейдите в Установленные программы или Программы и компоненты.
- Найдите все элементы, связанные с Microsoft Office 365, и удалите их.
- Перейдите в папку Program Files или Program Files (x86) и удалите папки, связанные с Office 365 (например, Microsoft Office, Office16).
Шаг 4: Очистка реестра
Чтобы удалить все записи в реестре, связанные с Office 365, выполните следующие действия:
- Откройте редактор реестра (нажмите клавиши Win + R, введите regedit и нажмите Enter).
- Перейдите к следующему пути: HKEY_CURRENT_USERSoftware, найдите и удалите все ключи, связанные с Office 365.
- Перейдите к следующему пути: HKEY_LOCAL_MACHINESoftware, найдите и удалите все ключи, связанные с Office 365.
После завершения этих шагов MS Office 365 должен быть полностью удален с вашего компьютера. Перезагрузите систему, чтобы убедиться, что все процессы Office были остановлены и удалены. Теперь вы имеете возможность установить другую версию Office или использовать альтернативные программы для работы с документами.
Простой способ удалить Office 365 на Windows 10
С Office 365 на Windows 10 работает множество пользователей, но в некоторых случаях возникает необходимость полностью удалить этот офисный пакет. Ниже приведены шаги, позволяющие удалить Office 365 на Windows 10:
Как удалить Office 365?
1. Откройте Панель управления на вашем компьютере с Windows 10.
2. Введите Удалить программу в поисковой строке Панели управления и выберите Удалить программу из результатов.
3. В появившемся списке программ найдите Microsoft Office 365 и щелкните правой кнопкой мыши.
4. Выберите опцию Деинсталлировать для начала процесса удаления.
5. Процесс удаления Office 365 начнется, и вам будет предложено выполнить несколько промежуточных действий. Следуйте инструкциям, предоставляемым установщиком.
6. После завершения процесса удаления вы можете перезагрузить компьютер.
Важно учитывать:
1. Убедитесь, что вы сохраните все необходимые файлы и данные перед удалением Office 365.
2. Удаление Office 365 может потребовать прав администратора на вашем компьютере.
3. Если у вас установлена другая версия Microsoft Office, она может не быть затронута процессом удаления Office 365.
Следуя этому простому руководству, вы сможете полностью удалить Office 365 на Windows 10. Не забудьте сохранить свои файлы и данные перед удалением, и следуйте инструкциям установщика для успешного завершения процесса.
