Microsoft Edge – это встроенный в Windows 10 браузер, разработанный компанией Microsoft. Но что делать, если вы хотите удалить Edge и заменить его на другой браузер? Оказывается, удаление Edge не так просто, как кажется на первый взгляд. В этой статье мы рассмотрим подробную инструкцию о том, как удалить Microsoft Edge в Windows 10.
Перед тем, как приступить к удалению Edge, стоит учесть, что это может повлиять на некоторые функции Windows 10, связанные с браузером. Поэтому удаление Microsoft Edge рекомендуется только опытным пользователям, которые осознают все возможные последствия.
Существуют различные способы удаления Microsoft Edge в Windows 10. Одним из них является использование командной строки или установка специальных программ для удаления. Важно отметить, что удаление Microsoft Edge может выполниться только при наличии прав администратора. Ниже мы рассмотрим более подробно каждый способ удаления Edge.
Полное удаление Microsoft Edge в Windows 10
Шаг 1: Открытие командной строки
1. Щелкните правой кнопкой мыши на кнопке Пуск в левом нижнем углу экрана и выберите Windows PowerShell (администратор) или Командная строка (администратор). В открывшемся окне будет отображено сообщение Действительно ли вы хотите разрешить, чтобы это приложение внесло изменения в ваше устройство?.
2. Нажмите кнопку Да, чтобы продолжить.
Шаг 2: Удаление Microsoft Edge
В командной строке введите следующую команду и нажмите клавишу Enter:
Get-AppxPackage Microsoft.MicrosoftEdge | Remove-AppxPackage
После выполнения этой команды Microsoft Edge будет полностью удален из вашей системы.
Шаг 3: Перезагрузка системы
Чтобы изменения вступили в силу, перезагрузите свою систему. Обратите внимание, что после удаления Microsoft Edge вы больше не сможете использовать его в качестве веб-браузера по умолчанию. Вы можете установить альтернативный браузер и использовать его вместо Microsoft Edge.
Обратите внимание: Перед удалением Microsoft Edge рекомендуется создать точку восстановления системы или резервную копию, чтобы иметь возможность откатить изменения в случае непредвиденных проблем.
Как удалить Edge в Windows 10 навсегда
- Первым шагом для удаления Microsoft Edge на Windows 10 является открытие командной строки с правами администратора. Для этого нажмите правой кнопкой мыши на кнопке Пуск и выберите пункт Командная строка (администратор).
- В командной строке, введите следующую команду и нажмите Enter:
micros ft-edge:. Эта команда перенаправит вас на страницу с настройками Microsoft Edge. - На этой странице найдите и отключите опцию Разрешить Microsoft Edge запускать с файлом параметров. Это предотвратит запуск Microsoft Edge при следующей перезагрузке.
- Далее, перейдите в папку C:WindowsSystemApps и найдите папку с именем Microsoft.MicrosoftEdge_8wekyb3d8bbwe.
- Правой кнопкой мыши нажмите на эту папку и выберите пункт Переименовать. Измените имя папки на любое другое имя, например, Microsoft.MicrosoftEdge_8wekyb3d8bbwe_old.
- Последний шаг — перезагрузите компьютер. После перезагрузки, Microsoft Edge будет полностью удален из Windows 10 и больше не будет доступен.
Таким образом, вы можете полностью удалить Microsoft Edge в Windows 10 и больше не видеть его на своем компьютере. Однако, имейте в виду, что это может повлиять на работу некоторых приложений, которые используют функции Microsoft Edge. Будьте осторожны и перед удалением Edge убедитесь в backup всех важных данных.
Подробная инструкция по удалению Microsoft Edge
Как удалить Microsoft Edge в Windows 10:
- Вам понадобятся права администратора на компьютере.
- Откройте командную строку, кликнув правой кнопкой мыши по кнопке Пуск и выбрав в контекстном меню Командная строка (администратор).
- Введите следующую команду и нажмите Enter:
cd C:Program Files (x86)MicrosoftEdgeApplication[номер_версии]Installer- Замените [номер_версии] на версию Microsoft Edge, установленную на вашем компьютере. Обратитесь к списку папок Application для определения версии.
- Введите следующую команду и нажмите Enter:
setup --uninstall --force-uninstall --system-level- Подождите, пока процесс удаления завершится.
- Когда удаление будет завершено, вам нужно будет перезапустить компьютер, чтобы изменения вступили в силу.
Обратите внимание, что после удаления Microsoft Edge некоторые элементы интерфейса Windows 10, такие как поиск в Cortana и панель задач, могут перестать работать правильно. Удаление Microsoft Edge является необратимым, поэтому перед удалением сделайте резервную копию данных и убедитесь, что у вас есть доступ к альтернативному браузеру.
Как удалить Microsoft Edge в Windows 10 полностью и безвозвратно
Шаг 1: Открыть PowerShell с правами администратора
Для начала удаления Microsoft Edge в Windows 10, вам необходимо открыть PowerShell с правами администратора. Для этого сделайте следующее:
- Нажмите правой кнопкой мыши на кнопку Пуск в левом нижнем углу экрана.
- В открывшемся меню выберите Windows PowerShell (администратор).
Шаг 2: Запустить команду для удаления Microsoft Edge
После открытия PowerShell с правами администратора, выполните следующую команду для удаления Microsoft Edge:
Get-AppxPackage *MicrosoftEdge* | Remove-AppxPackage
Нажмите клавишу Enter на клавиатуре, чтобы запустить команду.
Шаг 3: Перезагрузить компьютер
После выполнения команды установки, необходимо перезагрузить компьютер, чтобы изменения вступили в силу. Для этого выполните следующие действия:
- Нажмите правой кнопкой мыши на кнопку Пуск в левом нижнем углу экрана.
- В открывшемся меню выберите Выключить или перезагрузить и выберите Перезагрузить.
После перезагрузки компьютера Microsoft Edge будет полностью удален и больше не будет отображаться в системе Windows 10.
Обратите внимание, что удаление Microsoft Edge может повлиять на работу некоторых приложений и функциональность операционной системы Windows 10. Поэтому перед удалением рекомендуется создать точку восстановления или резервную копию системы.
Удаление Microsoft Edge в Windows 10 шаг за шагом
Следуя этой подробной инструкции, вы сможете удалить Microsoft Edge в Windows 10 полностью и без остатка.
Шаг 1: Открыть окно PowerShell
Щелкните правой кнопкой мыши по кнопке Пуск в левом нижнем углу экрана и выберите Windows PowerShell (Администратор).
Шаг 2: Запустить команду удаления
В открывшемся окне PowerShell введите команду Get-AppxPackage Microsoft.MicrosoftEdge | Remove-AppxPackage и нажмите клавишу Enter.
Данная команда удалит все файлы и компоненты связанные с Microsoft Edge на вашем компьютере.
Шаг 3: Перезагрузка компьютера
После завершения процесса удаления, перезагрузите компьютер, чтобы изменения вступили в силу.
Поздравляем! Вы успешно удалили Microsoft Edge в Windows 10. Теперь вы можете использовать другой браузер по вашему выбору!
Как успешно удалить Microsoft Edge в Windows 10
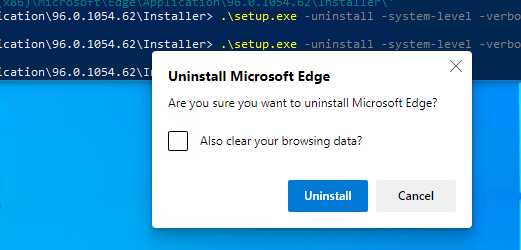
Удаление Microsoft Edge полностью можно провести с помощью PowerShell, встроенной командной строки в системе Windows 10. Чтобы удалить Microsoft Edge с помощью PowerShell, выполните следующие действия:
- Откройте командную строку PowerShell с правами администратора.
- Введите команду Get-AppxPackage Microsoft.MicrosoftEdge | Remove-AppxPackage и нажмите Enter.
После выполнения этих шагов Microsoft Edge будет полностью удален из вашей системы Windows 10.
Удаление Microsoft Edge может повлиять на работу некоторых системных функций, поэтому перед выполнением данного действия рекомендуется создать точку восстановления, чтобы можно было вернуть систему к предыдущему состоянию, если что-то пойдет не так.
Теперь вы знаете, как успешно удалить Microsoft Edge в Windows 10. Удаление Microsoft Edge может быть полезным для тех пользователей, которые предпочитают использовать другие браузеры и не нуждаются в функциональности, предлагаемой Microsoft Edge.
Инструкция по удалению Microsoft Edge на Windows 10
Важно: процесс удаления Microsoft Edge может привести к нежелательным последствиям или проблемам с функциональностью операционной системы. Перед удалением рекомендуется создать точку восстановления или резервное копирование системы.
Вот инструкция по удалению Microsoft Edge на Windows 10:
Шаг 1: Запустите командную строку от имени администратора
Нажмите Пуск, введите командная строка в поле поиска. На результате поиска щёлкните правой кнопкой мыши на Командная строка и выберите Запуск от имени администратора.
Шаг 2: Отключите доступ к файлу MicrosoftEdge.exe
В командной строке, скопируйте и вставьте следующую команду:
takeown /f C:Program Files (x86)MicrosoftEdgeApplicationmsedge.exe
Шаг 3: Переименуйте файл MicrosoftEdge.exe
В командной строке, скопируйте и вставьте следующую команду:
ren C:Program Files (x86)MicrosoftEdgeApplicationmsedge.exe msedge.old
Шаг 4: Удалите папку Microsoft Edge
В командной строке, скопируйте и вставьте следующую команду:
rmdir /s /q %ProgramFiles(x86)%MicrosoftEdge
После выполнения этих шагов, Microsoft Edge будет полностью удален с вашей системы. Однако, обратите внимание, что при обновлении Windows 10, Microsoft Edge может быть восстановлен.
Шаги по полному удалению Microsoft Edge в Windows 10
Вот некоторые шаги, которые вы можете выполнить для полного удаления Microsoft Edge в Windows 10:
| Шаг 1: | Откройте командную строку, нажав Win + X и выбрав Command Prompt (Admin). |
| Шаг 2: | Введите следующую команду и нажмите Enter: |
cd C:Program Files (x86)MicrosoftEdgeApplication*версия Edge* |
|
| Замените *версия Edge* на актуальную версию Microsoft Edge на вашем компьютере. | |
| Шаг 3: | Затем введите следующую команду и нажмите Enter: |
setup.exe --uninstall --system-level --verbose-logging --force-uninstall |
|
| Шаг 4: | Подождите, пока процесс удаления будет завершен. |
| Шаг 5: | Перезагрузите компьютер, чтобы завершить удаление Microsoft Edge. |
После выполнения этих шагов Microsoft Edge должен быть полностью удален с вашего компьютера.
Обратите внимание, что удаление Microsoft Edge может повлиять на некоторые функции и интеграцию с другими сервисами Microsoft. Поэтому перед процедурой удаления рекомендуется создать резервные копии системы или точки восстановления, чтобы иметь возможность восстановить систему, если что-то пойдет не так.
Как удалить Microsoft Edge на Windows 10: детальная инструкция
Метод 1: Удаление через PowerShell
- Откройте меню Пуск и найдите PowerShell.
- Щелкните правой кнопкой мыши на программе Windows PowerShell и выберите Запуск от имени администратора.
- В открывшемся окне PowerShell введите следующую команду и нажмите клавишу Ввод:
Get-AppxPackage Microsoft.MicrosoftEdge | Remove-AppxPackage - Дождитесь завершения процесса удаления.
После завершения этих шагов Microsoft Edge будет удален с вашей системы. Однако, если вы решите восстановить его в будущем, вы можете сделать это путем установки соответствующего пакета приложения.
Метод 2: Отключение через редактор реестра
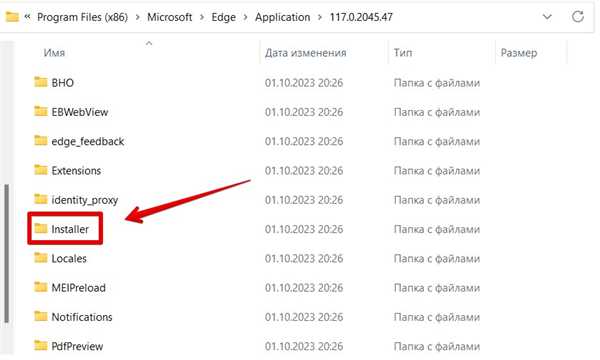
- Откройте редактор реестра, нажав комбинацию клавиш Win + R, введите regedit и нажмите клавишу Ввод.
- Перейдите к следующему пути:
HKEY_LOCAL_MACHINESOFTWAREMicrosoftWindows NTCurrentVersionImage File Execution Options - Создайте новый ключ и назовите его
MicrosoftEdge.exe. - Внутри созданного ключа создайте новый параметр типа DWORD и назовите его
Debugger. - Щелкните правой кнопкой мыши на параметре
Debuggerи выберите Изменить. - Установите значение
1и нажмите ОК.
После этого Microsoft Edge будет отключен на вашей системе. Если вы когда-нибудь захотите снова включить его, просто удалите созданный ключ в редакторе реестра.
Теперь вы знаете два метода удаления или отключения Microsoft Edge на Windows 10. Выберите тот, который лучше подходит для ваших потребностей и предпочтений. Обратите внимание, что удаление Microsoft Edge может привести к неработоспособности некоторых функций и приложений. Примите это во внимание перед удалением.
Легкий способ удаления Microsoft Edge в Windows 10
Если вы ищете способ удалить Microsoft Edge в Windows 10, то в этой статье мы расскажем вам о легком и быстром удалении этого браузера.
Как удалить Microsoft Edge?
Удаление Microsoft Edge может понадобиться, если вы предпочитаете использовать другой браузер или не нуждаетесь в функциональных возможностях, которые предлагает Microsoft Edge. Вот что нужно сделать для удаления:
- Откройте меню Пуск в левом нижнем углу экрана.
- Выберите Параметры и затем нажмите на раздел Приложения.
- В открывшемся окне найдите и выберите Microsoft Edge.
- Нажмите на кнопку Удалить.
После выполнения этих шагов Microsoft Edge будет удален с вашего компьютера.
Важно знать!
Удаление Microsoft Edge может привести к некоторым изменениям в системе. Например, некоторые приложения могут использовать Microsoft Edge в качестве встроенного браузера. Если вы все-таки решите удалить Microsoft Edge, будьте готовы к таким возможным изменениям и проблемам совместимости.
Теперь вы знаете, как удалить Microsoft Edge в Windows 10 с помощью простых шагов. Надеемся, эта инструкция была полезна для вас!
