Excel — это мощный инструмент, который позволяет не только хранить и обрабатывать данные, но и применять к ним различные функции и формулы. Одна из полезных возможностей программы заключается в возможности растянуть формулу на весь столбец, чтобы применить ее ко всем ячейкам данного столбца. Это позволяет значительно упростить расчеты и автоматизировать процесс работы с данными.
Для того чтобы растянуть формулу в Excel на весь столбец, вам потребуется всего лишь скопировать эту формулу в первую ячейку столбца. Как только формула будет вставлена в ячейку, достаточно выделить эту ячейку, зажав левую кнопку мыши, и протянуть курсор до нужного конца столбца. По умолчанию, Excel протянет формулу для всего столбца, сохраняя изменения, заданные в исходной ячейке.
В случае, если вам нужно применить формулу к другому столбцу, вам не потребуется копировать формулу ко всем ячейкам вручную. В Excel предусмотрена функция автоматического растягивания формулы на всего столбец или строку. Для этого достаточно выделить ячейку с исходной формулой, зажать левую кнопку мыши на нижнем правом углу ячейки и протянуть курсор вниз (для растяжения по столбцу) или вправо (для растяжения по строке).
Первый способ: протянуть формулу на весь столбец в Excel
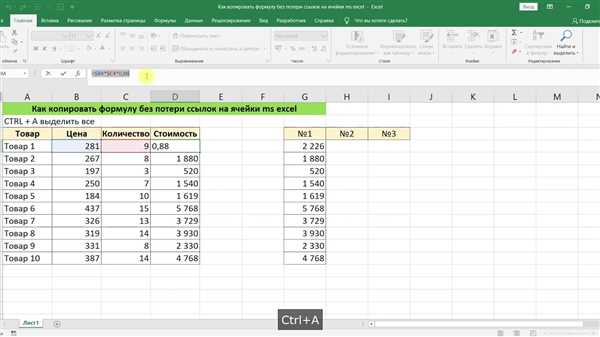
Для начала, необходимо задать формулу в первой ячейке столбца, где нужно применить изменения на всем столбцу. Например, если нужно рассчитать сумму значений в столбце A, то формулу SUM(A1:A10) можно задать в ячейке A1.
Затем, чтобы протянуть эту формулу на весь столбец, нужно выделить первую ячейку с формулой, затем навести курсор на маленький квадрат в правом нижнем углу выделенной ячейки. Курсор должен превратиться в четырехстороннюю стрелку. После этого, нужно зажать левую кнопку мыши и перетащить курсор вниз до последней ячейки столбца, на которую нужно применить формулу. По окончанию перемещения, нужно отпустить кнопку мыши.
Теперь формула будет протянута на всему столбцу, а каждая ячейка будет использовать другую ячейку слева от нее, чтобы рассчитать свое значение.
Второй способ: задать формулу для всего столбца в Excel
Если вы хотите задать одну и ту же формулу для каждой ячейки в столбце в Excel, существует другой способ, который позволяет это сделать без необходимости копировать и растягивать формулу вручную.
Чтобы применить формулу к всем ячейкам в столбце, выполните следующие действия:
Шаг 1:
Выделите столбец, к которому вы хотите применить формулу. Обычно это делается щелчком на заголовке столбца (буква столбца), в верхней части таблицы.
Шаг 2:
Вводится формула в выделенную ячейку, затем нажмите клавишу Enter.
Excel автоматически применит эту формулу ко всем ячейкам в данном столбце, протянув ее вниз до последней заполненной строки.
Теперь, когда у вас есть другой способ задать формулу для всего столбца в Excel, вы можете просто вписать ее в верхнюю ячейку столбца и Excel применит ее ко всем остальным ячейкам автоматически. Это удобно, если вам нужно применять одинаковую формулу к большому количеству данных или если у вас есть изменения в этой формуле, которые нужно применить ко всему столбцу.
Третий способ: скопировать формулу в Excel в другую ячейку без изменения
Для этого выполните следующие шаги:
- Задайте формулу в одной из ячеек столбца, как вы обычно делаете.
- Выделите эту ячейку.
- Нажмите комбинацию клавиш Ctrl+C, чтобы скопировать содержимое выделенной ячейки.
- Выделите все ячейки столбца, в котором вы хотите протянуть формулу.
- Нажмите комбинацию клавиш Ctrl+V, чтобы вставить скопированную формулу в выбранные ячейки.
Теперь формула будет применена ко всему столбцу. Каждая ячейка будет содержать точно такую же формулу, как и первоначально заданная. Таким образом, вы без изменения сможете скопировать формулу в Excel в другую ячейку и протянуть ее на весь столбец.
Четвертый способ: применить формулу ко всему столбцу в Excel
Если вам нужно применить формулу для каждой ячейки в столбце, вы можете использовать способ протянуть формулу по всему столбцу в Excel. Это позволит быстро и легко применить изменения к всему столбцу без необходимости копировать формулу в каждую ячейку.
Для того чтобы растянуть формулу на весь столбец в Excel, следуйте этим простым шагам:
- Задайте формулу в первой ячейке столбца как обычно.
- Выделите ячейку с формулой.
- Поместите указатель мыши на маленький квадрат в правом нижнем углу ячейки. При этом он должен превратиться в крестик.
- Удерживая левую кнопку мыши, протяните формулу вниз до тех пор, пока она не заполнит все ячейки в столбце.
В результате формула будет применена ко всем ячейкам в выбранном столбце. Если вам нужно применить другую формулу к столбцу, повторите указанные выше шаги.
Таким образом, вы можете быстро и легко применять формулы ко всему столбцу в Excel без необходимости копировать и вставлять их в каждую ячейку отдельно.
Пятый способ: задать формулу в Excel для всего столбца
Если вам нужно применить изменения формулы ко всему столбцу в Excel, вы можете воспользоваться следующим способом:
Шаг 1: Задать формулу в ячейку
В первую ячейку столбца введите формулу, которую вы хотите протянуть на весь столбец.
Шаг 2: Протянуть формулу на весь столбец
Выберите ячейку, содержащую заданную формулу, и наведите указатель мыши на нижний правый угол ячейки. Увидете, что указатель превращается в перекрещенные черные стрелки.
Когда появится перекрещенная черная стрелка, кликните на нее и потяните указатель мыши вниз на всю длину столбца, на которую вы хотите протянуть формулу.
При отпускании мыши формула будет применена ко всем ячейкам столбца.
Теперь вы знаете, как задать и протянуть формулу в Excel для всего столбца без необходимости копирования формулы в каждую ячейку вручную.
Шестой способ: протянуть формулу на весь столбец в Excel
Для протягивания формулы на весь столбец в Excel, примените следующие действия:
- Введите формулу в первую ячейку столбца, в которой вы хотите ее применить.
- Нажмите на ячейку с формулой, чтобы она была выделена.
- Подведите курсор к нижнему правому углу ячейки, где будет показан небольшой квадратик.
- Когда курсор превратится в крестик, нажмите на левую кнопку мыши и, не отпуская, проведите курсор вниз по столбцу до нужной конечной ячейки.
- Отпустите кнопку мыши, и формула будет протянута на весь столбец. Excel самостоятельно заполнит все ячейки формулой, а каждая последующая ячейка будет иметь корректную ссылку на соответствующую ячейку.
Теперь вы знаете, как протянуть формулу на весь столбец в программе Excel. Этот способ позволяет быстро и удобно применить формулу ко всему столбцу без необходимости копировать и вставлять ее для каждой ячейки отдельно.
Седьмой способ: растянуть формулу в Excel на весь столбец
Если вам требуется применить одну и ту же формулу ко всем ячейкам в столбце Excel, то можно воспользоваться функцией автозаполнения. Этот способ позволяет выполнить заданное расширение формулы без необходимости ее копирования и изменения.
Для того чтобы растянуть формулу по всему столбцу, необходимо:
- Задать формулу в одной ячейке столбца.
- Выделить эту ячейку.
- Навести курсор на правый нижний угол выделенной ячейки. Курсор примет форму плюсика.
- Нажать на левую кнопку мыши и, не отпуская ее, протянуть снизу вниз по всему нужному столбцу.
- Отпустить левую кнопку мыши.
В результате формула будет автоматически применена ко всем ячейкам столбца. Этот способ позволяет быстро и удобно протянуть формулу на всему столбцу без необходимости вручную копировать и изменять ее для каждой ячейки.
Таким образом, пользоваться функцией автозаполнения в Excel позволяет растянуть формулу на весь столбец с минимальными усилиями и без необходимости выполнить одни и те же изменения для каждой ячейки в столбце отдельно.
Восьмой способ: растянуть формулу в Excel на все значения столбца
Если вам нужно применить одну и ту же формулу для всех ячеек столбца в Excel, вы можете использовать функцию расширение или растягивание формулы. Это позволяет скопировать формулу из одной ячейки во все остальные ячейки столбца без необходимости применять изменения вручную к каждой ячейке.
Чтобы растянуть формулу на весь столбец в Excel, выполните следующие шаги:
- Выберите ячейку с формулой, которую вы хотите применить ко всему столбцу.
- Перенесите указатель мыши на нижний правый угол выбранной ячейки, пока он не примет вид перекрещивающихся стрелок.
- Когда указатель мыши примет вид перекрещивающихся стрелок, щелкните и удерживайте левую кнопку мыши и протяните формулу вниз до конца столбца, на все ячейки, к которым вы хотите применить формулу.
В результате формула будет применена ко всем ячейкам в выбранном столбце, автоматически протягиваясь для применения ко всем значениям столбца.
Используя этот способ, вы можете быстро и эффективно применить формулу в Excel ко всему столбцу без необходимости применять изменения вручную к каждой отдельной ячейке.
Девятый способ: установить формулу на все значения столбца в Excel
В Excel есть возможность без необходимости вручную копировать формулу для каждой ячейки в столбце. Вместо этого вы можете задать формулу для одной ячейки и применить изменения ко всему столбцу. Ниже приведены шаги о том, как растянуть формулу в Excel на весь столбец.
- В Excel откройте файл, в котором содержится столбец, для которого вы хотите установить формулу.
- Выберите ячейку, в которой находится ваша формула.
- Щелкните на стрелке, расположенной внизу правой нижней части ячейки, чтобы выбрать ее.
- Затем, удерживая нажатой левую кнопку мыши, протяните формулу вниз по всему столбцу.
- Excel автоматически скопирует и применит вашу формулу ко всем ячейкам в столбце.
Теперь вы можете видеть, что формула применена ко всем значениям в столбце Excel. Используя этот способ, вы можете быстро и эффективно растянуть формулу на весь столбец без необходимости копировать ее для каждой ячейки отдельно.
Десятый способ: протянуть формулу на все значения столбца в Excel
Для применения формулы ко всем значениям столбца в Excel можно воспользоваться специальной функцией Автозаполнение. Этот метод позволяет задать формулу всего в одной ячейке и автоматически растянуть ее по всему столбцу, без необходимости копирования формулы в каждую ячейку отдельно.
Шаг 1: Задать формулу в одной ячейке
Выберите ячейку, в которой вы хотите задать формулу, и введите ее с использованием обычного синтаксиса Excel. Например, если вы хотите сложить два числа в столбце A, вы можете ввести формулу =A1+A2.
Шаг 2: Протянуть формулу на весь столбец
- Выделите ячейку с формулой.
- Переместите указатель мыши к правому нижнему углу выделенной ячейки, пока он не примет вид креста.
- Нажмите левую кнопку мыши и, не отпуская кнопку, перетащите указатель мыши до последней ячейки столбца, на которую вы хотите протянуть формулу.
- Отпустите левую кнопку мыши. Формула будет растянута на все значения в столбце, применяя ее к каждой ячейке.
В результате вы получите формулу, примененную ко всем значениям в выбранном столбце. Таким образом, вы сэкономите время и избежите необходимости копировать формулу в каждую ячейку отдельно.
Одиннадцатый способ: протянуть формулу по всему столбцу в Excel
В программе Excel есть простой способ растянуть формулу по всему столбцу без необходимости вручную копировать и вставлять ее в каждую ячейку столбца. Для этого можно использовать функцию Заполнить в Excel.
Чтобы протянуть формулу весь столбец, вам нужно выполнить следующие шаги:
- Выберите ячейку, содержащую формулу, которую вы хотите распространить.
- Нажмите на маленький квадрат в нижнем правом углу выбранной ячейки и удерживайте его.
- Протяните курсор вниз до конца столбца, на которой вы хотите протянуть формулу.
- Отпустите курсор, и формула будет автоматически протянута по всему столбцу.
В результате, формула будет протянута ко всем ячейкам столбца, с сохранением всех относительных ссылок и без изменения абсолютных ссылок.
Таким образом, с помощью функции Заполнить в Excel вы можете легко простирнуть формулу по всему столбцу, экономя время и упрощая процесс работы с большим объемом данных.
Двенадцатый способ: распределить формулу по всему столбцу в Excel
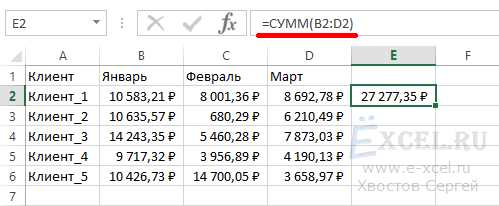
Шаг 1: Задайте формулу в первой ячейке столбца
Введите формулу в первую ячейку столбца, где вы хотите применить изменения. Например, если вы хотите рассчитать сумму столбца A, введите формулу =SUM(A1:A10) в ячейке A1.
Шаг 2: Примените формулу ко всему столбцу
Далее, вы можете применить эту формулу ко всему столбцу без необходимости протягивать или копировать ее в каждую ячейку. Чтобы сделать это, выделите ячейку с формулой и дважды щелкните на прямой границе ячейки (левой или правой, в зависимости от того, применять формулу вверх или вниз).
Например, чтобы применить формулу в столбце A к другому столбцу, выделите ячейку с формулой в столбце A и дважды щелкните на нижней границе ячейки. Это растянет и применит формулу ко всем ячейкам в столбце B.
Теперь весь столбец будет заполнен значениями, вычисленными на основе вашей формулы.
