Альтаб или Alt+Tab – одно из самых важных сочетаний клавиш на клавиатуре компьютера под управлением Windows 10. Это комбинация клавиш, позволяющая быстро переключаться между открытыми окнами и приложениями, открывая их на рабочем столе. Если вы активный пользователь Windows 10 и хотите настроить свою работу более эффективно, то знание, как альтабаться, обязательно для вас.
Для проведения многочасовых сессий работы за компьютером, быстрое переключение между окнами и приложениями становится необходимостью. Сочетание клавиш Alt+Tab позволяет мгновенно переключаться между открытыми программами, что значительно экономит время и упрощает работу. Функциональность альтаба очень важна, так как позволяет отображать все открытые приложения в виде миниатюр, удобно представленных на экране, и выбирать нужное без лишних кликов мышью.
Научиться альтабаться на рабочий стол Windows 10 очень просто. Если вы новичок, в начале может показаться, что это действие сложное и требующее большого количества времени на освоение, но на самом деле все гораздо проще. Всего несколько нажатий кнопок и вы станете настоящим профессионалом в работе с компьютером.
Как альтабаться на рабочий стол Windows 10
Комбинация клавиш для альтабания на рабочий стол
Для альтабания на рабочий стол в Windows 10 можно использовать комбинацию клавиш Win+D. При нажатии этой комбинации клавиш все открытые окна и приложения сворачиваются, и вы оказываетесь на рабочем столе.
Если вы хотите вернуться к предыдущему окну или приложению, которые были открыты до альтабания на рабочий стол, просто повторно нажмите комбинацию клавиш Win+D.
Также вы можете воспользоваться табами в Windows 10 для смены активного окна или приложения. Для этого нажмите комбинацию клавиш Alt+Tab. При нажатии этих клавиш откроется окно с миниатюрами открытых окон и приложений. Чтобы переключиться на следующее окно, удерживайте клавишу Alt и последовательно нажимайте клавишу Tab. Чтобы вернуться к предыдущему окну, удерживайте клавишу Alt и последовательно нажимайте клавишу Shift+Tab.
Теперь вы знаете, как настроить альтабание на рабочий стол в Windows 10 и удобно управлять открытыми окнами и приложениями.
Инструкция по настройке альт таб в Windows 10
Комбинация клавиш альт и таб в Windows 10 позволяет переключаться между открытыми окнами и программами на рабочем столе. Если вы хотите настроить поведение этой комбинации, следуйте инструкциям ниже.
Шаг 1: Открытие настроек
Нажмите клавишу Пуск в левом нижнем углу экрана, а затем выберите Настройки.
Шаг 2: Переход в раздел Система
В окне настроек выберите раздел Система.
Шаг 3: Настройка поведения альт таб
В разделе Система найдите в левой панели пункт Мультитаскинг и выберите его.
В правой части окна найдите настройку Alt+Tab и кликните на ней.
В открывшейся панели настроек можно выбрать различные варианты поведения комбинации клавиш альт и таб:
- Действие при нажатии: выберите режим, который будет активироваться при нажатии альт и таб (например, Последние активные приложения, Все окна или Только основные окна).
- Ctrl+Tab переключает между: выберите режим переключения между вкладками в открытых приложениях с помощью комбинации клавиш ctrl и tab (например, Все вкладки, Только основные вкладки или Последние использованные вкладки).
Выберите предпочитаемые настройки и закройте окно настроек.
Теперь вы можете настроить комбинацию альт и таб в Windows 10 в соответствии с вашими предпочтениями и потребностями.
Простой способ настройки alt tab в Windows 10
Как настроить альт+таб в Windows 10? Если вы хотите изменить поведение комбинации клавиш альт+таб, вместо стандартного переключения между открытыми окнами, вам потребуется следовать нескольким простым шагам.
Windows 10 предлагает возможность настройки alt+tab в соответствии с вашими предпочтениями. Давайте рассмотрим, как это сделать:
- Откройте настройки Windows 10. Нажмите правой кнопкой мыши на кнопку Пуск в левом нижнем углу экрана и выберите пункт Настройки.
- Перейдите в раздел Система. В открывшемся окне настройкам выберите пункт Система.
- Выберите Многозадачность. В левой панели настройки выберите пункт Многозадачность.
- Настройте переключение окон. В разделе Переключение окон выберите один из трех вариантов: Открытые окна, Последние использованные или открывающиеся окна или Опыт Windows в зависимости от предпочтений.
Теперь вы можете настроить комбинацию альт+таб в Windows 10 в соответствии с вашими предпочтениями, сделав ее более удобной и эффективной для использования.
Как использовать alt tab для переключения между приложениями в Windows 10
В операционной системе Windows 10 доступна удобная функция alt tab, которая позволяет быстро переключаться между открытыми приложениями. Это очень полезно, когда вы работаете с несколькими программами одновременно и хотите быстро перейти к нужному окну. В данной статье мы расскажем, как использовать alt tab для переключения между приложениями в Windows 10.
Для начала, убедитесь, что у вас открыты различные приложения. Чтобы воспользоваться функцией alt tab, выполните следующие шаги:
| Шаг | Действие |
|---|---|
| 1 | Нажмите и удерживайте клавишу Alt. |
| 2 | Последовательно нажимайте клавишу Tab до тех пор, пока не выберете нужное приложение. |
| 3 | Отпустите клавишу Alt, чтобы активировать выбранное приложение. |
Таким образом, вы сможете быстро и удобно переключаться между различными приложениями в Windows 10 с помощью функции alt tab. Надеемся, что данная информация была вам полезна.
Настраиваем alt tab в Windows 10 по своему усмотрению
Начиная с Windows 10 October 2018 Update, Microsoft добавила новую функцию, позволяющую настроить alt tab в соответствии с вашими предпочтениями. Теперь вы можете выбирать, какие приложения будут отображаться при использовании этой комбинации клавиш.
Итак, как настроить alt tab:
- Откройте меню Пуск и выберите Настройки.
- В открывшемся окне выберите Система.
- Перейдите на вкладку Задачи и найдите опцию Alt + Tab.
- Нажмите на выпадающий список и выберите один из вариантов:
- Последние три открытых приложения
- Только текущее открытое приложение
- Все открытые приложения
- После выбора варианта закройте окно настроек.
Теперь, когда вы используете комбинацию клавиш alt tab, иконки выбранных приложений будут отображаться в задачной панели. Вы сможете легко найти нужное приложение и переключиться на него.
Настраивайте alt tab так, чтобы оно максимально удовлетворяло ваши потребности и упрощало работу с открытыми приложениями в Windows 10!
Улучшаем функциональность alt tab в операционной системе Windows 10
Для настройки альтернативных вариантов комбинации alt+таб в Windows 10, необходимо выполнить следующие действия:
- Шаг 1: Нажмите сочетание клавиш Windows + I, чтобы открыть меню Настройки.
- Шаг 2: В меню Настройки найдите и выберите пункт Система.
- Шаг 3: Во вкладке Задачи найдите раздел Покажите задачи открытыми.
- Шаг 4: Кликните на выпадающем списке рядом с Покажите задачи открытыми и выберите необходимый вариант переключения между задачами.
По умолчанию в Windows 10 доступно несколько вариантов переключения задач с помощью комбинации alt+таб. Однако, настройки можно изменить для удобства и предпочтений каждого пользователя.
Теперь вы знаете, как настроить комбинацию alt+таб в операционной системе Windows 10 и улучшить ее функциональность. Благодаря этой настройке вы сможете работать с приложениями и окнами более эффективно и комфортно.
Изменяем поведение alt tab в Windows 10 для большей эффективности
Однако, по умолчанию, Windows 10 отображает иконки открытых программ при использовании комбинации alt+tab. Это может быть неудобным, особенно если у вас открыто много приложений одновременно. Чтобы настроить поведение alt+tab в Windows 10, можно воспользоваться следующими шагами:
1. Откройте настройки Windows 10
Щелкните правой кнопкой мыши на панели задач и выберите Настройки.
2. Перейдите в раздел Многозадачность
Выберите раздел Многозадачность в левой части окна настроек.
3. Измените режим переключения приложений
В разделе Переключение между приложениями выберите предпочтительный режим переключения. Например, вы можете выбрать режим Отображать только окна, чтобы видеть превью открытых программ, а не только иконки.
Теперь, когда вы используете комбинацию alt+tab, Windows 10 будет отображать превью открытых окон, что значительно облегчит переключение между приложениями.
Изменение поведения alt+tab в Windows 10 позволит вам работать более продуктивно и эффективно, особенно если у вас открыто много приложений одновременно. Попробуйте настроить эту функцию и наслаждайтесь улучшенной работой с вашими приложениями!
Смена порядка приложений при использовании alt tab в Windows 10
Как правило, при использовании сочетания клавиш Alt+Tab в Windows 10 открывается список всех открытых приложений, между которыми можно переключаться. По умолчанию, они располагаются в порядке их открытия, но существует возможность настроить этот порядок по своему усмотрению.
Настроить порядок приложений при использовании alt tab в Windows 10 можно следующим образом:
- Нажмите комбинацию клавиш Win+I, чтобы открыть настройки Windows 10.
- Выберите Система в открывшемся окне настроек.
- В боковом меню выберите Многозадачность.
- Прокрутите страницу вниз и найдите раздел Переключение между состояниями заголовков окон приложений с помощью Alt + Tab и нажмите на него.
- Выберите один из доступных вариантов сортировки приложений:
- Последовательный — приложения будут переключаться в том порядке, в котором они были запущены.
- Время использования — приложения будут сортироваться по частоте использования.
- Заголовки окон — приложения будут сортироваться в алфавитном порядке.
После выбора желаемого варианта сортировки, можно закрыть окно настроек. Теперь, при использовании комбинации клавиш Alt+Tab, порядок приложений будет соответствовать выбранному варианту.
Пример таблицы, демонстрирующей различия в порядке приложений:
| Порядок открытия | Последовательный | Время использования | Заголовки окон |
|---|---|---|---|
| 1 | 1 | 2 | 1 |
| 2 | 2 | 1 | 2 |
| 3 | 3 | 3 | 3 |
| 4 | 4 | 4 | 4 |
Таким образом, настройка порядка приложений при использовании Alt+Tab в Windows 10 позволяет удобно переключаться между открытыми программами в соответствии с предпочтениями пользователя.
Кастомизация alt tab в Windows 10: добавляем новые возможности
Как настроить alt tab в Windows 10:
1. Нажмите комбинацию клавиш Windows + I, чтобы открыть Параметры.
2. Выберите раздел Система.
3. В левой панели выберите Много задач.
4. В правой панели под заголовком Переключение между окнами найдите опцию Alt + Tab.
5. Щелкните по ней, чтобы открыть список доступных параметров.
Варианты настройки tab:
Текущее окно — будет переключаться только между открытыми окнами в текущем рабочем пространстве.
Все окна — будет переключаться между всеми открытыми окнами на компьютере без учета рабочих пространств.
Show Desktop — добавляет возможность переключаться на рабочий стол с помощью alt tab.
Последние 3-5 задач — будет переключаться только между последними открытыми задачами.
Выберите подходящий вариант для вас и закройте Параметры. Теперь alt tab будет работать в соответствии с выбранными настройками.
Теперь, когда вы знаете, как настроить tab в Windows 10, вы можете добавить новые возможности и удобства к вашему опыту работы с компьютером.
Как настроить alt tab в Windows 10 для удобного переключения окон
Изменение настроек alt tab в Windows 10
Чтобы настроить alt tab в Windows 10 для более удобного переключения окон, выполните следующие шаги:
- Нажмите правую кнопку мыши на панели задач и выберите Панель задач в контекстном меню.
- В открывшемся окне Параметры панели задач перейдите на вкладку Многозадачность.
- В разделе Alt+Tab выберите предпочтительный способ переключения окон:
- Отображение окон — показывает превью всех открытых окон и приложений. Это стандартный режим alt tab в Windows 10.
- Только окна — показывает только иконки открытых окон, без их превью. Этот режим может быть удобным, если у вас открыто много окон и вы хотите быстро переключаться между ними.
После выбора предпочтительного способа переключения окон закройте окно Параметры панели задач. Теперь вы сможете использовать alt tab с выбранным режимом.
Дополнительные советы по использованию alt tab в Windows 10
Вот некоторые полезные советы, которые помогут вам более эффективно использовать alt tab в Windows 10:
- Для быстрого переключения между двумя последними окнами, удерживайте клавишу alt и нажмите клавишу tab несколько раз.
- Для переключения между открытыми окнами на всех рабочих столах, удерживайте клавишу alt и нажмите клавишу tab, затем не отпускайте клавишу alt, но отпустите клавишу tab и выберите нужное окно.
Теперь вы знаете, как настроить alt tab в Windows 10 и использовать его для удобного переключения окон. Пользуйтесь этой функцией для повышения своей продуктивности при работе с компьютером.
Использование alt tab в Windows 10 для быстрого доступа к приложениям
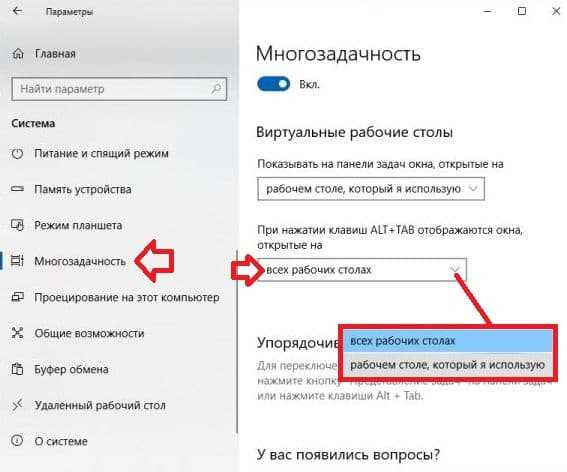
Чтобы воспользоваться alt+tab, удерживайте клавишу alt на клавиатуре и последовательно нажимайте клавишу tab. Каждое нажатие tab переключит вас на следующее приложение в списке открытых. Когда вы достигнете нужного приложения, отпустите клавиши и выбранное приложение станет активным.
Также вы можете использовать клавишу alt вместе с шифтом (alt+shift+tab) для переключения в обратном порядке.
Одна из особенностей alt+tab в Windows 10 заключается в том, что она показывает как открытые приложения на рабочем столе, так и приложения, работающие в полноэкранном режиме. Это позволяет быстро переключаться между разными режимами работы без лишних действий.
Более того, вы можете нажать и удерживать клавишу alt, а затем нажать клавишу tab, чтобы открыть окно alt+tab с отображением всех открытых приложений. Продолжайте нажимать tab, чтобы перемещаться по списку, и отпустите клавиши, чтобы выбрать приложение.
Использование alt+tab является эффективным способом управления открытыми приложениями в Windows 10. Эта комбинация клавиш позволяет легко и быстро переключаться между приложениями и не терять рабочий поток.
Скрытие окон приложений с помощью alt tab в Windows 10
Однако, иногда возникает необходимость скрыть окно приложения, чтобы оно не отображалось при использовании комбинации alt+tab. В этом случае можно настроить системные настройки Windows 10.
Как настроить скрытие окон приложений с помощью alt tab в Windows 10:
1. Нажмите комбинацию клавиш Win+R, чтобы открыть окно Выполнить.
2. В поле ввода введите regedit и нажмите клавишу Enter, чтобы открыть редактор реестра.
3. Перейдите по следующему пути:
| Путь |
|---|
| HKEY_CURRENT_USERSoftwareMicrosoftWindowsCurrentVersionExplorer |
4. Щелкните правой кнопкой мыши по свободному месту в правой панели редактора реестра и выберите Создать > DWORD-значение (32-разрядное).
5. Назовите созданное значение AltTabSettings (без кавычек) и нажмите клавишу Enter.
6. Дважды щелкните на созданном значении AltTabSettings, чтобы открыть окно его редактирования.
7. В поле Значение введите 1, чтобы скрыть окна приложений при использовании комбинации alt+tab.
8. Нажмите кнопку OK, чтобы сохранить изменения.
9. Закройте редактор реестра.
После выполнения этих действий, при использовании комбинации клавиш alt+tab окна приложений будут скрыты, и вы сможете быстро переключаться между запущенными программами, не отображая их. Если вам понадобится восстановить обычное отображение окон приложений, просто удалите созданное значение AltTabSettings из редактора реестра или измените его значение на 0.
Советы и секреты использования alt tab в Windows 10
Как использовать alt tab, чтобы быстро переключаться между приложениями в Windows 10? В этой инструкции мы расскажем вам про секреты и настройки данной функции.
Что такое alt tab?
Alt tab — это сочетание клавиш, которое позволяет быстро переключаться между активными приложениями на рабочем столе Windows 10. Нажав и удерживая клавишу Alt на клавиатуре и затем нажимая на клавишу Tab, вы можете пролистывать окна открытых программ и выбирать нужное.
Как настроить alt tab в Windows 10?
Чтобы настроить alt tab в Windows 10, выполните следующие действия:
- Откройте меню Пуск и выберите Настройки.
- В открывшемся окне выберите Система и перейдите на вкладку Многозадачность.
- На вкладке Многозадачность найдите раздел Alt+Tab и откройте выпадающий список.
- Выберите один из режимов переключения приложений: Обычный, Блокнот, 3D или Bluetooth & другие устройства.
- После выбора режима нажмите Применить или ОК, чтобы сохранить изменения.
Теперь, когда вы нажмете комбинацию клавиш alt tab, вы увидите список окон открытых приложений в новом режиме.
Альтернативы alt tab
Если вам не нравится использовать alt tab для переключения между приложениями, в Windows 10 есть и другие способы:
| Комбинация клавиш | Описание |
|---|---|
| Win + Tab | Открывает Просмотр задач с возможностью прокрутки и выбора активного окна. |
| Alt + Esc | Переключается между приложениями в порядке их открытия без отображения списка окон. |
| Ctrl + Win + Tab | Переключает окна в Просмотре задач в порядке их открытия. |
Выберите наиболее удобный для вас способ переключения между приложениями и настройте его в соответствии с вашими предпочтениями.
