Исключения антивируса Windows Defender позволяют сохранить определенные файлы и папки вне области действия антивирусной программы, что может быть полезным, если у вас возникли проблемы с защитой системы, или если вы знаете, что определенные файлы или папки абсолютно безопасны. Если Windows Defender блокирует папку или файл, необходимо внести его в список исключений.
Добавление файлов и папок в исключения Windows Defender в Windows 10 очень просто. Следуйте этим шагам:
- Откройте Защитник Windows, щелкнув на иконке Щит на панели задач или в системном трее.
- В открывшемся окне защитника выберите вкладку Вирусные угрозы и защита от других угроз.
- Нажмите на ссылку Управление настройками защиты от вредоносных программ.
- Пролистайте страницу вниз и найдите раздел Исключения.
- Нажмите на ссылку Добавить или удалить исключение.
- Выберите Добавить исключение и укажите папку или файл, который необходимо исключить.
- Нажмите на кнопку Добавить и закройте окно.
Теперь выбранные вами файлы или папки будут исключены из сканирования антивирусом Windows Defender. Это может помочь улучшить производительность компьютера или предотвратить ненужные блокировки игр и других программ.
Защитник Windows 10 — это встроенный антивирус, который предоставляет базовую защиту вашему компьютеру от вредоносных программ и вирусов. Однако, в некоторых случаях, он может ложно срабатывать и блокировать безопасные файлы или папки, что приводит к неудобствам для пользователей. Добавление файлов и папок в список исключений поможет избежать таких проблем и обеспечит более гладкую работу вашей системы.
Как добавить игру в исключения защитника Windows 10
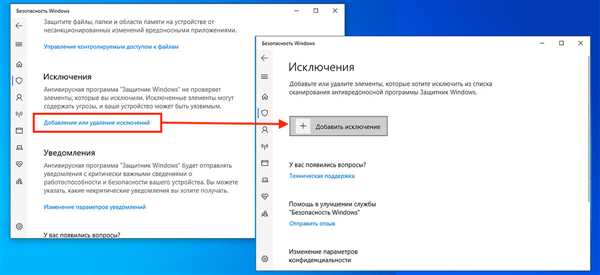
Антивирус Windows 10, также известный как защитник Windows, предназначен для обеспечения безопасности вашей операционной системы и предотвращения угроз безопасности. Однако, иногда он может ложно распознавать некоторые файлы или папки игр как потенциально вредоносные.
Чтобы избежать проблем с запуском игры из-за работы защитника Windows, вы можете добавить ее в исключения. Это позволит защитнику игнорировать игровые файлы и папки, не считая их вредоносными.
Вот как добавить игру в исключения защитника Windows 10:
-
Откройте настройки защитника Windows 10. Для этого щелкните правой кнопкой мыши значок защитника Windows в системном трее и выберите Настройки.
-
В открывшемся окне выберите Обновление и безопасность, а затем Защитник Windows.
-
На странице Защитник Windows найдите раздел Настройка угроз и антивируса и нажмите на ссылку Управление настройками защитника Windows.
-
Прокрутите страницу вниз и найдите раздел Исключения. Щелкните по ссылке Добавить или удалить исключения.
-
Выберите Добавить исключение и выберите тип исключения: файл или папка.
-
Укажите путь к файлу или папке, содержащей игру, которую вы хотите добавить в исключения защитника Windows 10.
-
Нажмите ОК, чтобы сохранить изменения.
Теперь защитник Windows 10 будет игнорировать выбранные вами файлы или папки игры и не будет проверять их на наличие вредоносных программ. Это поможет избежать возможных проблем с запуском игры или блокировкой действий внутри нее.
Как добавить исключения в защитник Windows 10
Защитник Windows 10 предлагает защиту от вирусов и других вредоносных программ, проверяя файлы и папки на компьютере. Однако, иногда бывает необходимо добавить исключения, чтобы определенные файлы или папки не проверялись антивирусом. В этой статье будет объяснено, как добавить исключения в защитник Windows 10.
Шаг 1: Откройте окно настроек защитника Windows
Перейдите в Настройки Windows и найдите секцию Обновление и безопасность. Затем выберите Защитник Windows.
Шаг 2: Добавьте файл или папку в исключение
В окне защитника Windows найдите раздел Параметры отклонения и выберите Добавить или удалить исключения.
В открывшемся окне вы можете добавить исключения двумя способами:
- Добавить папку в исключение: Нажмите на кнопку Добавить исключение и выберите папку, которую вы хотите добавить в исключения. Защитник Windows больше не будет проверять файлы в этой папке.
- Добавить файл в исключение: Нажмите на кнопку Добавить исключение и выберите файл, который вы хотите добавить в исключения. Защитник Windows больше не будет проверять этот файл.
После того, как вы добавите файл или папку в исключение, они будут отображаться в списке исключений защитника Windows.
Теперь вы знаете, как добавить исключения в защитник Windows 10. Эта функция особенно полезна, когда вы желаете, чтобы антивирус не проверял определенные файлы или папки, например, при запуске игры или работы с антивирусом третьих лиц.
Как добавить в антивирус исключение Windows 10
Как добавить исключение в антивирус Windows 10
Чтобы добавить исключение в защитник Windows 10, следуйте инструкциям:
- Откройте настройки Windows 10.
- Выберите Обновление и безопасность.
- В разделе Безопасность Windows выберите Защитник Windows.
- Нажмите на ссылку Настройки защитника Windows.
- В открывшемся окне выберите раздел Включить или выключить параметры защиты.
- В разделе Исключения нажмите на кнопку Добавить исключения.
- Выберите тип исключения: файл, папка или процесс.
- Укажите путь к файлу, папке или процессу, которые вы хотите исключить из сканирования.
- Нажмите кнопку Добавить и закройте окно настроек.
Теперь защитник Windows 10 не будет сканировать и блокировать указанные вами файлы, папки или процессы.
Как добавить исключение для игры в защитник Windows 10
Чтобы добавить исключение для игры в защитник Windows 10, выполните следующие шаги:
- Откройте настройки Windows 10.
- Выберите Обновление и безопасность.
- В разделе Безопасность Windows выберите Защитник Windows.
- Нажмите на ссылку Настройки защитника Windows.
- В открывшемся окне выберите раздел Включить или выключить параметры защиты.
- В разделе Исключения нажмите на кнопку Добавить исключения.
- Выберите тип исключения: папка.
- Укажите путь к папке, в которой находится игра.
- Нажмите кнопку Добавить и закройте окно настроек.
Теперь защитник Windows 10 не будет сканировать и блокировать файлы, связанные с вашей игрой, что может помочь устранить проблемы с производительностью или запуском игры.
Как добавить игру в исключения антивируса Windows 10
В операционной системе Windows 10 встроенный антивирусный программный продукт, известный как Защитник Windows. Он защищает ваш компьютер от вредоносных программ и вирусов. Иногда может возникнуть ситуация, когда Защитник Windows блокирует выполнение игры, считая ее потенциально опасной.
Если ваша игра не запускается из-за действий антивируса Windows 10, вам может потребоваться добавить ее в список исключений. Это позволит Защитнику Windows пропускать игру без проверки и блокировки.
Шаг 1: Открыть Защитник Windows
Нажмите правой кнопкой мыши на значок Защитника Windows в панели задач (это белый щит с красным и желтым щитком внутри). В контекстном меню выберите Открыть.
Шаг 2: Найти настройки защитника
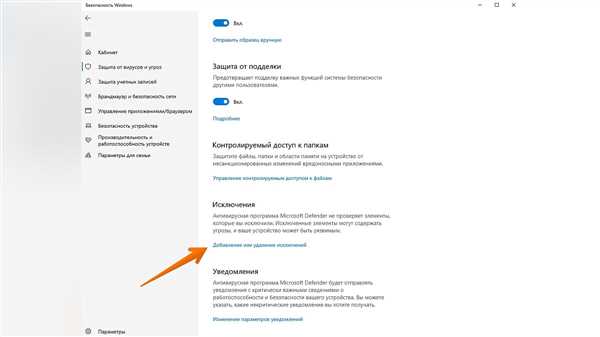
В открывшемся окне Защитника Windows выберите Настройки в верхнем меню.
Шаг 3: Добавить игру в список исключений
В левой части окна выберите Защита от вирусов и угроз. Прокрутите вниз до раздела Исключения. Нажмите на ссылку Добавить или удалить исключения.
Щелкните на кнопке Добавить исключение и выберите опцию Папка. Затем найдите папку, содержащую установленную игру, и выберите ее.
После выбора папки игры, нажмите на кнопку Выбрать папку для добавления ее в список исключений Защитника Windows.
Теперь Защитник Windows не будет сканировать и блокировать выбранную игру, позволяя ей работать без проблем.
Учтите, что добавление игры в список исключений позволяет антивирусу обходить ее при проверке на вредоносное ПО. Поэтому будьте внимательны и добавляйте только те папки, которые вы полностью доверяете и уверены, что они не содержат вредоносного ПО.
Добавить исключение в защитник Windows 10
Иногда вам может понадобиться добавить исключение в защитника Windows 10, чтобы он не сканировал определенные файлы или папки. Например, если у вас есть программное обеспечение, которое регулярно обновляется и требует доступа к определенным файлам, вы можете добавить папку с этой программой в список исключений, чтобы защитник Windows 10 не блокировал ее.
Чтобы добавить исключение в защитника Windows 10, выполните следующие шаги:
- Откройте настройки защитника Windows 10. Для этого щелкните правой кнопкой мыши на значке Защитник Windows в панели задач и выберите Открыть
- В окне Защитник Windows выберите Настройки в нижней части окна
- В разделе Настройки защитника Windows выберите Исключения угроз и вирусов
- Нажмите на ссылку Добавить или удалить исключения
- Выберите пункт Добавить исключение и укажите папку или файл, который вы хотите исключить из сканирования
- Нажмите Применить и ОК, чтобы сохранить изменения
После этого защитник Windows 10 будет пропускать выбранный файл или папку при сканировании и проверке вирусов.
Обратите внимание: Мы рекомендуем быть осторожными при добавлении исключений в защитника Windows 10 — убедитесь, что вы добавляете только надежные файлы и папки. Неправильное добавление исключений может уменьшить уровень защиты вашего компьютера.
Windows 10: Как добавить папку в исключения защитника
Чтобы избежать таких ложных срабатываний и исключить определенные файлы или папки из сканирования Антивирусом Windows, вы можете добавить их в список исключений. Если у вас есть папка с игрой или приложением, которую вы хотите защитить от сканирования, следуйте этим простым инструкциям для добавления папки в исключения Антивируса Windows 10:
- Откройте настройки Антивируса Windows, нажав на иконку Windows Security (Windows Defender) в системном трее, либо найдя его в меню Пуск.
- Выберите Защитник Вирусов и Угроз из списка настроек.
- Прокрутите вниз и выберите Управление настройками защитника.
- В разделе Исключения выберите Добавить или удалить исключение.
- Нажмите на кнопку Добавить исключение и выберите пункт Папка.
- Укажите путь к папке, которую вы хотите исключить от сканирования, и нажмите Выбрать.
- После того, как папка будет добавлена в список исключений, Антивирус Windows 10 больше не будет сканировать эту папку, и файлы внутри нее будут оставаться безопасными.
Помните, что добавление папки в исключения Антивируса Windows может повлечь потенциальные риски безопасности, поэтому будьте осторожны, когда добавляете папку в список исключений. Убедитесь, что вы полностью доверяете файлам, находящимся в этой папке, и знаете, что они безопасны.
Таким образом, добавление папки в исключения Антивируса Windows 10 позволит вам продолжать пользоваться вашими играми и приложениями, не беспокоясь о блокировке или удалении файлов антивирусом.
Добавить исключения в защитник Виндовс 10
Как добавить исключение в защитник Виндовс 10:
1. Откройте защитника Виндовс 10, нажав на иконку щита в системном трее или в Панели управления.
2. В меню защитника, выберите Настройки и перейдите на вкладку Защита от вирусов и угроз.
3. Прокрутите страницу вниз и найдите раздел Исключения.
4. Нажмите на кнопку Добавить или удалить исключения.
5. В открывшемся окне, выберите Добавить исключение.
6. Выберите тип исключения – файлы, папки или процессы.
7. Нажмите на кнопку Обзор и найдите файл, папку или процесс, который вы хотите добавить в исключения.
8. После выбора, нажмите на кнопку Открыть и затем на Добавить исключение.
Теперь выбранный файл, папка или процесс будет исключен из сканирования и не будет блокироваться защитником Виндовс 10. К примеру, вы можете добавить папку, содержащую файлы вашей любимой игры в исключения, чтобы избежать проблем с запуском игры или блокировкой ключевых файлов игры.
Добавление исключений в защитник Виндовс 10 может быть полезно в случаях, когда у вас есть доверенные файлы или программы, которые всегда подвергаются блокировке или вызывают ложные срабатывания антивируса. Но помните, что добавление исключений может уменьшить степень защиты вашей системы, поэтому будьте внимательны и добавляйте исключения только для доверенных файлов или программ.
Как добавить в исключения антивируса Windows 10
Иногда защитник Windows 10 может неправильно определить некоторые файлы или папки как потенциально опасные и блокировать доступ к ним. Если вы столкнулись с такой проблемой при попытке запустить игру или программу, вы можете добавить ее в исключения антивируса для предотвращения блокировки.
Для добавления игры или программы в исключения защитника Windows 10 следуйте указанным ниже шагам:
- Откройте меню Параметры и выберите раздел Обновление и безопасность.
- В левой панели выберите Защита от вирусов и угроз.
- В открывшемся окне нажмите на ссылку Управление настройками защитника Windows.
- Прокрутите страницу вниз и найдите раздел Исключения.
- Нажмите на ссылку Добавить или удалить исключения.
- Нажмите на кнопку Добавить исключение и выберите нужную папку или файл.
- Подтвердите выбор, нажав кнопку Открыть.
После выполнения этих шагов выбранная папка или файл будет добавлена в исключения антивируса Windows 10. Теперь защитник не будет блокировать доступ к этому файлу или папке, и вы сможете запустить игру или программу без проблем.
Как добавить папку в исключение защитника Windows 10
Если вы хотите добавить определенную папку в исключения защитника Windows 10, следуйте этим шагам:
Шаг 1: Откройте окно защитника Windows 10
Перейдите в меню Пуск и найдите Защитник Windows в списке приложений. Щелкните на нем, чтобы открыть окно защитника.
Шаг 2: Откройте настройки защитника Windows
В окне защитника Windows выберите вкладку Настройки.
Шаг 3: Добавьте папку в исключения
Прокрутите вниз и найдите раздел Исключения. Щелкните на ссылке Добавить исключение рядом с этим разделом.
В открывшемся окне выберите Папка и нажмите кнопку Обзор. Выберите папку, которую вы хотите добавить в исключения, и нажмите OK.
После этого папка будет добавлена в список исключений защитника Windows 10.
Теперь защитник Windows 10 не будет сканировать и анализировать файлы в этой папке, что позволит вам исполнять любые задачи, связанные с этой папкой, без проблем и задержек.
| Шаг | Описание |
|---|---|
| 1 | Откройте окно защитника Windows 10 |
| 2 | Откройте настройки защитника Windows |
| 3 | Добавьте папку в исключения |
