В современном мире цифровой технологии играют значительную роль в нашей повседневной жизни. Они делают наше существование гораздо удобнее и помогают решать множество задач. Одной из таких полезных функций является наличие карт в мобильных приложениях. Карты помогают найти нужное место, проложить маршрут и найти ближайшие объекты. Если вы хотите добавить карту в свое приложение, то у вас есть несколько способов сделать это. Один из них – через ПСБ банк.
ПСБ – один из крупнейших банков России, предлагающий широкий спектр финансовых услуг. Кроме того, этот банк предлагает службу “Активировать карту”, которая позволяет интегрировать карты ПСБ в мобильные приложения. Это может быть полезно для различных приложений, связанных с финансами, платежами или просто для удобства пользователей.
Для добавления карты ПСБ в свое приложение необходимо установить несколько шагов. Во-первых, вам нужно быть клиентом банка и иметь карту ПСБ. Затем вам придется активировать эту карту для интеграции с мобильным приложением. Этот процесс обычно требует заполнения определенной формы и предоставления необходимых данных. После этого вы получите специальный код, который позволит вам добавить карту ПСБ в ваше приложение.
Почему важно добавить карту в приложение?
Карта может помочь пользователям определить местонахождение ближайших объектов и построить маршрут до них. Кроме того, добавление карты в приложение позволяет пользователям легко найти филиалы и офисы ПСБ, что упрощает работу с банком и увеличивает удобство обслуживания.
Карта также может быть полезна для курьерских служб, так как позволяет точно определить местоположение доставки и быстро передать информацию о ней.
Таким образом, добавление карты в приложение является необходимым шагом для улучшения пользовательского опыта и обеспечения удобства использования сервисов ПСБ.
Как выбрать подходящую карту для приложения?
При добавлении карты в приложение важно выбрать карту, которая лучше всего подходит для его целей. Вот несколько важных факторов, которые следует учесть при выборе подходящей карты:
1. Цель приложения:
Прежде всего, определите, какую роль будет играть карта в вашем приложении. Будет ли она основной функцией или дополнительным элементом? Если карта играет ключевую роль, то лучше выбрать карту с широким набором функций, таких как маршруты, поиск мест и т. д.
2. Типы данных:
Анализируйте типы данных, которые будете отображать на карте. Некоторые карты могут быть более подходящими для определенных типов данных, например, для географических данных или демографических данных. Убедитесь, что выбранная карта поддерживает нужные вам типы данных.
3. Визуальный стиль:
Выберите карту, которая соответствует общему дизайну и визуальному стилю вашего приложения. Уделяйте внимание цветовой схеме, шрифтам и иконкам, чтобы карта гармонично сочеталась с остальными элементами интерфейса.
4. Доступность и простота использования:
Обратите внимание на то, насколько просто и удобно взаимодействовать с картой в вашем приложении. Пользователи должны легко находить нужную информацию и выполнять необходимые действия. Также убедитесь, что выбранная карта предоставляет доступ к дополнительным функциям, например, возможности масштабирования и перемещения.
5. Адаптивность:
Если ваше приложение будет использоваться на разных устройствах, убедитесь, что выбранная карта поддерживает адаптивный дизайн и будет хорошо выглядеть на разных экранах, от мобильных устройств до настольных компьютеров.
После выбора подходящей карты, следуйте инструкциям по ее активации. Например, если вы выбрали карту от ПСБ, скачайте соответствующее приложение из App Store или Google Play и установите его на свое устройство. Затем активируйте карту, следуя инструкциям в приложении или на официальном сайте банка. Теперь вы можете добавить карту в ваше приложение и настроить ее функционал с помощью доступных инструментов.
Как получить API-ключ для использования карты?
Для добавления карты в ваше приложение, вам понадобится получить API-ключ от ПСБ (Провайдера Службы Безопасности). Этот ключ позволит вашему приложению взаимодействовать с картой и использовать ее функциональность.
Вот шаги, которые вам нужно выполнить, чтобы получить API-ключ:
- Зарегистрируйтесь на сайте ПСБ и создайте аккаунт разработчика.
- Получите уникальный идентификатор приложения.
- Заполните форму запроса на получение API-ключа, указав информацию о своем приложении и предлагаемом использовании карты. Вам потребуется указать название приложения, его цель, описание и адрес вашего веб-сайта или страницы приложения. Также вам могут попросить предоставить скриншоты вашего приложения.
- Отправьте форму запроса на получение API-ключа и дождитесь ответа от ПСБ.
- Получив API-ключ, вам нужно будет внедрить его в ваше приложение. Для этого обычно требуется добавить соответствующий код в исходный код вашего приложения или настроить его настройки.
- Теперь ваше приложение готово к использованию карты! Вы можете добавить функции, такие как отображение маркеров, поиск адресов, прокладка маршрутов и многое другое, используя API-ключ от ПСБ.
Помните, что API-ключ является конфиденциальной информацией и должен быть хранен в безопасности. Не передавайте его третьим лицам и не публикуйте его в открытом доступе. В случае утечки ключа, рекомендуется сгенерировать новый API-ключ.
Как подключить карту к приложению?
Если вы хотите добавить карту к вашему приложению, вы можете воспользоваться услугами ПСБ. Для этого следуйте инструкциям:
- Зарегистрируйтесь на сайте ПСБ и создайте аккаунт разработчика.
- Получите API-ключ, необходимый для доступа к картам ПСБ.
- В настройках вашего приложения добавьте код, который позволяет подключить карту ПСБ.
- Инициализируйте карту, указав нужные параметры, такие как месторасположение и тип отображения.
- Настройте взаимодействие с картой, добавьте возможность поиска и маршрутизации.
После завершения этих шагов вы сможете увидеть карту ПСБ в своем приложении. Пользователи смогут пользоваться функциями карты, такими как поиск объектов, проложение маршрута и просмотр информации о местоположении.
Как отобразить карту в интерфейсе приложения?
1. Получите API-ключ для использования карты.
Для добавления карты на интерфейс вашего приложения, вам необходимо получить API-ключ от ПСБ. Этот ключ позволит вашему приложению взаимодействовать с картами ПСБ и отображать их в интерфейсе.
Примечание: API-ключ — это уникальный идентификатор, который помогает ПСБ отслеживать использование карт и обеспечивать безопасность ваших данных.
2. Добавьте код для отображения карты.
После получения API-ключа, необходимо добавить код в интерфейс вашего приложения, который отобразит карту ПСБ.
Вам нужно вставить следующий HTML-код на страницу, где должна быть размещена карта:
<div id=map style=width: 100%; height: 400px;></div> <script src=https://maps.googleapis.com/maps/api/js?key=ВАШ_API_КЛЮЧ></script> <script> function initMap() { var mapOptions = { center: { lat: 55.753215, lng: 37.622504 }, zoom: 10 }; var map = new google.maps.Map(document.getElementById('map'), mapOptions); } google.maps.event.addDomListener(window, 'load', initMap); </script> Здесь вы можете заменить широту и долготу координат в переменной center на нужные вам местоположения для центрирования карты.
Примечание: Убедитесь, что заменили ВАШ_API_КЛЮЧ на ваш собственный API-ключ.
3. Подключите карту к интерфейсу приложения.
Теперь, когда у вас есть код для отображения карты ПСБ, вам нужно подключить его к интерфейсу вашего приложения. Вы можете вставить код в нужный раздел вашего интерфейса, чтобы пользователи могли видеть карту и взаимодействовать с ней.
После добавления карты в ваше приложение, вы можете настроить ее стиль, добавить маркеры, инфоблоки и многое другое, чтобы сделать карту еще более полезной для ваших пользователей.
Примечание: Если вы столкнулись с проблемами или ошибка, убедитесь, что правильно скопировали код и вставили ваш API-ключ на месте ВАШ_API_КЛЮЧ.
Как добавить маркеры на карту?
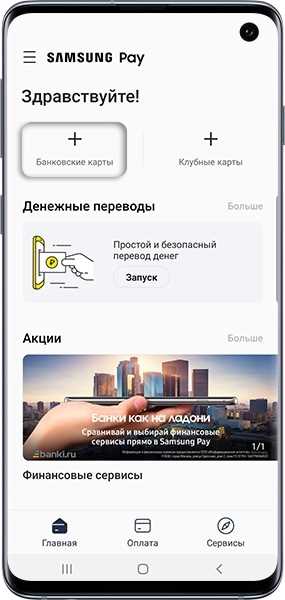
Добавление маркеров на карту позволяет пользователю легко определить местоположение интересующих его объектов или точек на карте. Карта с маркерами становится наглядной и удобной в использовании.
Для добавления маркеров на карту в приложении ПСБ, следуйте следующим шагам:
Шаг 1: Открыть карту
Перейдите в приложение ПСБ и откройте карту, сделав соответствующий выбор в меню или панели инструментов.
Шаг 2: Найти объект на карте
Используйте инструменты навигации на карте, чтобы найти объект или точку, для которой вы хотите добавить маркер. Увеличьте или уменьшите масштаб карты, чтобы точность позиционирования была максимальной.
Шаг 3: Добавить маркер
Когда объект найден, нажмите на кнопку Добавить маркер на панели инструментов или в контекстном меню. Появится курсор с изображением маркера.
Шаг 4: Расположение маркера
Наведите курсор на желаемую позицию маркера на карте и нажмите левую кнопку мыши, чтобы установить его.
Шаг 5: Настройка маркера
После установки маркера, вы можете настроить его по вашему усмотрению. Измените иконку, цвет, заголовок или другие свойства маркера с помощью соответствующих инструментов на панели инструментов.
Повторите эти шаги для добавления любого количества маркеров на карту. При необходимости вы всегда можете удалить или переместить маркеры в нужные позиции.
Теперь у вас есть полезные маркеры на карте в приложении ПСБ. Они помогут вам быстро и точно определить интересующие вас объекты или точки.
Как настроить взаимодействие с картой?
Для того чтобы добавить карту в приложение и настроить взаимодействие с ней, необходимо выполнить следующие шаги:
Шаг 1: Получите API-ключ
Для начала работы с картой в приложении вам потребуется получить API-ключ от провайдера карт. Этот ключ будет использоваться для активации и аутентификации вашего приложения.
Вы можете получить API-ключ, зарегистрировавшись на сайте провайдера и следуя их инструкциям. Как правило, вы должны будете создать новый проект или приложение и получить уникальный ключ.
Шаг 2: Активируйте карту в приложении
После получения API-ключа вы должны будете активировать карту в своем приложении. Для этого вам понадобится добавить специальный код на вашей веб-странице или в файле приложения.
В зависимости от провайдера карт и используемой технологии разработки, код может отличаться. Обычно вы должны будете подключить JavaScript библиотеку или SDK провайдера, инициализировать карту и передать API-ключ.
Пример кода для активации карты:
// Подключение JS библиотеки провайдера карт // Инициализация карты ...
Вместо ВАШ_API_КЛЮЧ вставьте полученный API-ключ, чтобы активировать карту в вашем приложении.
Обратите внимание, что в некоторых случаях провайдеры карт могут требовать указать дополнительные параметры или настройки при активации карты. Вам следует ознакомиться с документацией провайдера и следовать их рекомендациям.
Теперь ваше приложение обладает активированной картой и вы можете начать настраивать взаимодействие с ней. Вы можете добавлять маркеры, отображать пути и многое другое, используя API провайдера карт и соответствующие методы и функции.
Удачи в настройке взаимодействия с картой в вашем приложении!
Как активировать ПСБ карту в приложении?
Активация ПСБ карты в приложении осуществляется в несколько простых шагов.
Шаг 1: Загрузите и установите приложение ПСБ на свой смартфон
Перейдите в официальный магазин приложений (App Store или Google Play) на своем смартфоне и скачайте приложение ПСБ. Затем установите его на свой смартфон.
Шаг 2: Зарегистрируйтесь в приложении
Откройте приложение ПСБ на своем смартфоне и следуйте инструкциям для регистрации. Введите свой номер телефона и код подтверждения, который вы получите в СМС.
Шаг 3: Активируйте карту
После успешной регистрации войдите в приложение и найдите раздел Мои карты или Банковская карта. Нажмите на кнопку Активировать карту.
В появившемся окне введите номер вашей ПСБ карты и пин-код, который вы получили при оформлении карты. Нажмите кнопку Активировать или Готово.
В ходе активации карты вам может потребоваться подтверждение личности. Для этого введите свой паспортные данные и следуйте инструкциям, предоставленным в приложении.
После успешной активации ПСБ карты она станет доступна для использования в приложении. Вы сможете просматривать баланс, совершать платежи и получать уведомления о транзакциях с помощью приложения ПСБ.
Обратите внимание: Активация карты в приложении возможна только после ее получения в офисе банка и успешной активации в банкомате или через операционного работника банка.
Как использовать ПСБ карту в приложении?
Для использования ПСБ карты в приложении необходимо сначала активировать ее. Для этого следуйте инструкциям ниже:
Шаг 1: Загрузите приложение ПСБ
Перейдите в App Store или Google Play и загрузите официальное приложение ПСБ на свое устройство. Найдите приложение в магазине и нажмите кнопку Установить. После завершения установки откройте приложение.
Шаг 2: Войдите в свой аккаунт
Чтобы использовать ПСБ карту, вам необходимо войти в свой аккаунт в приложении. Если вы уже зарегистрированы, введите свой логин и пароль для входа. Если у вас еще нет аккаунта, нажмите кнопку Зарегистрироваться и выполните регистрацию.
Шаг 3: Добавьте карту в приложение
После успешного входа в приложение, нажмите на главном экране приложения на кнопку Добавить карту. Вам будет предложено выбрать тип карты — выберите ПСБ карту.
Далее вам потребуется ввести данные карты, такие как номер карты, срок действия и CVV-код (если применимо). Убедитесь, что вы вводите все данные правильно. После введения данных нажмите кнопку Добавить карту.
Шаг 4: Активируйте карту
После успешного добавления карты в приложение ПСБ, вам нужно активировать ее. Для этого обратитесь в ближайшее отделение ПСБ или воспользуйтесь интернет-банкингом, если эта услуга доступна в вашем регионе.
Получите карту от банкомата или в отделении ПСБ, если это необходимо, и следуйте инструкциям для активации карты. Обычно вам будет предложено ввести временный пин-код, который будет указан вместе с картой, а также подтвердить свое личное имя и контактные данные.
После активации карты, вы сможете начать использовать ПСБ карту в приложении. Теперь вы можете совершать покупки, проверять баланс и управлять своей картой через приложение.
