Для работы на компьютере с операционной системой Windows 10 может потребоваться создать дополнительную учетную запись пользователя. Это может быть нужно, например, для доступа к определенным данным, устанавливать или удалять программы, настраивать системные настройки или просто иметь свой персональный рабочий стол.
Как создать учетную запись в Windows 10? Для этого необходимо перейти в настройки компьютера и выбрать раздел Учетные записи. Затем следует нажать на кнопку Добавить учетную запись и ввести данные для нового пользователя, такие как имя, фамилию и пароль.
Важно помнить, что учетная запись Microsoft может быть использована для входа в Windows 10. Это означает, что пользователь может использовать уже существующую учетную запись Microsoft, если таковая имеется, или создать новую. Для последнего варианта потребуется заполнить дополнительные поля.
Учетные записи Windows 10: простая инструкция
Как добавить учетную запись Windows 10?
1. Откройте меню Пуск и выберите Настройки.
2. В открывшемся окне Настройки выберите Учетные записи.
3. На странице Учетные записи выберите Семья и другие пользователи.
4. Далее нажмите на кнопку Добавить учетную запись в разделе Другие пользователи.
5. В появившемся окне выберите Добавить пользователя без учетной записи Microsoft.
6. Заполните необходимые поля и нажмите кнопку Далее.
7. После завершения процесса, новая учетная запись будет создана и добавлена в список пользователей.
Как удалить учетную запись Windows 10?
1. Откройте меню Пуск и выберите Настройки.
2. В открывшемся окне Настройки выберите Учетные записи.
3. На странице Учетные записи выберите Семья и другие пользователи.
4. Далее выберите учетную запись, которую вы хотите удалить, и нажмите на кнопку Удалить.
5. Подтвердите удаление учетной записи.
6. После подтверждения, выбранная учетная запись будет удалена из списка пользователей.
В Windows 10 вы можете легко добавлять и удалять учетные записи пользователей в зависимости от ваших потребностей. Это позволяет вам настраивать доступ к компьютеру для различных пользователей и обеспечивает безопасность ваших данных.
Как удалить учетную запись в Windows: подробные шаги
Шаги удаления учетной записи в операционной системе Windows 10 довольно просты и могут быть выполнены с помощью стандартных инструментов управления пользователями. Ниже приведены подробные инструкции по удалению учетной записи в Windows 10:
- Откройте меню Параметры Windows 10, нажав сочетание клавиш Win + I.
- Выберите раздел Учетные записи, а затем перейдите на вкладку Семья и другие пользователи.
- На вкладке Семья и другие пользователи найдите раздел Другие пользователи и выберите учетную запись, которую хотите удалить.
- После выбора учетной записи нажмите на кнопку Удалить.
- Подтвердите удаление учетной записи, следуя инструкциям на экране.
- После завершения процесса учетная запись будет удалена из операционной системы Windows 10.
Важно отметить, что при удалении учетной записи Windows 10 также будут удалены все данные, ассоциированные с этой учетной записью, включая файлы, папки и персональные настройки. Поэтому перед удалением учетной записи важно создать резервные копии всех необходимых данных, чтобы не потерять их.
Теперь вы знаете, как удалить учетную запись в Windows 10. Следуя приведенным выше шагам, вы можете легко удалить учетную запись и освободить ресурсы вашего устройства. Удачного вам использования операционной системы Windows 10!
Windows 10 удалить учетную запись: быстрый и безопасный способ
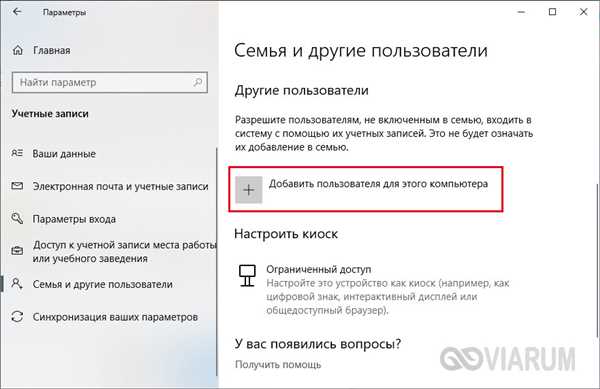
Windows 10 предлагает простой и безопасный способ удаления учетной записи. Если вы уже не нуждаетесь в определенной учетной записи, вы можете легко удалить ее, чтобы очистить систему от неиспользуемых учетных записей.
Учетные записи Windows играют важную роль в управлении доступом к компьютеру. Они позволяют пользователям входить в систему и использовать все ее функции. Компания Microsoft предоставляет различные инструменты для создания, удаления и управления учетными записями пользователей в Windows 10.
Чтобы удалить учетную запись в Windows 10, следуйте простым шагам ниже:
- Щелкните на кнопку Пуск в левом нижнем углу экрана и выберите Настройки.
- В открывшемся меню выберите Параметры и перейдите в раздел Учетные записи.
- В разделе Учетные записи выберите учетную запись, которую вы хотите удалить.
- Щелкните на кнопку Удалить и подтвердите свое действие.
- После подтверждения учетная запись будет удалена. Важно отметить, что все данные, связанные с этой учетной записью, будут безвозвратно удалены.
Удаление учетной записи Windows 10 может быть полезным, если вы больше не используете эту учетную запись или хотите избавиться от пользователя, которым кто-то больше не пользуется. Этот простой процесс позволяет поддерживать систему в порядке и управлять учетными записями пользователей в Windows 10.
Как удалить учетную запись в Windows 10: подробная инструкция
Шаг 1: Откройте настройки Windows 10
Для удаления учетной записи в Windows 10 откройте Настройки. Вы можете сделать это, щелкнув правой кнопкой мыши на кнопке Пуск и выбрав Настройки в контекстном меню.
Шаг 2: Перейдите в раздел Учетные записи
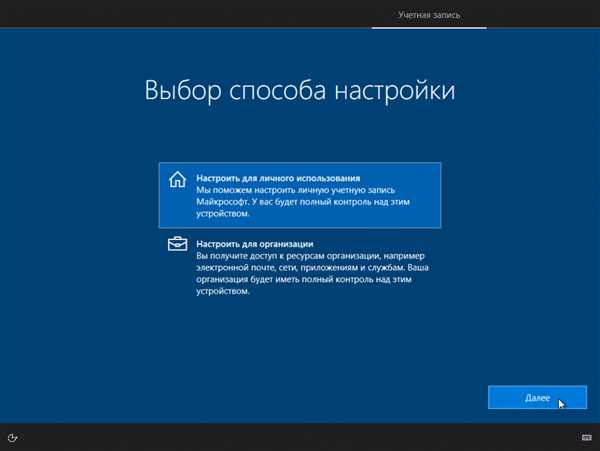
В окне настроек выберите раздел Учетные записи. Откроется список всех учетных записей пользователей на вашем компьютере.
Шаг 3: Выберите учетную запись для удаления
В списке учетных записей выберите ту, которую хотите удалить. Нажмите на нее, чтобы открыть дополнительные параметры.
Шаг 4: Удалите учетную запись
После открытия параметров учетной записи выберите Удалить эту учетную запись. Вам может потребоваться подтверждение администратора. Подтвердите удаление и учетная запись будет удалена с вашего компьютера.
Удаление учетной записи в Windows 10 позволяет избавиться от неиспользуемой записи или создать новую учетную запись для другого пользователя. Следуя приведенной выше инструкции, вы сможете удалить учетную запись в Windows 10 без проблем.
Учетные записи пользователей в Windows 10: основные моменты
Windows 10 от компании Microsoft предоставляет возможность создавать и управлять учетными записями пользователей. Это позволяет иметь отдельные настройки, приложения и данные для каждого пользователя, обеспечивая безопасность и удобство.
Добавление, удаление и изменение учетной записи в Windows 10 осуществляется через раздел Аккаунты в настройках компьютера.
Создание учетной записи
Для создания новой учетной записи пользователь должен:
- Открыть раздел Аккаунты в настройках Windows 10.
- Выбрать Семейные и другие пользователи.
- Нажать на кнопку Добавить учетную запись.
- Выбрать тип учетной записи (локальная или с использованием учетной записи Microsoft).
- Заполнить необходимую информацию, такую как имя пользователя и пароль.
- Нажать на кнопку Готово и завершить настройку новой учетной записи.
Удаление учетной записи
Для удаления учетной записи в Windows 10:
- Открыть раздел Аккаунты в настройках компьютера.
- Выбрать Семейные и другие пользователи.
- Выбрать нужную учетную запись и нажать на кнопку Удалить.
- Подтвердить удаление учетной записи.
Управление учетными записями
Пользователь может изменить настройки учетной записи, установить пароль или выбрать способ входа под конкретной учетной записью. Опции управления учетными записями Windows 10 предоставляют широкие возможности для настройки безопасности и удобства использования.
Таким образом, учетные записи пользователей в Windows 10 являются важной частью операционной системы и позволяют пользователям разделять данные и настройки, обеспечивая безопасность и удобство.
Как удалить учетную запись в Майкрософт: полное руководство
Учетная запись Microsoft используется пользователями Windows 10 для доступа к различным сервисам и приложениям компании Microsoft. Однако, возможно, вам потребуется удалить учетную запись из-за различных причин, таких как создание новой учетной записи или просто необходимость убрать лишние учетные записи.
Вот руководство, как удалить учетную запись в Майкрософт:
1. Откройте настройки Windows 10, нажав сочетание клавиш Win + I.
2. В открывшемся меню выберите Учетные записи.
3. В левой части экрана выберите Семейные учетные записи и другие пользователи.
4. Прокрутите страницу вниз и найдите раздел Другие пользователи.
5. Найдите учетную запись, которую нужно удалить, и нажмите на нее.
6. Появится всплывающее окно с информацией об учетной записи. Нажмите на Удалить.
7. В следующем окне вас предупредят, что при удалении учетной записи все файлы и данные этого пользователя будут удалены. Поставьте галочку напротив Сохранить файлы или Удалить всё, в зависимости от ваших предпочтений.
8. Нажмите на Удалить учетную запись и данные.
9. Подтвердите удаление, введя пароль от учетной записи.
После выполнения этих шагов учетная запись пользователя будет полностью удалена из системы Windows 10. Обратите внимание, что удаление учетной записи приведет к удалению всех файлов и данных этого пользователя, поэтому перед удалением учетной записи убедитесь, что важные данные сохранены или переданы другому пользователю.
Windows 10 добавление учетной записи: шаги по настройке
Учетная запись Microsoft позволяет пользователям получить полный доступ к функциям и сервисам операционной системы Windows 10. Создание учетной записи Microsoft обеспечивает удобство в использовании компьютера, доступ к облаку и синхронизацию настроек и данных на разных устройствах.
1. Как создать учетную запись Microsoft:
- Перейдите на официальный сайт Майкрософт.
- Перейдите на страницу создания учетной записи.
- Заполните необходимые данные, такие как имя и электронная почта.
- Придумайте и введите пароль для учетной записи. Подтвердите пароль еще раз.
- Выберите вопросы безопасности и введите ответы на них.
- Пройдите проверку безопасности.
- Нажмите на кнопку Создать учетную запись.
2. Добавление учетной записи в Windows 10:
- Откройте раздел Настройки в главном меню.
- Выберите Учетные записи.
- В меню выберите Семья и другие пользователи.
- Выберите Добавить кого-то в этот компьютер.
- Выберите Я не имею данных для входа этого человека.
- Выберите Добавить учетную запись пользователя без учетной записи Microsoft и следуйте инструкциям.
- Придумайте имя пользователя и пароль.
- Завершите настройку учетной записи.
После добавления учетной записи можно будет войти в систему под этим пользователем и использовать все функции Windows 10.
В Windows 10 как удалить учетную запись: простая инструкция
В операционной системе Windows 10 учетная запись пользователя позволяет ему получить доступ ко всем функциям и настройкам системы. Однако, в некоторых случаях может возникнуть необходимость удалить учетную запись, например, при продаже компьютера или прекращении использования определенного аккаунта.
Чтобы удалить учетную запись в Windows 10, следуйте инструкциям ниже:
Шаг 1: Откройте настройки пользователя
Перейдите в Параметры путем щелчка по значку Пуск в левом нижнем углу экрана, а затем выберите Настройки.
Шаг 2: Выберите учетные записи
В окне Настройки найдите и выберите раздел Учетные записи.
Шаг 3: Удалите учетную запись
В разделе Учетные записи выберите нужную учетную запись, которую вы хотите удалить. Затем выберите Удалить учетную запись и подтвердите свое решение.
Обратите внимание, что при удалении учетной записи все ее данные будут удалены без возможности восстановления. Удалять учетные записи майкрософт необходимо осторожно и только если вы абсолютно уверены в своем решении.
Теперь вы знаете, как удалить учетную запись в Windows 10. Будьте осторожны при выполнении этой операции и всегда имейте резервные копии важных данных!
Как удалить учетную запись с компьютера: подробный гайд
Windows 10 позволяет пользователям создавать учетные записи для доступа к компьютеру. Однако, иногда может возникнуть необходимость удалить одну или несколько учетных записей.
Чтобы удалить учетную запись в Windows 10, вам потребуется выполнить следующие шаги:
- Откройте меню Параметры и выберите раздел Учетные записи.
- В разделе Семья и другие пользователи найдите учетную запись, которую вы хотите удалить.
- Нажмите на учетную запись и выберите опцию Удалить.
- Подтвердите удаление учетной записи, следуя инструкциям на экране.
Обратите внимание, что удаление учетной записи может привести к потере всех данных, связанных с этой учетной записью. Убедитесь, что у вас есть резервные копии всех необходимых файлов и данных.
После подтверждения удаления учетной записи, Windows 10 удалит все файлы и настройки, связанные с этой учетной записью.
Важно отметить, что удаление учетной записи пользователя не влияет на учетную запись Microsoft, которую вы использовали для входа в Windows 10. Учетная запись Microsoft может быть удалена отдельно.
Теперь вы знаете, как удалить учетную запись с компьютера под управлением Windows 10. Будьте осторожны при удалении учетных записей, чтобы не потерять важные данные или настройки.
Виндовс аккаунт: все, что вам нужно знать
Майкрософт предоставляет возможность создать учетную запись как для локальных пользователей, так и для пользователей, которые предпочитают использовать Учетную запись Microsoft. Получить доступ к Учетной записи Microsoft можно с разных устройств, что позволяет синхронизировать данные, сохраненные в облаке и облегчает работу пользователя с разными устройствами.
Добавление учетной записи Windows 10 может быть выполнено несколькими путями. При настройке операционной системы Windows 10 пользователь может выбрать учетную запись, которую хотел бы использовать: учетная запись Microsoft или локальная учетная запись. В случае выбора учетной записи Microsoft, пользователь должен войти с помощью адреса электронной почты, связанного с его учетной записью Microsoft. В случае выбора локальной учетной записи, пользователь должен создать учетную запись, указав имя пользователя и пароль.
Учетная запись Microsoft позволяет пользователям настроить синхронизацию информации с разных устройств, включая компьютеры, планшеты и смартфоны под управлением Windows 10. Пользователь может войти в операционную систему Windows 10 с Учетной записью Microsoft и получить доступ к своим приложениям, настройкам и файлам, сохраненным в облаке.
Учетная запись Windows 10 позволяет пользователям создавать учетные записи для других пользователей на том же компьютере. Это особенно полезно для семей, где каждый пользователь может иметь свою собственную учетную запись с индивидуальными настройками и файлами. Добавление учетных записей пользователей Windows 10 обеспечивает безопасность и конфиденциальность каждого пользователя.
Таким образом, добавление учетной записи Windows 10 — важный шаг для всех пользователей операционной системы Windows 10. Пользователи могут выбрать между учетной записью Microsoft и локальной учетной записью в зависимости от своих предпочтений и потребностей. Учетная запись Microsoft позволяет синхронизировать данные с разных устройств и иметь доступ к облачным сервисам Microsoft, а учетная запись Windows 10 позволяет создавать учетные записи для других пользователей и обеспечивать безопасность и конфиденциальность каждого пользователя.
Аккаунт Виндовс: полезная информация для пользователей
Как создать учетную запись Windows 10:
- Откройте раздел Настройки на экране пуска.
- Выберите Учетные записи и затем Семья и другие пользователи.
- В разделе Другие пользователи выберите Добавить кого-то еще на этом ПК.
- Выберите Я не знаю данные для входа этого пользователя.
- Следуйте инструкциям мастера, заполнив все необходимую информацию.
Как удалить учетную запись Windows 10:
- Откройте раздел Настройки на экране пуска.
- Выберите Учетные записи и затем Семья и другие пользователи.
- В разделе Другие пользователи выберите учетную запись, которую хотите удалить.
- Нажмите на кнопку Удалить.
- Подтвердите удаление учетной записи.
Учетная запись Windows 10 может быть связана с учетной записью Microsoft. Создание и использование учетной записи Microsoft предоставляет пользователям дополнительные возможности и сервисы, такие как хранение файлов в облаке OneDrive и доступ к магазину приложений Windows.
Удалить учетную запись Windows 10: инструкция для всех
Учетная запись Windows 10 позволяет пользователям получить доступ к различным функциям и сервисам операционной системы. Однако, иногда возникают ситуации, когда требуется удалить учетную запись. В данной инструкции будет рассмотрено, как удалить учетную запись в Windows 10.
Как удалить учетную запись Windows 10:
| Шаг | Действие |
|---|---|
| 1 | Откройте меню Параметры Windows 10, нажав комбинацию клавиш Win + I. |
| 2 | Выберите Аккаунты. |
| 3 | На открывшейся странице выберите вкладку Семья и другие пользователи. |
| 4 | В разделе Другие пользователи найдите учетную запись, которую необходимо удалить. |
| 5 | Нажмите на учетную запись и выберите Удалить. |
| 6 | Вам будет предложено сохранить или удалить файлы пользователя. Выберите соответствующий вариант и нажмите Удалить учетную запись и файлы. |
Важно помнить, что при удалении учетной записи Windows 10, все связанные с ней данные и файлы также будут удалены. Поэтому перед удалением учетной записи рекомендуется сделать резервную копию всех важных данных.
Таким образом, удаление учетной записи Windows 10 может быть полезным в случае, когда данная учетная запись больше не используется или возникла необходимость создать новую учетную запись с другими учетными данными.
Виндовс учетная запись: особенности и функционал
Учетная запись Windows 10 позволяет вам войти в систему и получить доступ ко всем ее функциям. Основные возможности учетной записи в Windows 10 включают:
1. Создание учетной записи: Вы можете создать учетную запись Windows 10, следуя простым шагам настройки, предоставляемым Windows. Для этого вам понадобится электронная почта, такая как учетная запись Microsoft, чтобы получить доступ к дополнительным функциям и сервисам.
2. Добавление и удаление учетных записей: Вы можете добавить или удалить учетные записи в Windows 10 в зависимости от ваших потребностей, например, для разделения доступа к устройству между несколькими пользователями или для удаленного управления устройством.
3. Учетные записи Microsoft: Учетные записи Microsoft позволяют вам получить доступ к широкому спектру сервисов и функций, предоставляемых компанией Microsoft, таких как OneDrive, Skype и Microsoft Store.
4. Синхронизация данных: Учетная запись Windows 10 позволяет синхронизировать различные данные и настройки между устройствами, облегчая переключение между устройствами и доступ к вашей информации в любое время.
5. Управление безопасностью: Учетная запись Windows 10 предоставляет возможности для повышения безопасности вашей системы, такие как функции двухэтапной аутентификации и просмотр мер безопасности аккаунта.
6. Обновления и загрузки: Учетная запись Windows 10 позволяет получать обновления и загружать приложения и игры из Microsoft Store.
Это лишь некоторые из особенностей и функционала учетной записи Windows 10. Регистрация учетной записи в Windows 10 позволяет использовать все эти функции и предоставляет удобный способ работы с операционной системой от Microsoft.
