Сглаживание шрифтов — это особая технология, которая используется для исправления неровностей и сделать шрифты более четкими и красивыми. Если вы замечаете, что шрифты на вашем компьютере выглядят размыто или нечетко, то скорее всего вам необходимо включить сглаживание.
Как включить сглаживание шрифтов? Если у вас установлена операционная система Windows, то вам подойдет технология под названием Cleartype. Она позволяет регулировать сглаживание шрифтов и добиться идеального вида текста на вашем мониторе.
Для включения Cleartype вам нужно открыть настройки Windows. Для этого нажмите правой кнопкой мыши на рабочем столе и выберите Настройки отображения. Далее перейдите во вкладку Сглаживание шрифтов и установите соответствующую галочку в поле Включить Cleartype. Вы также можете настроить степень сглаживания, выбрав оптимальный вариант из списка.
После включения Cleartype вы заметите значительное улучшение в качестве отображения шрифтов. Они станут более четкими и разборчивыми, а неприятных эффектов размытости и нечеткости больше не будет. Эта функция позволяет исправить проблемы с отображением шрифтов и сделать вашу работу с компьютером более комфортной.
Сглаживание шрифтов: важная настройка в Windows 10
Сглаживание шрифтов играет важную роль в улучшении качества текста на мониторе вашего компьютера. Без сглаживания символы могут выглядеть размыто и нечетко, что затрудняет чтение и создает неровности в шрифтах. Но вы можете исправить эту проблему и сделать размытый текст более четким и читабельным.
Что такое сглаживание шрифтов и почему оно важно?
Сглаживание шрифтов (также известное как Cleartype в Windows) — это процесс, при котором сглаживаются края символов, чтобы сделать их более плавными и симметричными. Благодаря этой технике шрифты на экране становятся более читабельными и приятными для глаза.
Размытые шрифты могут стать проблемой, особенно если вы работаете с большим количеством текста или проводите много времени перед экраном компьютера. Неровности и нечеткость могут вызывать зрительное напряжение и утомлять глаза, что может привести к ухудшению зрения.
Как включить сглаживание шрифтов в Windows 10?
Чтобы исправить эти неровности и сделать текст более четким, вы можете включить сглаживание шрифтов в Windows 10. Вот как это сделать:
- Щелкните правой кнопкой мыши на рабочем столе и выберите Параметры дисплея.
- В окне Параметры дисплея выберите Дополнительные параметры дисплея.
- В разделе Сглаживание шрифтов установите флажок возле Включить сглаживание шрифтов.
- Нажмите Применить и затем ОК, чтобы сохранить изменения.
После включения сглаживания шрифтов вы заметите, что текст на экране стал более четким и легкочитаемым. Эта простая настройка может сделать вашу работу за компьютером более комфортной и удобной.
Важно помнить, что не все шрифты поддерживают сглаживание. Некоторые шрифты могут все равно выглядеть неровно и размыто. В таких случаях лучше выбрать другой шрифт или использовать специальные инструменты для улучшения читабельности текста.
Теперь вы знаете, как включить сглаживание шрифтов в Windows 10 и улучшить качество отображения текста на вашем компьютере. Эта простая настройка может сделать вашу работу и чтение на экране намного приятнее и удобнее.
Как избавиться от нечеткого шрифта в Windows 10
Использовать ClearType
ClearType — это технология сглаживания шрифтов, которая может значительно улучшить качество отображения текста на экранах ЖК-мониторов и ноутбуков. Она разглаживает края символов и устраняет неровности, делая шрифты более четкими и читабельными.
Для включения ClearType на компьютере с Windows 10 следуйте этим шагам:
- Щелкните правой кнопкой мыши на рабочем столе и выберите Параметры отображения.
- В меню Настроить размер текста и другие элементы выберите пункт Настройка ClearType.
- В открывшемся окне Настройка ClearType убедитесь, что включена опция Включить сглаживание шрифтов.
- Нажмите Далее и следуйте указаниям мастера настройки ClearType.
- После завершения настройки мастер предложит сохранить изменения и перезапустить компьютер. Убедитесь, что вы сохранили изменения и перезапустите компьютер.
Проверить настройки разрешения экрана
Если проблема с размытыми шрифтами сохраняется после настройки ClearType, возможно, проблема связана с неправильными настройками разрешения экрана.
Для проверки и настройки разрешения экрана в Windows 10 сделайте следующее:
- Щелкните правой кнопкой мыши на рабочем столе и выберите Параметры отображения.
- В меню Настроить размер текста и другие элементы выберите пункт Дополнительные настройки экрана.
- В открывшемся окне Параметры дисплея перейдите на вкладку Параметры.
- Под Разрешение экрана убедитесь, что выбрано рекомендуемое разрешение.
- Если рекомендуемое разрешение не решает проблему, попробуйте изменить разрешение экрана на другое и проверьте, исправляется ли проблема.
Следуя этим простым шагам, вы сможете избавиться от размытых шрифтов в Windows 10 и улучшить визуальное качество текстов на вашем компьютере.
Что делать, если шрифт размыт в Windows 10: полезные советы
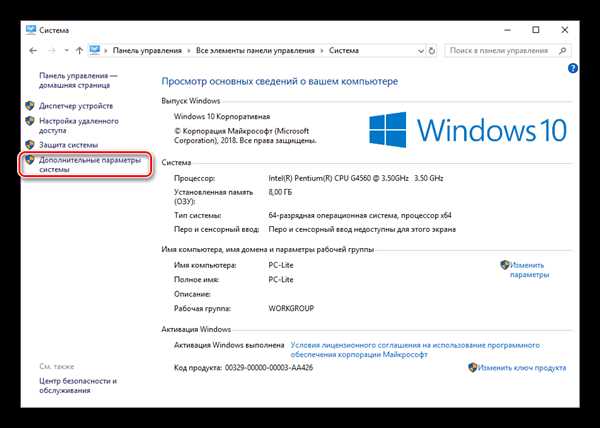
Если вы обнаружили, что шрифта на вашем компьютере с операционной системой Windows 10 стал размытым или нечетким, не паникуйте. Эта проблема довольно распространена и может быть исправлена с помощью нескольких простых действий. Вот некоторые полезные советы, которые помогут вам вернуть четкость шрифтам в Windows 10.
Проверьте настройки сглаживания шрифтов в Windows 10. В Windows 10 есть функция сглаживания шрифтов под названием Cleartype, которая может помочь устранить размытость шрифтов. Чтобы проверить и настроить эту функцию, перейдите в раздел Настройки > Система > Дисплей > Сглаживание текста. Включите Cleartype и следуйте инструкциям на экране для калибровки шрифтов.
Обновите драйвер видеокарты. Нечеткие шрифты могут быть связаны с устаревшим или несовместимым драйвером видеокарты. Чтобы исправить эту проблему, обновите драйвер вашей видеокарты до последней версии. Вы можете сделать это с помощью меню Пуск > Параметры > Обновление и безопасность > Windows Update. Если доступно обновление для драйвера видеокарты, установите его и перезапустите компьютер.
Измените разрешение экрана. Иногда размытые шрифты могут быть вызваны неправильным разрешением экрана. Попробуйте изменить разрешение экрана, чтобы проверить, решает ли это проблему. Чтобы изменить разрешение экрана, щелкните правой кнопкой мыши на рабочем столе и выберите Настройки дисплея. Затем перейдите в раздел Разрешение экрана и выберите другое разрешение.
Проверьте кабель и соединения. Если у вас есть подключенный монитор, размытые шрифты могут быть вызваны проблемами с кабелем или соединениями. Проверьте кабель на наличие повреждений и убедитесь, что он правильно подключен к компьютеру и монитору. Если возможно, попробуйте использовать другой кабель или порт входа/выхода на компьютере и мониторе.
Итоговые рекомендации. Если вы все еще сталкиваетесь с проблемой размытых шрифтов в Windows 10, обратитесь к специалисту или службе поддержки, которые могут предложить дополнительные решения. Не забывайте регулярно проверять наличие обновлений для операционной системы и установленных приложений, поскольку они могут содержать исправления для проблемы размытых шрифтов.
В итоге, размытые шрифты в Windows 10 могут стать досадной проблемой, но с помощью описанных выше советов вы сможете улучшить четкость и качество шрифтов на своем компьютере.
Сглаживание шрифтов в Windows 10: простой способ настройки
Что такое сглаживание шрифтов?
Сглаживание шрифтов — это процесс добавления некоторых дополнительных точек или размытия к краям символов шрифтов, чтобы они выглядели более гладкими и четкими.
Как настроить сглаживание шрифтов в Windows 10?
Windows 10 предлагает инструмент под названием Cleartype, который позволяет настроить сглаживание шрифтов на вашем компьютере. Вот как это сделать:
| 1. | Нажмите правой кнопкой мыши на Панель задач Windows и выберите пункт Параметры. |
| 2. | Перейдите в раздел Система. |
| 3. | В левой панели выберите пункт Дисплей. |
| 4. | Прокрутите вниз и нажмите на ссылку Дополнительные настройки дисплея. |
| 5. | Нажмите на кнопку Настроить ClearType. |
| 6. | Убедитесь, что флажок Включить сглаживание шрифтов установлен. |
| 7. | Пройдите по всем шагам мастера настройки и выберите наиболее удобные настройки для вас. |
После завершения мастера настройки Cleartype ваше сглаживание шрифтов будет исправлено, и шрифты на вашем компьютере будут выглядеть более четкими и гладкими.
Теперь вы знаете, как легко настроить сглаживание шрифтов в Windows 10 с помощью Cleartype. Следуйте указанным выше шагам, и исправьте неровности и размытость шрифтов на вашем компьютере уже сегодня!
Windows сглаживание шрифтов: как улучшить качество отображения
Сглаживание шрифтов имеет важное значение для улучшения качества отображения текста на экране компьютера. Как часто мы сталкиваемся с размытыми и неровностями в отображении шрифтов, особенно на компьютерах с операционной системой Windows. Однако, есть несколько простых шагов, которые помогут нам исправить эту проблему и получить четкие и четко видимые шрифты.
1. Используйте Cleartype
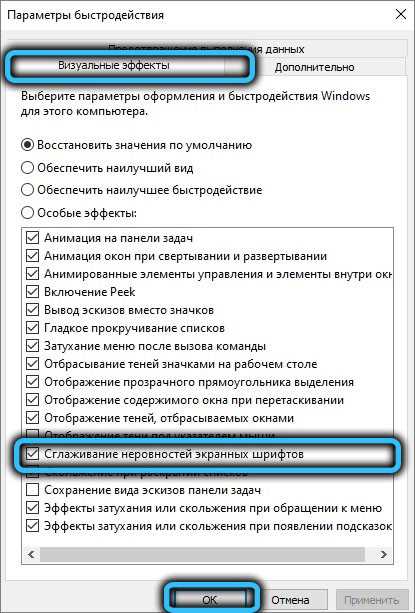
Одной из наиболее распространенных технологий сглаживания шрифтов является Cleartype, предустановленный в операционной системе Windows. Чтобы включить Cleartype, зайдите в настройки операционной системы, откройте Настройки экрана и выберите Настройки отображения. Затем перейдите на вкладку Сглаживание и активируйте опцию Использовать Cleartype. Это позволит вам настроить параметры сглаживания шрифтов для достижения наиболее ясного и четкого отображения.
2. Проверьте настройки шрифтов в Windows
В Windows 10 есть возможность изменять настройки шрифтов для улучшения их отображения. Для этого перейдите в Настройки экрана, затем выберите Изменение размеров текста, приложений и других элементов и настройте параметры сглаживания шрифтов с помощью ползунков. Оптимальные настройки могут отличаться в зависимости от вашего монитора и предпочтений.
- Проверьте, что параметр Сглаживание моноширинных шрифтов включен. Это обычно повышает качество отображения разных шрифтов на разных размерах.
- Также убедитесь, что опция Использовать гарнитуры ClearType, если доступны активирована. ClearType – это технология сглаживания шрифтов, которая может значительно улучшить их качество.
Используя эти простые техники, вы сможете сделать шрифты на вашем компьютере более четкими и улучшить качество их отображения.
Windows 10 сглаживание шрифтов: что нужно знать
Как включить сглаживание шрифтов в Windows 10?
Для того чтобы исправить размытый шрифт на вашей операционной системе Windows 10, вам потребуется включить функцию Cleartype. Чтобы сделать это, следуйте простым инструкциям:
- Откройте панель управления и далее выберите Внешний вид и настройка элементов.
- В открывшемся окне перейдите на вкладку Настройка ClearType.
- Поставьте галочку на Включить сглаживание текста при помощи ClearType и нажмите кнопку Далее.
- Вам будет предложено выбрать лучший вариант сглаживания для вашего монитора. Для этого выберите наиболее четкую картинку и нажмите Далее.
- Пройдите по всем шагам мастера настройки ClearType и нажмите Завершить.
Важно знать о сглаживании шрифтов в Windows 10
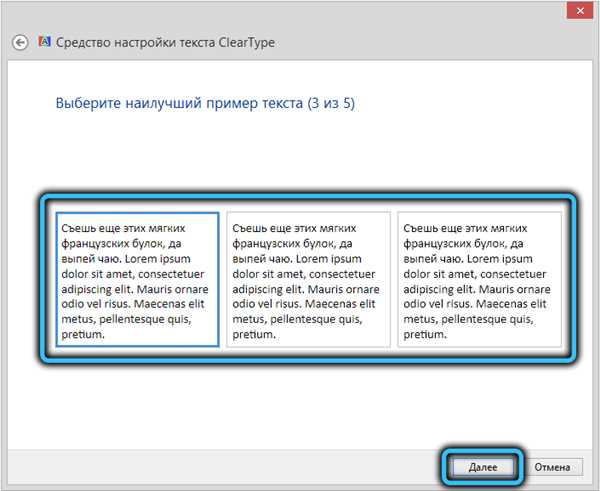
Необходимо помнить, что сглаживание шрифтов может сделать их нечеткими на экранах низкого разрешения. Поэтому перед включением сглаживания шрифтов рекомендуется проверить разрешение вашего монитора и выбрать наиболее подходящий вариант сглаживания.
Также стоит отметить, что не все шрифты одинаково подходят для сглаживания, и некоторые шрифты могут выглядеть лучше без сглаживания. Поэтому рекомендуется экспериментировать с различными шрифтами и настройками сглаживания, чтобы найти оптимальное сочетание для вашего компьютера.
Включение сглаживания шрифтов в Windows 10 позволит вам наслаждаться более четким и красивым текстом на экране, устранить размытие и неровности. Сделайте ваше чтение более комфортным с помощью правильного сглаживания шрифтов в Windows 10.
Как исправить размытый шрифт в Windows 10
- Одним из самых простых способов исправить размытые шрифты является включение сглаживания шрифтов. Для этого откройте настройки Windows 10 и найдите раздел Система. Затем выберите Отображение и перейдите на Дополнительные настройки увеличения масштаба. В разделе Раздел СГЛАЖИВАНИЕ ШРИФТОВ убедитесь, что параметр Сглаживание шрифтов включен.
- Если включение сглаживания шрифтов не решает проблему, вы можете попробовать настроить параметры Cleartype. Cleartype — это технология, разработанная Microsoft, которая позволяет улучшить качество шрифтов на LCD-мониторах. Чтобы настроить Cleartype, откройте панель управления Windows 10, найдите раздел Отображение и выберите Cleartype Text Tuner. Следуйте инструкциям на экране, чтобы настроить Cleartype для вашего монитора.
- Если ни один из вышеперечисленных способов не помогает, возможно, проблема связана с самим шрифтом. Попробуйте изменить шрифт по умолчанию в Windows 10. Чтобы это сделать, откройте настройки Windows 10, найдите раздел Персонализация и выберите Шрифты. В разделе Шрифт по умолчанию выберите другой шрифт, который может быть настроен более четко.
Эти простые шаги помогут исправить размытые шрифты в Windows 10. Попробуйте применить все эти рекомендации и выберите наиболее подходящий способ для вашей системы. В конечном итоге, вы должны достичь более четкого и легкочитаемого шрифта на своем компьютере с Windows 10.
Сглаживание неровностей: правила настройки шрифтов в Windows 10
- Используйте Cleartype: Cleartype – это технология сглаживания шрифтов, которая позволяет сделать текст на экране более четким и читаемым. Для включения Cleartype на компьютере с Windows 10 перейдите в Настройки > Система > Дисплей и включите опцию Cleartype. Это должно значительно улучшить качество шрифтов на вашем экране.
- Выберите подходящие шрифты: некоторые шрифты могут иметь более ярко выраженные неровности, которые могут привести к размытым буквам на экране. Вместо того, чтобы использовать такие шрифты, рекомендуется выбирать более сглаженные и четкие шрифты, которые лучше подходят для экрана вашего компьютера.
- Увеличьте размер шрифта: если у вас все еще проблемы с размытыми шрифтами, попробуйте увеличить размер шрифта в настройках операционной системы. Более крупный размер шрифта может сделать его более четким и легкочитаемым.
Следуя этим простым правилам, вы сможете улучшить качество шрифтов на вашем компьютере с Windows 10 и сделать текст более четким и удобочитаемым.
Как исправить проблему с шрифтами в Windows 10
Когда шрифты на вашем компьютере Windows 10 выглядят нечеткими или размытыми, это может создавать неровности при чтении текста и визуально испортить вашу работу. В этом разделе вы узнаете, как исправить проблему с шрифтами в Windows 10 и сделать их более четкими и ровными.
Использование ClearType
Один из способов исправить размытые шрифты в Windows 10 — это включить функцию ClearType. ClearType — это технология сглаживания шрифта, разработанная Microsoft, которая позволяет улучшить качество отображения текста на экране. Чтобы включить ClearType, выполните следующие шаги:
- Щелкните правой кнопкой мыши на пустом месте на рабочем столе и выберите Настройки отображения.
- В окне настроек отображения выберите Дополнительные настройки отображения в разделе Связанные параметры.
- В дополнительных настройках отображения выберите ClearType и следуйте инструкциям на экране для настройки ClearType.
После настройки ClearType вы заметите, что шрифты на вашем компьютере Windows 10 выглядят более четкими и ровными.
Выбор правильного шрифта
Если ваши шрифты все еще выглядят размыто или неровно, может быть полезно выбрать другой шрифт для отображения текста. Некоторые шрифты могут быть лучше сглажены и выглядеть более четко на экране компьютера. Попробуйте изменить шрифт в настройках вашей операционной системы или в приложениях, которые вы используете.
Важно выбирать шрифты, специально разработанные для использования на экране компьютера, а не для печати. Шрифты, такие как Arial, Verdana и Segoe UI, обычно сглажены и отображаются более четко на экране.
Если изменение шрифта не решает проблему с размытыми шрифтами, попробуйте изменить разрешение экрана на более высокое, чтобы улучшить качество отображения текста.
С помощью этих методов вы сможете исправить проблему с размытыми и неровными шрифтами в Windows 10 и сделать их более четкими и удобочитаемыми.
ClearType в Windows 10: что это такое и как использовать
При использовании ClearType, неровности и края символов становятся менее заметными, что делает шрифтов более размытыми и мягкими для восприятия. Это особенно важно при работе с длинными текстами, так как размытый шрифт сглаживает границы символов и делает их более неразличимыми.
Как включить ClearType в Windows 10:
- Щелкните правой кнопкой мыши на рабочем столе и выберите Панель управления.
- Выберите Внешний вид и персонализация, затем Шрифты.
- В разделе Настройка ClearType текста, выберите Настройка ClearType.
- Включите галочку Включить ClearType и нажмите Далее.
- Следуйте инструкциям мастера настройки ClearType, выбирая наиболее четкий шрифт для вашего монитора.
- Нажмите Завершить, чтобы применить выбранные настройки.
После включения ClearType, ваш текст будет выглядеть более четким и менее размытым. Если у вас все еще есть проблемы с нечетким шрифтом, вы можете попробовать использовать другой шрифт или исправить неровности шрифта вручную, выбрав наиболее подходящий вариант в настройках ClearType.
Теперь вы знаете, как включить и использовать ClearType в Windows 10 для улучшения читабельности шрифтов на вашем компьютере.
