Возможность выделения определенных ячеек и строк в Excel по другому цвету – очень полезная функция, которая позволяет сделать таблицу более наглядной и удобной для анализа данных. Однако, не всегда очевидно, как использовать условное форматирование, чтобы изменить цвет ячейки в Excel в зависимости от значения в другой ячейке или строке.
В Excel существует несколько способов покрасить ячейки в зависимости от условия. Одним из самых популярных способов является использование функции IF в формуле, которая позволяет устанавливать условия и менять форматирование для ячейки. В результате, при выполнении определенного условия, можно закрасить ячейку определенным цветом.
Для создания условного форматирования ячейки в Excel необходимо выбрать нужную ячейку, перейти на закладку Условное форматирование и выбрать Новое правило. Далее нужно выбрать Формула в значении строки Тип правила, ввести формулу, содержащую функцию IF, и выбрать цвет заливки для ячейки при выполнении условия.
Как закрасить ячейку в Excel
Цветные ячейки могут сделать таблицу в Excel более наглядной и удобной для восприятия информации. Если вам нужно закрасить ячейку в Excel в зависимости от определенного условия, вы можете использовать функцию Условное форматирование.
Шаг 1: Выделение строк в зависимости от значения ячейки
1. Откройте таблицу в Excel и выберите ячейку, которую хотите закрасить.
2. В верхнем меню выберите вкладку Домой.
3. В разделе Форматирование нажмите на кнопку Условное форматирование в левом верхнем углу.
4. Из выпадающего меню выберите опцию Новое правило.
5. В открывшемся окне выберите опцию Выделить ячейки и затем Только ячейки, содержащие.
6. В списке условий выберите подходящее для вас значение. Например, Больше, Меньше или Равно.
7. Поместите курсор в поле Значение и введите условие для выделения. Например, если вы хотите выделить все ячейки со значением больше 10, введите число 10.
8. Нажмите на кнопку Формат, чтобы выбрать цвет заливки для выделенных ячеек. Выберите нужный цвет и нажмите ОК.
9. Нажмите ОК во всех окнах, чтобы закончить настройку условного форматирования.
Шаг 2: Выделение ячейки в зависимости от цвета другой ячейки
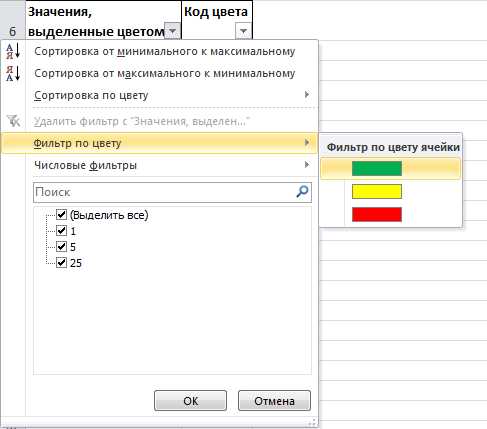
1. Откройте таблицу в Excel и выберите ячейку, которую хотите закрасить.
2. В меню выберите вкладку Домой.
3. В разделе Форматирование нажмите на кнопку Условное форматирование в левом верхнем углу.
4. Из выпадающего меню выберите опцию Новое правило.
5. В открывшемся окне выберите опцию Формула.
6. В поле для формулы введите следующую формулу: =СОВПАДЕНИЕ(цвет(ссылка_на_ячейку), цвет(ссылка_на_ячейку_другой)). Например, если вы хотите закрасить ячейку, если ее цвет соответствует цвету другой ячейки, введите формулу: =СОВПАДЕНИЕ(цвет(A1),цвет(B1)), где A1 — ссылка на текущую ячейку, а B1 — ссылка на ячейку с желаемым цветом.
7. Нажмите на кнопку Формат, чтобы выбрать цвет заливки для выделенной ячейки. Выберите нужный цвет и нажмите ОК.
8. Нажмите ОК во всех окнах, чтобы закончить настройку условного форматирования.
Теперь вы знаете, как закрасить ячейку в Excel в зависимости от определенного условия или цвета другой ячейки.
Excel: закрасить ячейку по условию
В Excel есть возможность закрасить ячейку определенным цветом в зависимости от условия. Это очень удобно при работе с большими таблицами, когда необходимо выделить определенные ячейки для удобства анализа данных.
Для закраски ячейки по условию можно использовать условное форматирование в Excel. Условное форматирование позволяет автоматически изменять цвет ячейки на основе заданной формулы или значения.
Для начала, необходимо выделить ячейку или диапазон ячеек, которые нужно закрасить. Затем, выбрать вкладку Условное форматирование на панели инструментов Главная и нажать на кнопку Новое правило.
Выберите тип условного форматирования Формула с использованием для определения форматирования. В поле Формула для определения, применяемой на эту ячейку введите формулу, которая определит, когда нужно применять заданный цвет. Например:
=IF(A1=Да, TRUE, FALSE)
В данном случае, если значение ячейки A1 равно Да, условие будет истинным и ячейка будет закрашена заданным цветом.
После ввода формулы, нажмите на кнопку Формат, чтобы выбрать цвет заливки ячейки. В открывшемся окне выберите вкладку Заливка и выберите нужный цвет.
Подтвердите все изменения, нажав на кнопку ОК. Теперь, в зависимости от условия, ячейка будет закрашена выбранным цветом.
Таким образом, при работе с большими таблицами в Excel можно удобно выделять ячейки по заданному условию. Это помогает визуально разграничить данные и сделать работу в таблицах более удобной и эффективной.
Условное форматирование: выделение по значению другой ячейки
В Excel можно использовать условное форматирование для выделения ячеек определенным цветом в зависимости от значения другой ячейки. Это очень полезная функция, которая позволяет визуально выделить строки или ячейки в таблице на основе определенных условий.
Для закраски ячейки определенным цветом в зависимости от значения другой ячейки, воспользуемся функцией IF в Excel.
Пример использования будет выглядеть следующим образом:
- Выберите ячейку, которую хотите закрасить в зависимости от значения другой ячейки.
- Перейдите на вкладку Главная и выберите пункт меню Условное форматирование в разделе Стили.
- Выберите опцию Новое правило и затем Форматирование, основанное на формуле.
- В поле Формула для определения формата введите формулу IF с условием для выделения ячейки в соответствии с значением другой ячейки.
- Выберите желаемый цвет для закраски ячейки.
- Нажмите ОК, чтобы применить правило условного форматирования.
Теперь ячейка будет закрашена выбранным цветом, если значение другой ячейки удовлетворяет условию, указанному в формуле IF.
Это очень мощный инструмент, который позволяет легко выделять строки или ячейки в Excel по условию и улучшить читаемость таблицы.
Выделение ячейки цветом при условии в Excel
Как покрасить ячейку по условию в Excel?
Чтобы выполнить закраску ячейки в Excel в зависимости от значения, следует установить условие форматирования в ячейке, которую необходимо покрасить. Например, для этого можно использовать функцию IF. Формула будет состоять из следующих элементов:
- Условие: это проверка значения ячейки на соответствие требуемому условию.
- Значение, если условие выполняется: это то, что должно произойти, если условие истинно, то есть требуется выделение ячейки цветом.
- Значение, если условие не выполняется: это то, что должно произойти, если условие ложно, то есть ячейка останется без закраски.
Например, следующая формула выполнит закраску ячейки, содержимое которой больше 10:
=IF(A1>10, Закрасить, Не закрашивать)
В данном случае, если значение ячейки A1 больше 10, то она будет закрашена определенным цветом. Если значение ячейки A1 меньше или равно 10, то закраски не будет.
Для применения формулы к нескольким ячейкам, можно использовать условное форматирование. В этом случае, цвет закрашиваемой ячейки будет зависеть от значения каждой отдельной ячейки формулы. Таким образом, можно сразу покрасить несколько ячеек в зависимости от различных условий.
Как в Excel закрасить ячейку
Для начала выберите ячейку или диапазон ячеек, которые необходимо закрасить в зависимости от заданного условия. Затем следуйте приведенным ниже шагам:
1. Выберите вкладку Главная в верхней панели меню.
В верхней панели меню найдите вкладку Главная и щелкните на ней. Эта вкладка содержит все основные инструменты форматирования, необходимые для работы с ячейками.
2. Найдите раздел Формат и нажмите на кнопку Условное форматирование.
В меню Формат найдите кнопку Условное форматирование и щелкните на нее. Она откроет выпадающее меню с различными вариантами условного форматирования.
3. Выберите нужное условие для закрашиваемой ячейки.
В выпадающем меню выберите ту функцию условного форматирования, которая соответствует вашим требованиям. Например, если вы хотите закрасить ячейку, если она содержит значение больше 10, выберите Больше и введите значение 10.
4. Выберите цвет заливки для закрашиваемых ячеек.
После выбора условия для закрашиваемой ячейки нажмите кнопку Формат. В открывшемся окне выберите вкладку Заливка и выберите нужный цвет из предложенной палитры.
Вы также можете выбрать другие параметры форматирования ячейки, такие как шрифт, границы и др.
5. Примените условное форматирование к ячейке или диапазону ячеек.
После настройки всех параметров нажмите кнопку OK для применения условного форматирования к выбранной ячейке или диапазону ячеек. Ячейки, которые удовлетворяют условию, будут автоматически закрашены выбранным цветом.
Теперь у вас есть знания, как закрасить ячейку в Excel в зависимости от заданного условия. Это очень полезный инструмент для выделения значимых данных и улучшения визуального представления информации в таблицах Excel.
Выделение цветом строки в Excel по условию
Вариант 1: Условное форматирование
Если вам необходимо выделить всю строку в Excel в зависимости от значения определенной ячейки, для этого существует функция условного форматирования. Шаги для выполнения этого действия:
- Выделите диапазон ячеек, в которых хотите применить форматирование.
- Выберите вкладку Start в верхней части экрана.
- Нажмите на кнопку Условное форматирование в группе Форматирование и выберите Новое правило.
- В открывшемся окне выберите Форматирование значений, где эта формула истинна.
- В поле Формула введите условие для выделения определенной строки. Например, если вы хотите выделить строки, где значение в ячейке A1 больше 10, введите формулу =A1>10.
- Выберите желаемый цвет для выделения строки в поле Закрасить ячейки этим цветом.
- Нажмите кнопку OK, чтобы применить форматирование.
Вариант 2: Использование функции IF
Другим вариантом для выделения цветом строки в Excel является использование функции IF. Этот метод позволяет более гибко настроить условия для выделения. Шаги для выполнения этого действия:
- Выделите диапазон ячеек, в которых хотите применить форматирование.
- Выберите вкладку Start в верхней части экрана.
- Нажмите на кнопку Условное форматирование в группе Форматирование и выберите Новое правило.
- В открывшемся окне выберите Формула использования
- В поле Формула введите формулу, которая определяет условие для выделения определенной строки. Например, если вы хотите выделить строки, где значение в ячейке A1 больше 10, введите формулу =IF(A1>10,TRUE,FALSE).
- Кликните на кнопку Формат и выберите желаемый цвет для выделения строки в поле Заливка.
- Нажмите кнопку OK, чтобы применить форматирование.
Теперь вы знаете, как выделить цветом строку в Excel по определенному условию с помощью функции условного форматирования или функции IF. Эти способы позволяют удобно отслеживать и анализировать данные в таблице Excel.
Цвет ячейки по условию в Excel
Как определить цвет ячейки по условию в Excel? Если вам нужно изменить цвет ячейки в Excel на другой цвет в зависимости от условия, вы можете использовать условное форматирование. Эта функция позволяет вам выделить ячейку или строки в Excel по заданному условию и изменить их цветом.
Для начала, выберите ячейку или диапазон ячеек, которые вы хотите отформатировать. Затем, перейдите в меню Форматирование и выберите Условное форматирование.
В открывшемся окне выберите условие, по которому вы хотите отформатировать ячейку или строки. Например, вы можете выбрать условие Значение ячейки и задать значение, по которому вы хотите форматировать ячейку. Затем выберите тип форматирования, который вы хотите применить к ячейке или строке, например, цвет заливки.
Покрасить ячейку или строки в Excel по определенному условию вы можете с помощью формулы IF. Например, если вы хотите выделить строки, в которых значение в ячейке A1 больше 10, вы можете использовать следующую формулу:
=IF(A1<10,закрасить, не закрасить)
В этой формуле вы проверяете значение ячейки A1 и, если оно меньше 10, возвращается значение закрасить. В противном случае, возвращается значение не закрасить.
Чтобы применить цвет заливки к ячейке или строке, основываясь на результате этой формулы, выберите ячейку или строки, которые вы хотите закрасить. Затем при помощи условного форматирования выберите Формула и введите формулу выше в поле формулы. Выберите цвет заливки, который вы хотите использовать для выделения строк, соответствующих условию.
Теперь, когда значение ячейки A1 меньше 10, ячейка или строки, соответствующие условию, будут закрашены выбранным цветом, а если значение ячейки A1 больше или равно 10, они останутся без изменений.
Выделение строк в Excel по условию
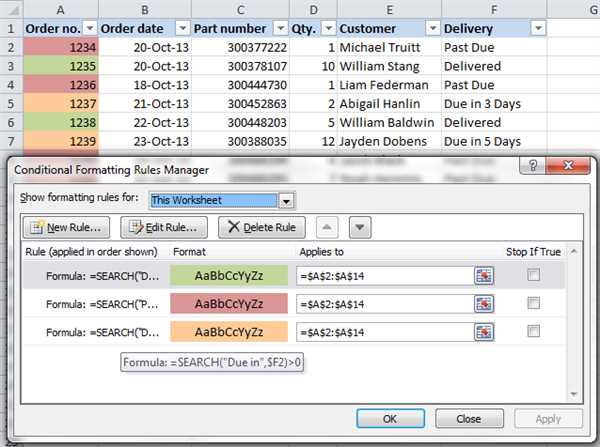
В Excel можно покрасить строки с заданным условием, изменяя цвет фона ячейки. Это может быть полезно для упрощения анализа данных и выделения важных информаций.
Для изменения цвета ячейки в Excel используется функция IF в сочетании с форматированием условного форматирования. Условием может быть значение ячейки, значение в другой ячейке или результат другой формулы.
Условное форматирование в Excel
Условное форматирование позволяет задать форматирование ячейки или диапазона ячеек на основе определенного условия. Для создания условного форматирования в Excel выполните следующие шаги:
- Выберите ячейки или диапазон ячеек, которые вы хотите выделить.
- Выберите вкладку Условное форматирование на панели инструментов.
- Выберите Новое правило в выпадающем меню.
- Выберите тип условия, при котором вы хотите выделить ячейку или диапазон ячеек.
- Настройте условие и выберите формат, который вы хотите применить к выделенным ячейкам.
- Нажмите ОК, чтобы применить условное форматирование.
Теперь, когда выполняется заданное условие, ячейка или диапазон ячеек будет закрашен цветом, который вы выбрали в формате. Это позволит сразу заметить важные данные и упростит процесс анализа и интерпретации информации.
Формула для выделения цветом ячейки в Excel
Чтобы закрасить ячейку в Excel в зависимости от значения в другой ячейке, можно использовать функцию IF. Синтаксис формулы IF выглядит следующим образом:
=IF(условие, значение_если_истина, значение_если_ложь)
Для применения условного форматирования к цвету ячейки, следует использовать функцию IF внутри формулы форматирования. Например, чтобы закрасить ячейку в красный цвет, если значение в соседней ячейке больше 10, можно использовать следующую формулу:
=IF(A1 > 10, красный, )
Используя эту формулу в настройках условного форматирования, можно задать для ячейки, которая удовлетворяет условию (A1 > 10), красный цвет заливки. Если условие не выполняется, ячейка останется без закрашивания.
Таким образом, формула IF позволяет определить цвет ячейки в Excel с помощью условия, что позволяет гибко настраивать форматирование в зависимости от значений в других строках или ячейках.
Заливка цветом ячейки в Excel по условию
Для начала нам необходимо выбрать диапазон ячеек или строк, которые мы хотим отформатировать. Как только мы выбрали нужный диапазон, мы можем перейти к заданию условия форматирования.
Чтобы задать условие форматирования ячейки или строки по цвету, следует выполнить следующие действия:
- Выделите диапазон ячеек или строк, которые вы хотите отформатировать.
- Откройте вкладку Условное форматирование на панели инструментов Excel.
- Выберите вариант Новое правило в меню Условное форматирование.
- Выберите вариант Выделение ячейки в списке доступных опций форматирования.
- Выберите вариант Формулы в списке доступных условий форматирования.
- В текстовое поле Формулы введите формулу, которая определяет условие форматирования ячейки или строки. Например, вы можете использовать формулу =IF(A1=1,TRUE,FALSE), чтобы указать Excel, что ячейка A1 должна быть отформатирована, если ее значение равно 1.
- Выберите желаемые параметры форматирования, такие как цвет заливки ячейки.
- Нажмите кнопку OK, чтобы применить условное форматирование.
Теперь ячейки или строки, удовлетворяющие указанному условию, будут выделены цветом, который вы выбрали для форматирования. Это позволяет легко визуализировать определенные значения или показатели в таблице Excel и упрощает анализ данных.
Таким образом, использование условного форматирования в Excel позволяет закрасить ячейки или строки в другой цвет по определенному условию. Это может быть полезно при работе с большими объемами данных, когда нужно быстро выделить и анализировать определенные значения.
Не забывайте, что Excel предоставляет множество других возможностей для работы с цветом ячеек, таких как условные формулы, градиентное заполнение и многое другое. Используйте свою творческую мысль и экспериментируйте с форматированием, чтобы сделать таблицы в Excel более наглядными и информативными.
Покрасить ячейки в Excel цветом по условию
В Excel вы можете покрасить ячейки определенным цветом по условию с использованием функции IF и условного форматирования. Это может быть полезно, когда вы хотите быстро выделить ячейки, содержащие определенные значения.
Чтобы покрасить ячейку в Excel в зависимости от условия, вы можете использовать следующую формулу:
=IF(условие, значение_если_истина, значение_если_ложь)
Здесь условие — это логическое выражение, которое определяет, какую ячейку необходимо закрасить. значение_если_истина — это цвет, который будет применен к ячейке, если условие истинно. значение_если_ложь — это цвет, который будет применен к ячейке, если условие ложно.
Чтобы применить условное форматирование, выполните следующие шаги:
- Выделите диапазон ячеек, которые вы хотите закрасить.
- Откройте вкладку Условное форматирование на ленте инструментов Excel и выберите Новое правило.
- Выберите Форматирование на основе формул и введите формулу в поле Форматировать значения, где эта формула истинна.
- Нажмите кнопку Формат и выберите вкладку Заполнение.
- Выберите желаемый цвет для закраски ячеек и нажмите ОК.
- Нажмите кнопку ОК, чтобы применить условное форматирование.
Теперь ячейки, для которых условие истинно, будут закрашены выбранным цветом.
