Вы когда-нибудь задумывались о том, как работать с образами дисков? Как создать образ ISO и редактировать его содержимое? Теперь у вас есть возможность научиться всему этому с помощью программы UltraISO.
UltraISO — это удобная программа, позволяющая работать с образами дисков. Она позволяет создавать образы, редактировать их, извлекать данные из образов и даже записывать их на CD или DVD. С помощью UltraISO вы сможете сделать образ диска и работать с ним очень легко и быстро.
Создание образа диска с помощью UltraISO — простая и понятная процедура. Вам нужно всего лишь выбрать диск, который хотите скопировать, и сохранить его содержимое в виде образа ISO. Далее вы сможете использовать этот образ для создания виртуального CD/DVD-привода или записи его на диск.
Использовать UltraISO для работы с образами дисков очень легко. Программа имеет интуитивно понятный интерфейс, который позволяет легко найти все необходимые функции и команды. Вы сможете делать все, что угодно: редактировать файлы и папки в образе, добавлять новые данные, удалять ненужные, переименовывать файлы, создавать папки и многое другое.
UltraISO — это универсальное решение для работы с образами дисков. Начните использовать эту программу уже сейчас и наслаждайтесь быстрой и удобной работой с образами дисков через UltraISO!
UltraISO: описание программы и ее возможности
Как работать с UltraISO
UltraISO предоставляет широкие возможности для работы с образами дисков. С помощью программы вы можете создавать новые образы дисков, редактировать существующие, извлекать файлы из образов, добавлять и удалять файлы и папки, а также конвертировать образы дисков из одного формата в другой.
Для создания образа диска с помощью UltraISO следует выполнить следующие шаги:
- Откройте программу UltraISO.
- Выберите в меню пункт Файл и нажмите Создать новый образ.
- Выберите тип образа (например, CD/DVD) и указывайте исходный диск или папку, из которой вы хотите создать образ.
- Нажмите кнопку Создать и укажите путь и имя файла для сохранения образа.
- Дождитесь завершения процесса создания образа диска.
Созданный образ диска можно записать на флешку или CD/DVD диск с помощью специальных программ для записи дисков.
Описание интерфейса UltraISO
Интерфейс программы UltraISO позволяет удобно работать с образами дисков. В верхней части окна располагается меню с различными функциями программы. По бокам окна находятся панели инструментов, которые содержат основные команды для работы с образами. В центральной части окна отображается файловый менеджер, позволяющий просматривать содержимое образов и выполнять операции с файлами и папками.
UltraISO имеет простой и интуитивно понятный интерфейс, что делает работу с программой удобной даже для начинающих пользователей.
- UltraISO — мощная программа для создания и редактирования образов дисков;
- Программа позволяет создавать, редактировать и конвертировать образы дисков;
- Интерфейс UltraISO удобный и понятный для работы с образами.
Установка и запуск UltraISO
Чтобы начать работать с UltraISO, вам необходимо сначала установить программу на свой компьютер. Вот пошаговая инструкция по установке и запуску UltraISO:
1. Скачайте программу
Вам нужно скачать установочный файл UltraISO с официального сайта. После скачивания запустите установочный файл.
2. Установите программу
После запуска установочного файла, следуйте инструкциям мастера установки. Выберите путь установки, язык интерфейса и другие настройки по вашему усмотрению. После завершения установки, программа будет готова к использованию.
3. Запустите UltraISO
После установки, найдите ярлык UltraISO на рабочем столе или в меню Пуск и запустите программу. При первом запуске, вас может попросить ввести серийный номер или выбрать режим работы (пробная версия или полная версия). Если у вас есть лицензионный ключ, введите его для активации программы. Если нет, выберите пробную версию.
4. Используйте UltraISO
Теперь вы можете начать работать с UltraISO. Чтобы создать образ диска с помощью программы, выберите в меню Файл пункт Создать CD/DVD образ. Откроется окно создания образа, где вы сможете выбрать источник диска и настройки для создания образа.
Вы также можете открывать существующие образы дисков, редактировать их содержимое или конвертировать их в другие форматы. Для этого воспользуйтесь соответствующими пунктами меню и инструментами UltraISO.
Теперь вы знаете, как установить и запустить UltraISO, а также как начать использовать программу для создания и редактирования образов дисков. Удачной работы!
Создание образа диска с помощью UltraISO
Как сделать образ диска через UltraISO?
1. Запустите программу UltraISO и откройте образ диска или создайте новый образ.
2. Выберите вкладку Файл в верхнем меню и нажмите на Открыть или Создать.
3. В открывшемся окне выберите исходный диск или папку, которую вы хотите сохранить в виде образа.
4. Укажите путь, где будет сохранен образ диска и выберите формат образа (обычно используется формат ISO).
5. Нажмите на кнопку Сохранить и дождитесь завершения процесса создания образа.
Как использовать образ диска с помощью UltraISO?
1. Запустите программу UltraISO и выберите вкладку Файл.
2. Нажмите на Открыть и выберите нужный образ из списка.
3. Образ диска будет открыт в программе, и вы сможете работать с его содержимым.
4. Чтобы записать образ на флешку или другой диск, выберите вкладку Запись и следуйте инструкциям программы.
Описание возможностей UltraISO
UltraISO позволяет не только создавать и использовать образы дисков, но и проводить редактирование имеющихся образов. Вы можете добавлять, удалять и изменять файлы в образе, создавать загрузочные образы, создавать виртуальные приводы и многое другое.
Пользоваться UltraISO — это просто и удобно. Эта программа поддерживает большинство типов образов дисков и имеет интуитивно понятный интерфейс, что позволяет легко освоить все ее функции.
Не бойтесь использовать UltraISO для создания и редактирования образов дисков — она поможет вам справиться с этой задачей быстро и качественно!
Редактирование образов дисков в UltraISO
- Использовать существующий образ диска. Вы можете открыть образ с помощью UltraISO и работать с ним без необходимости записывать его на физический диск. Просто выберите нужный образ и откройте его в программе.
- Создать образ диска. UltraISO позволяет создавать образы дисков с помощью различных методов, включая запись с физического диска, с другого образа или с USB-флешки.
- Работать с образом диска. После открытия или создания образа, вы можете редактировать его содержимое. UltraISO позволяет добавлять, удалять, переименовывать и перемещать файлы и папки в образе.
- Конвертировать образы. UltraISO позволяет конвертировать образы дисков из одного формата в другой (например, из файлового образа в ISO или наоборот).
- Сохранять изменения. После выполнения всех необходимых редактирований, UltraISO позволяет сохранить изменения в образе и записать его на физический диск или создать новый образ.
UltraISO предлагает простой и интуитивно понятный интерфейс, который позволяет легко пользоваться программой. Загрузите образ диска, создайте новый или редактируйте уже существующий — UltraISO обеспечивает полный контроль над вашими образами дисков.
Создание образа флешки через UltraISO
Как использовать UltraISO для создания образа флешки
- Скачайте и установите UltraISO на свой компьютер.
- Подключите флешку к компьютеру.
- Запустите UltraISO.
- Выберите пункт Файл в верхнем меню программы.
- В выпадающем меню выберите Открыть.
- В появившемся окне выберите файловую систему флешки (обычно FAT32 или NTFS) и нажмите OK.
- В левой части программы найдите список доступных дисков и разделов.
- Кликните правой кнопкой мыши по флешке в списке и выберите пункт Сделать образ диска….
- В появившемся окне выберите папку, в которой будет сохранен образ флешки, и нажмите Сохранить.
- UltraISO начнет процесс создания образа флешки.
- По завершении процесса создания образа, программе будет показано сообщение об успешном завершении операции.
Теперь у вас есть образ флешки, который вы можете использовать для создания копий флешек или восстановления данных в будущем. Чтобы использовать образ флешки, просто откройте UltraISO, выберите Файл -> Открыть и укажите путь к сохраненному образу.
UltraISO — мощный и удобный инструмент для работы с образами дисков. С его помощью вы можете создавать образы флешек, редактировать содержимое образов и многое другое. Приятного использования!
Использование UltraISO для создания образа диска
Чтобы создать образ диска с помощью UltraISO, вам нужно выполнить следующие действия:
- Запустите программу UltraISO на вашем компьютере.
- Выберите пункт Файл в главном меню и нажмите на Открыть.
- В окне выбора файла найдите нужный диск или флешку, с которой вы хотите создать образ, и выберите ее.
- После того, как файл будет загружен в программу, выберите пункт Файл снова и нажмите Сохранить как.
- В открывшемся окне выберите путь и имя файла для вашего образа диска и нажмите Сохранить.
Теперь у вас есть образ диска, созданный с помощью UltraISO. Вы можете использовать этот образ для восстановления данных или работы с программами, как если бы диск был вставлен в оптический привод.
UltraISO также предоставляет множество других функций, таких как редактирование образа диска, создание загрузочного образа и извлечение файлов из образа. Пользуйтесь UltraISO для создания и редактирования образов дисков, и у вас всегда будет удобный и надежный инструмент для работы с образами.
Работа с UltraISO: основные функции и инструменты
Создание образа диска
Одной из основных функций UltraISO является создание образа диска. Для этого вам потребуется вставить оригинальный диск в оптический привод и выбрать пункт меню Файл — Создать новый образ диска. Затем следуйте инструкциям мастера создания образа диска, указывая нужные параметры и расположение файла образа.
Работа с образами дисков
UltraISO предоставляет множество инструментов для работы с образами дисков. Вы можете открывать образы дисков, редактировать их содержимое, добавлять или удалять файлы и папки, а также менять атрибуты файлов. Для этого выберите пункт меню Файл — Открыть и выберите нужный файл образа диска. После открытия образа вы сможете просматривать его содержимое и вносить необходимые изменения.
Запись образов на флешки или другие носители данных
UltraISO позволяет записывать образы дисков на флешки или другие носители данных. Для этого выберите пункт меню Сервис — Записать образ на диск. Затем следуйте инструкциям мастера записи образа, выбирая соответствующий образ и указывая нужные параметры записи. После завершения процесса записи вы получите готовую флешку или другой носитель данных с содержимым образа диска.
В данном разделе мы рассмотрели основные функции и инструменты UltraISO. С их помощью вы сможете легко создавать, редактировать и записывать образы дисков. Не стесняйтесь использовать все возможности этой удобной программы для работы с образами дисков.
Процесс создания образа диска в UltraISO
Шаг 1: Установка UltraISO и запуск программы
Первым шагом в создании образа диска является установка UltraISO на ваш компьютер. После установки запустите программу.
Шаг 2: Создание образа диска
Для того чтобы создать образ диска, выберите пункт меню Файл и затем пункт Открыть или воспользуйтесь комбинацией клавиш Ctrl + O. В открывшемся окне выберите нужный диск или флешку, с которой вы хотите создать образ.
После выбора диска, перейдите к пункту меню Файл и выберите пункт Сделать образ диска или воспользуйтесь комбинацией клавиш Ctrl + B. В открывшемся диалоговом окне укажите путь для сохранения образа и выберите формат образа (например, .iso).
Шаг 3: Использование образа диска
После успешного создания образа диска вы можете использовать его для различных целей, таких как создание виртуального привода для эмуляции диска, запись образа на физический носитель или монтирование образа.
Для использования образа диска в UltraISO выберите пункт меню Файл и затем пункт Открыть или воспользуйтесь комбинацией клавиш Ctrl + O. В открывшемся окне выберите созданный образ диска и нажмите Открыть. Образ диска будет загружен в программу и вы сможете работать с ним так же, как с обычным диском.
Таким образом, использование UltraISO для создания образа диска является простым и удобным процессом. С помощью этого гайда вы сможете легко выполнить создание образа диска и пользоваться всеми возможностями программы UltraISO.
Работа с UltraISO: советы и рекомендации
Создание образа диска через UltraISO
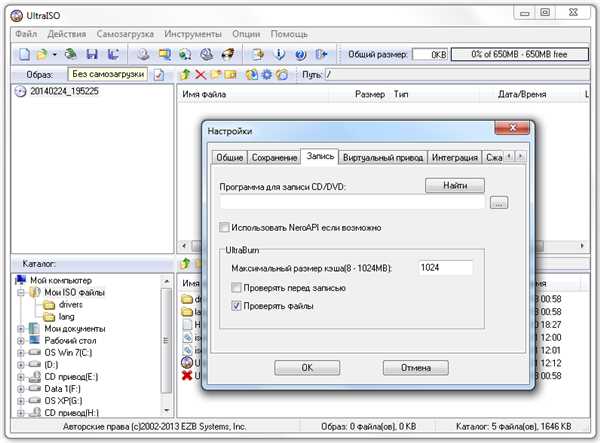
Одной из основных возможностей UltraISO является создание образа диска. Это очень полезно, если у вас нет физического диска или если вы хотите сохранить его содержимое для будущего использования. Чтобы создать образ диска с помощью UltraISO, выполните следующие шаги:
- Запустите программу UltraISO.
- Выберите пункт меню Файл и перейдите к Открыть.
- Выберите привод диска или файл, для которого вы хотите создать образ.
- Выберите пункт меню Файл и перейдите к Сохранить как.
- Укажите имя и расположение файла образа диска и нажмите Сохранить.
Теперь у вас есть образ диска, который можно использовать в UltraISO и других программах, поддерживающих формат ISO.
Работа с образами дисков
UltraISO предоставляет множество функций для работы с образами дисков. Вы можете открывать, редактировать и извлекать файлы из образа диска. Чтобы работать с образом диска в UltraISO, выполните следующие действия:
- Запустите программу UltraISO.
- Выберите пункт меню Файл и перейдите к Открыть.
- Выберите образ диска, с которым вы хотите работать.
- Выполните необходимые действия, такие как редактирование файлов или извлечение содержимого.
- Выберите пункт меню Файл и перейдите к Сохранить или Сохранить как, чтобы сохранить изменения или создать новый образ.
С помощью UltraISO вы можете легко управлять образами дисков и выполнять различные задачи, связанные с работой с образами.
В этом разделе мы рассмотрели основные аспекты работы с UltraISO. Теперь вы знаете, как создавать образы дисков через программу UltraISO и как работать с уже существующими образами. Надеемся, что эта информация будет вам полезна и поможет в вашей работе с образами дисков.
