Virtualbox — это программное обеспечение, которое позволяет создавать и запускать виртуальные машины на компьютере. Однако, в некоторых случаях вам может понадобиться загрузить Virtualbox с флешки. Это может быть полезно, если у вас нет доступа к интернету или не хотите устанавливать Virtualbox на основную операционную систему, например, на Windows.
Для загрузки Virtualbox с флешки вам понадобится создать загрузочную флешку с образом Virtualbox и выполнить несколько простых шагов. Во-первых, убедитесь, что у вас есть флешка достаточного объема, и что она пуста. Отформатируйте флешку, если это необходимо.
Затем, скачайте образ Virtualbox с официального сайта разработчика. После того, как скачивание завершится, откройте программу Virtualbox на компьютере. В верхнем левом углу нажмите на кнопку Машина и выберите Загрузить ОС из физического устройства.
В открывшемся окне выберите USB и затем выберите вашу флешку из списка. Нажмите Загрузить, и виртуальная машина загрузится с флешки. Теперь вы можете использовать Virtualbox без установки на основную операционную систему.
Как в Virtualbox загрузиться с флешки
Установка Virtualbox
Прежде чем загрузиться с флешки в Virtualbox, убедитесь, что у вас установлена последняя версия программы Virtualbox на вашем компьютере. Вы можете скачать ее с официального сайта Virtualbox и выполнить установку, следуя указаниям на экране.
Загрузка с флешки в Virtualbox
Чтобы загрузиться с флешки в виртуальную машину Virtualbox, выполните следующие шаги:
- Подключите флешку к компьютеру.
- Запустите программу Virtualbox.
- Выберите виртуальную машину, в которую вы хотите загрузиться с флешки.
- Нажмите на кнопку Настройка (Settings) в верхней панели.
- В разделе Система (System) выберите вкладку Устройство загрузки (Boot Order).
- Установите опцию Увидеть физический диск (See physicaldrive2) для создания виртуального диска на флешке.
- Нажмите на кнопку OK, чтобы сохранить изменения.
- Запустите виртуальную машину и перейдите в меню Устройства (Devices).
- Выберите пункт USB и укажите виртуальную машину загрузиться с флешки, выбрав ее имя.
- Нажмите на кнопку Start для запуска виртуальной машины с загрузкой с флешки.
Теперь ваша виртуальная машина Virtualbox загрузится с флешки и вы сможете установить или использовать операционную систему, которая находится на флешке.
Запомните, что после завершения работы с виртуальной машиной Virtualbox, необходимо отключить флешку и изменить настройки виртуальной машины обратно, чтобы система загружалась с обычного жесткого диска компьютера.
Виртуальная машина на флешке
Как загрузить Virtualbox с флешки? Загрузка виртуальной машины на флешке может быть полезной в случаях, когда требуется установить Virtualbox на компьютер без доступа к интернету или с компьютера без операционной системы. В этой статье представлена подробная инструкция по установке и загрузке Virtualbox с флешки.
Прежде чем начать, убедитесь, что на вашем компьютере установлена операционная система Windows и подключена пустая флешка.
1. Скачайте и установите Virtualbox с официального сайта https://www.virtualbox.org/.
2. Подготовьте флешку для загрузки. Для этого вам понадобится утилита Virtualbox Extension Pack. Скачайте его с сайта Virtualbox и установите на свой компьютер.
3. Запустите Virtualbox и выберите Новая для создания новой виртуальной машины. Укажите имя и операционную систему для виртуальной машины.
4. В следующем окне выберите объем оперативной памяти, который будет распределен виртуальной машине.
5. Создайте виртуальный жесткий диск и выберите его тип и объем.
6. После создания виртуальной машины, вам потребуется ее скопировать на флешку. Для этого выполните следующие действия:
— Зайдите в раздел Настройки для созданной виртуальной машины.
— В разделе Снятая копия выберите Клонировать гостевую систему.
— Укажите путь, куда будет скопирована виртуальная машина.
— Подключите флешку к компьютеру и откройте командную строку.
— В командной строке введите следующую команду: VBoxManage.exe convertfromraw physicaldrive2 ./vm_name.vmdk —format VMDK. Вместо vm_name укажите имя виртуальной машины, под которым она будет сохранена на флешке. Вместо physicaldrive2 укажите номер флешки, который можно узнать через диспетчер устройств.
7. После успешного выполнения команды, виртуальная машина будет скопирована на флешку и готова к загрузке.
8. Подключите флешку к компьютеру, на котором вы хотите загрузить виртуальную машину.
9. Запустите Virtualbox и выберите опцию Клонировать гостевую систему.
10. В открывшемся окне выберите Создать новую виртуальную машину.
11. Введите имя виртуальной машины и выберите тип операционной системы.
12. В следующих окнах выберите объем оперативной памяти и созданный ранее виртуальный жесткий диск.
13. После завершения настройки виртуальной машины, выберите опцию Загрузить гостевую систему с флешки.
14. Выберите флешку, на которой находится скопированная виртуальная машина, и нажмите Загрузить.
15. Виртуальная машина должна загрузиться с флешки, и вы сможете начать работу с ней.
Загрузка с usb virtualbox
Виртуальная машина в VirtualBox позволяет загрузиться с USB-флешки, что полезно при установке операционных систем или работы с различными загрузочными дисками.
Для загрузки с USB-флешки в виртуальную машину необходимо выполнить следующие шаги:
| Шаг 1: | Подключите флешку с загрузочным образом или установочным диском к компьютеру. |
| Шаг 2: | Откройте VirtualBox и выберите виртуальную машину, для которой нужно настроить загрузку с USB. |
| Шаг 3: | Нажмите на кнопку Settings в верхней панели инструментов. |
| Шаг 4: | В открывшемся окне перейдите на вкладку USB. |
| Шаг 5: | Включите опцию Enable USB Controller. |
| Шаг 6: | Выберите в списке доступных USB-устройств нужную флешку (флешка должна быть подключена к компьютеру). |
| Шаг 7: | Нажмите на кнопку OK для сохранения настроек. |
| Шаг 8: | Запустите виртуальную машину. |
| Шаг 9: | Во время загрузки машины нажмите клавишу F12 (для Windows) или другую соответствующую клавишу, чтобы вызвать меню выбора загрузочного устройства. |
| Шаг 10: | Выберите USB-устройство для загрузки. |
После выполнения этих действий виртуальная машина загрузится с USB-флешки, и вы сможете установить операционную систему или выполнить другие нужные задачи.
Virtualbox boot from usb
Virtualbox позволяет загрузиться с флешки виртуальной машину Windows. Это полезно, когда вам нужно выполнить загрузку или установку операционной системы с usb-устройства внутри виртуальной машины.
Чтобы загрузиться с флешки на виртуальную машину Virtualbox, следуйте этим шагам:
| Шаг 1: | Подключите флешку к компьютеру, на котором запущен Virtualbox. |
| Шаг 2: | Откройте Virtualbox и выберите виртуальную машину, с которой вы хотите загрузиться с usb-устройства. |
| Шаг 3: | Нажмите на кнопку Настроить (Settings), чтобы открыть окно настроек виртуальной машины. |
| Шаг 4: | Перейдите на вкладку USB в окне настроек виртуальной машины. |
| Шаг 5: | Выберите опцию Включить контроллер USB (Enable USB Controller) и выберите USB 2.0 (EHCI) Controller в раскрывающемся списке. |
| Шаг 6: | Щелкните на кнопку Добавить фильтр USB (Add) справа от списка устройств USB. |
| Шаг 7: | В появившемся окне выберите свое usb-устройство из списка и нажмите на кнопку ОК (OK). |
| Шаг 8: | Вернитесь к основному окну Virtualbox и запустите виртуальную машину. |
| Шаг 9: | Во время загрузки виртуальной машины нажмите на клавишу F12 или Del, чтобы войти в меню выбора устройства загрузки. |
| Шаг 10: | Выберите ваше usb-устройство из списка доступных устройств загрузки. |
| Шаг 11: | Нажмите на клавишу Enter, чтобы загрузиться с usb-устройства. |
Теперь ваша виртуальная машина Virtualbox загрузится с флешки, позволяя вам запустить или установить операционную систему на виртуальную машину.
Загрузка виртуальной машины с флешки в Virtualbox на Windows
Установка и запуск виртуальной машины с флешки в Virtualbox может быть полезна в различных сценариях, например, при тестировании новой операционной системы перед установкой на реальный компьютер или при обучении студентов. В этом руководстве представлен пошаговый процесс загрузки виртуальной машины с флешки в Virtualbox на операционной системе Windows.
Шаг 1: Подготовка флешки
Прежде чем начать, убедитесь, что у вас есть флешка, на которую будет загружаться виртуальная машина. Убедитесь, что флешка форматирована в FAT32 или NTFS и имеет достаточно свободного пространства для установки виртуальной машины.
Шаг 2: Установка Virtualbox
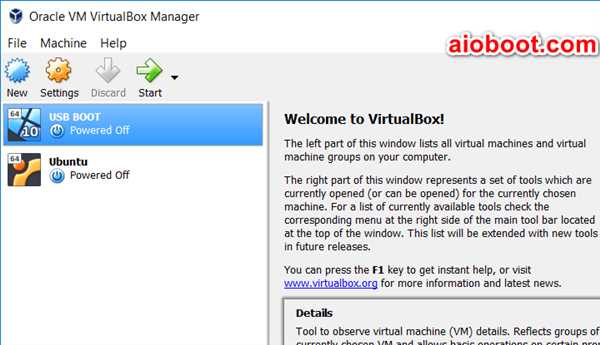
Скачайте и установите Virtualbox с официального веб-сайта. Откройте Virtualbox и создайте новую виртуальную машину, выбрав операционную систему, которую вы собираетесь загрузить с флешки.
Шаг 3: Загрузка виртуальной машины с флешки
- Подключите флешку к компьютеру и запустите Virtualbox.
- Выберите виртуальную машину, которую вы создали на Шаге 2.
- Нажмите на кнопку Настройка в верхней панели инструментов Virtualbox.
- В окне настроек выберите раздел Устройства.
- В выпадающем меню Порты USB выберите флешку, которую вы подключили к компьютеру. Обычно флешки отображаются в списке в формате PhysicalDriveX, где X — номер флешки, подключенной к компьютеру.
- Нажмите на кнопку OK, чтобы закрыть окно настроек.
Шаг 4: Загрузка виртуальной машины
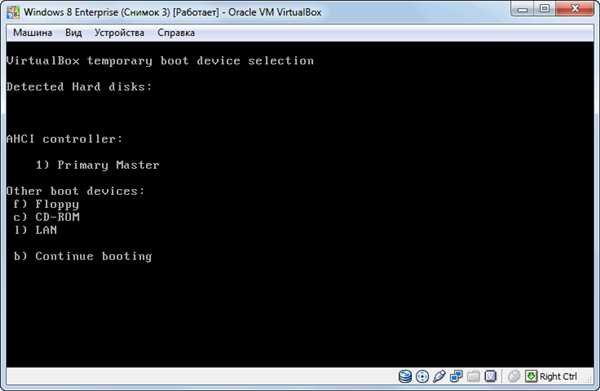
- Вернитесь в главное окно Virtualbox и выберите виртуальную машину.
- Нажмите на кнопку Запуск.
- Виртуальная машина должна загрузиться с флешки, которую вы выбрали. Если загрузка не происходит, проверьте настройки Virtualbox и убедитесь, что флешка правильно выбрана в разделе Устройства. Также убедитесь, что ваш компьютер поддерживает загрузку с USB.
Теперь вы знаете, как загрузить виртуальную машину с флешки в Virtualbox на операционной системе Windows. Успешной работы!
Virtualbox загрузка с usb
Для загрузки Virtualbox с флешки необходимо выполнить следующие шаги:
- Перейдите в настройки виртуальной машины Virtualbox.
- Выберите раздел Система.
- В разделе Загрузка установите флажок напротив опции Загрузиться с флешки.
- Подключите USB-флешку к компьютеру.
- В разделе Устройства выберите опцию USB и выберите флешку из списка.
- Нажмите на кнопку OK, чтобы сохранить настройки.
- Запустите виртуальную машину, нажав кнопку Старт.
- При загрузке виртуальной машины нажмите сочетание клавиш F12 или Delete, чтобы перейти в меню загрузки.
- В меню загрузки выберите опцию Загрузиться с флешки.
- Дождитесь загрузки операционной системы Windows с флешки.
- Установите Virtualbox в виртуальную машину, следуя инструкциям.
После завершения установки Virtualbox можно будет запустить и использовать виртуальную машину, загруженную с USB-флешки.
Virtualbox usb boot
Для начала вам потребуется наличие флешки с загрузочной операционной системой Windows. Также вам потребуется продукт VirtualBox, который можно скачать с официального сайта.
Процесс загрузки Virtualbox с флешки начинается с создания виртуальной машины. Для этого запустите VirtualBox и перейдите в меню Машина -> Создать. Задайте название, выберите тип операционной системы (Windows) и ее версию.
После этого выберите архитектуру виртуальной машины и выделите уровень доступа к памяти. Нажмите Далее и выберите размер жесткого диска виртуальной машины. Вы можете выбрать фиксированный размер или динамический размер.
Затем нажмите Создать и откроется всплывающее окно с настройками виртуальной машины. В нем перейдите в раздел USB и активируйте опцию Поддержка USB-контроллера.
После этого вам потребуется определить физический USB-накопитель, с которого будет осуществляться загрузка. Для этого откройте командную строку Windows (cmd) и выполните команду:
| cd C:Program FilesOracleVirtualBox |
| VBoxManage.exe list usbhost |
В результате выполнения этой команды вы получите список подключенных USB-устройств. Найдите в этом списке вашу флешку и запомните значение UUID и SerialNumber для использования в следующих командах. Затем выполните команду:
| VBoxManage.exe internalcommands createrawvmdk -filename C:usb.vmdk -rawdisk \.physicaldrive2 |
Здесь C:usb.vmdk – путь и название файла, в котором будет создана ссылка на флешку, а \.physicaldrive2 – путь физического USB-накопителя. Замените эти значения на свои.
После этого вернитесь в настройки виртуальной машины и перейдите в раздел Жесткий диск. Выберите опцию Использовать существующий жесткий диск. Затем нажмите Добавить и выберите созданный ранее файл C:usb.vmdk.
Теперь ваша виртуальная машина готова к загрузке с USB-флешки. Подключите флешку к компьютеру и запустите виртуальную машину. Она должна загрузиться с флешки и запустить установку операционной системы Windows.
Таким образом, загрузка Virtualbox с флешки позволяет запустить виртуальную машину с USB-устройством внутри. Это полезно, когда требуется проверить работу операционной системы или программы на разных конфигурациях компьютера.
Virtualbox запуск с флешки
Как загрузить Virtualbox с флешки
Для загрузки Virtualbox с флешки вам потребуется следовать нескольким простым шагам:
- Скачайте последнюю версию Virtualbox с официального сайта.
- Создайте загрузочную USB флешку с помощью утилиты Rufus или аналогичной.
- Подключите флешку к вашему компьютеру.
- Запустите Virtualbox и создайте новую виртуальную машину.
- Выберите настройки для новой виртуальной машины, включая операционную систему и количество выделенной памяти.
- В настройках виртуальной машины выберите вкладку Система и установите Загрузить с физического диска.
- Нажмите на пиктограмму диска рядом с этим полем и выберите вашу флешку из списка.
- Отключите все другие вкладки в настройках и нажмите ОК.
- Запустите виртуальную машину, и она будет загружена с флешки.
Важные замечания

Перед запуском Virtualbox с флешки убедитесь, что на вашем компьютере включена загрузка с USB устройств. Для изменения настроек загрузки в BIOS вашего компьютера обратитесь к руководству пользователя.
Также обратите внимание, что Virtualbox для запуска виртуальных машин требует некоторых системных ресурсов. Убедитесь, что ваш компьютер имеет достаточное количество оперативной памяти и процессора для работы Virtualbox.
| virtualbox | загрузка | windows | флешки |
|---|---|---|---|
| Virtualbox | загрузка | windows | флешки |
| Virtualbox | virtual | настройка | виртуальная машина |
| загрузить | виртуальная | machine | запуск |
| usb | на | установка | виртуальная |
Как загрузить виртуальную машину с флешки
Для установки и запуска виртуальной машины VirtualBox с флешки, следуйте следующим инструкциям:
- Подготовьте флешку, на которой будет находиться файл с образом виртуальной машины. Убедитесь, что флешка имеет достаточно свободного места и она правильно отформатирована.
- Скачайте образ виртуальной машины и сохраните его на флешку.
- Вставьте флешку в компьютер, на котором установлен VirtualBox.
- Запустите VirtualBox.
- В главном меню VirtualBox выберите пункт Файл и в выпадающем списке выберите Управление медиафайлами.
- В открывшемся окне нажмите кнопку Добавить новое устройство и выберите режим FDD (Floppy Disk Drive).
- Выберите флешку, на которой расположен образ виртуальной машины.
- Нажмите кнопку ОК, чтобы закрыть окно Управление медиафайлами.
- Вернитесь в главное меню VirtualBox.
- Выберите виртуальную машину, которую хотите загрузить с флешки, и нажмите кнопку Настройки.
- В окне настроек виртуальной машины выберите вкладку Общий и затем выберите раздел Диски.
- Нажмите на кнопку Добавить новый виртуальный диск и выберите пункт Использовать физический диск.
- В выпадающем списке выберите флешку с флешки, например, PhysicalDrive2.
- Нажмите кнопку ОК для сохранения изменений.
- Закройте окно настроек виртуальной машины.
- Запустите виртуальную машину.
- Теперь ваша виртуальная машина будет загружаться с флешки, а не с жесткого диска компьютера.
Таким образом, вы успешно загрузили виртуальную машину VirtualBox с флешки. Наслаждайтесь использованием вашей виртуальной машины!
Virtualbox установка с флешки windows
Шаг 1: Подготовка флешки
Перед началом необходимо подготовить флешку для загрузки. Важно, чтобы флешка была пустой, так как все данные на ней будут потеряны. Для подготовки флешки выполните следующие действия:
- Подключите флешку к компьютеру через USB-порт.
- Откройте программу Virtualbox и выберите вкладку Менеджер виртуальных машин.
- Нажмите правой кнопкой мыши на виртуальной машине, для которой нужно создать загрузочный носитель, и выберите пункт Создать загрузочный диск.
- Выберите тип загрузочного носителя физический диск и укажите путь к флешке (например, PhysicalDrive2).
- Нажмите кнопку Создать.
Шаг 2: Загрузка Virtualbox с флешки
После подготовки флешки можно приступить к загрузке Virtualbox с неё. Следуйте этим шагам:
- Выключите компьютер.
- Подключите флешку с загрузочным носителем Virtualbox к компьютеру через USB-порт.
- Включите компьютер.
- Настройте BIOS компьютера на загрузку с USB-устройств. Обычно это можно сделать, нажав клавишу Del, F2 или Esc во время запуска компьютера (зависит от производителя).
- Выберите флешку в меню загрузки и нажмите Enter.
- Virtualbox загрузится с флешки, и вы увидите экран установки.
Шаг 3: Установка виртуальной машины Windows
После загрузки Virtualbox с флешки можно начать установку виртуальной машины с операционной системой Windows. Следуйте этим шагам:
- Выберите язык установки и нажмите Далее.
- Выберите Установка операционной системы и нажмите Далее.
- Выберите Создать новую виртуальную машину и нажмите Далее.
- Впишите имя виртуальной машины и выберите операционную систему Windows, а затем нажмите Далее.
- Укажите объем памяти для виртуальной машины и нажмите Далее.
- Выберите виртуальный жесткий диск (обычно это будет новый виртуальный диск) и нажмите Далее.
- Выберите тип виртуального диска и нажмите Далее.
- Выберите путь и размер виртуального диска, а затем нажмите Далее.
- Нажмите Создать.
После завершения этих шагов установка виртуальной машины с операционной системой Windows будет запущена. Следуйте указаниям на экране для завершения установки.
Теперь вы знаете, как загрузить Virtualbox с флешки и установить виртуальную машину с операционной системой Windows. Удачной работы с Virtualbox!
