Камера на ноутбуке – это одно из самых полезных устройств, которые позволяют нам общаться с близкими и друзьями даже на больших расстояниях. Однако, иногда она может перестать работать и вызвать много неудобств. Что делать, если камера веб-камера на ноутбуке перестала включаться и не работает? В этой статье мы рассмотрим основные причины, почему камера на ноутбуке может не работать, и что можно сделать, чтобы исправить эту проблему.
Первым шагом, если камера на ноутбуке перестала работать, стоит проверить, что она включена. Казалось бы, что такое простое, но часто мы забываем о таких мелочах. Некоторые модели ноутбуков имеют кнопку, которая отключает камеру. Убедитесь, что эта кнопка находится в положении ‘ВКЛ’. Также, необходимо проверить настройки операционной системы, чтобы убедиться, что камера не отключена программно. Если все в порядке с включением, то дальше следует рассмотреть другие возможные причины неисправности.
Одной из причин, почему камера может перестать работать на ноутбуке, является отсутствие драйверов или их устаревшая версия. Драйвера – это особые программы, которые позволяют операционной системе взаимодействовать с оборудованием. Если у вас старая версия драйвера, то она может быть несовместима с текущей версией операционной системы, что может приводить к проблемам с работой камеры. В этом случае, рекомендуется обновить драйверы до последней версии, чтобы исправить эту проблему.
Причины, по которым камера не включается
- Нет драйверов для камеры. Один из самых распространенных причин — отсутствие драйверов для камеры на ноутбуке. Убедитесь, что у вас установлены все необходимые драйверы для работы с камерой. Если нет, то загрузите и установите их с сайта производителя.
- Программное обеспечение. Если драйверы установлены, но камера все равно не работает, проверьте программное обеспечение, которое осуществляет управление камерой. Возможно, вы случайно отключили камеру или поменяли настройки в программе. Проверьте настройки программы и убедитесь, что камера включена.
- Физическое повреждение или неисправность. Иногда причина проблем с камерой может быть связана с физическим повреждением или неисправностью. Проверьте состояние камеры — нет ли видимых повреждений или заметных дефектов. Если все выглядит в порядке, но камера все равно не работает, может потребоваться обращение к специалисту.
- Проблемы с программой или операционной системой. Иногда проблема с камерой может быть связана с программой или операционной системой на вашем ноутбуке. Попробуйте обновить операционную систему и проверить, работает ли камера после этого. Также попробуйте запустить камеру на другой программе, чтобы убедиться, что проблема не связана с конкретной программой.
- Приватность и безопасность. Если ни одна из вышеперечисленных причин не помогла решить проблему с камерой, то возможно дело в приватности и безопасности. Убедитесь, что у вас разрешен доступ к камере на вашем ноутбуке и в программе, с которой вы хотите использовать камеру. Если у вас установлено антивирусное программное обеспечение, проверьте его настройки и убедитесь, что оно не блокирует камеру.
Если камера на ноутбуке не работает, не паникуйте. В большинстве случаев проблему можно решить, проверив вышеперечисленные причины и приняв необходимые меры. Если же все меры неудачны, лучше обратиться к специалисту, чтобы он помог вам найти и устранить неисправность.
Проблемы с программным обеспечением камеры
Если камера на ноутбуке перестала работать, возможно, дело в программном обеспечении. Веб-камера не будет работать, если на устройстве отсутствует драйвер, необходимый для ее функционирования.
Что делать, если камера на ноутбуке не работает?
1. Проверьте настройки устройства
В первую очередь стоит убедиться, что камера на устройстве включена и правильно настроена. Проверьте настройки конфиденциальности и безопасности операционной системы, чтобы убедиться, что доступ к камере не был заблокирован.
2. Обновите драйверы
Камера может перестать работать из-за устаревших или неправильно установленных драйверов. Проверьте, есть ли обновления для драйвера камеры на официальном сайте производителя ноутбука и установите их, если нужно. Перезагрузите компьютер после установки обновлений.
Если проблему не удалось решить обновлением драйверов, попробуйте удалить существующий драйвер камеры и затем переустановить его с помощью драйвера, предоставленного производителем ноутбука.
3. Проверьте другое приложение
Если камера не работает в одном конкретном приложении, но функционирует в других приложениях или веб-браузере, проблема, скорее всего, связана с настройками данного приложения. Проверьте настройки приватности и доступа к камере в этом приложении.
Если вы все проверили, обновили драйверы и проблема не решается, возможно, дело в аппаратной неисправности. В этом случае рекомендуется обратиться к специалистам для диагностики и ремонта ноутбука.
Неисправности аппаратной части камеры
Почему камера на ноутбуке перестала работать? Если раньше веб-камера исправно функционировала, а теперь не работает, то причина может быть связана с неисправностями аппаратной части.
Что делать, если камера на ноутбуке не работает? В первую очередь необходимо проверить состояние аппаратной части камеры. Для этого можно воспользоваться специализированными программами или провести проверку встроенных устройств в настройках операционной системы.
Если при проверке обнаружены проблемы с аппаратной частью камеры, то следующая таблица поможет определить возможную неисправность и предложит решение.
| Симптом | Возможная причина | Что делать |
|---|---|---|
| Камера не обнаруживается в системе | Драйвер камеры не установлен или устарел | Установить или обновить драйвер |
| Изображение сильно искажено или темное | Неисправность объектива камеры | Заменить объектив или обратиться в сервисный центр |
| Камера работает, но изображение отсутствует | Неисправность матрицы камеры | Заменить матрицу камеры или обратиться в сервисный центр |
| Камера не работает после обновления операционной системы | Несовместимость драйвера с новой версией ОС | Обновить или заменить драйвер, совместимый с новой версией ОС |
Если причина неисправности камеры не может быть определена или вы не имеете возможности самостоятельно решить проблему, рекомендуется обратиться в сервисный центр для диагностики и ремонта.
Отключенная камера в настройках устройства
Почему камера может быть отключена? Прежде всего, это могло быть сделано самим пользователем ноутбука. Некоторые пользователи отключают камеру с целью обеспечения приватности или из-за опасений в отношении безопасности. Они делают это, чтобы предотвратить доступ к веб-камере и возможное использование ее для шпионажа или незаконных целей.
Если камера перестала работать на ноутбуке, первым делом рекомендуется проверить настройки устройства. Для этого можно пройти следующие шаги:
- Откройте Панель управления.
- Выберите Устройства и принтеры.
- Найдите раздел Устройства изображения или Камеры и щелкните правой кнопкой мыши по своей веб-камере.
- Убедитесь, что опция Включить выбрана в контекстном меню.
Если вы обнаружите, что камера была отключена в настройках устройства, попробуйте включить ее и проверьте, работает ли она теперь. Если камера по-прежнему не работает, это может свидетельствовать о проблеме с аппаратной частью или программным обеспечением. В таком случае рекомендуется обратиться к сервисному центру для дальнейшей диагностики и ремонта.
Конфликт с другими устройствами
Если веб-камера на ноутбуке не включается или перестала работать, важно проверить, нет ли конфликтов с другими устройствами. Это может быть связано с тем, что камера занята или несовместима с другими программами или устройствами.
Что нужно делать, если камера на ноутбуке не работает? В первую очередь, стоит проверить, что никакие другие приложения или программы не используют камеру. Закройте все программы, которые могут потенциально использовать камеру, такие как мессенджеры, сервисы видеозвонков и программы для видеозаписи.
Если после этого камера все еще не работает, можно попробовать отключить другие подключенные устройства, которые могут использовать камеру. Некоторые устройства могут конфликтовать друг с другом, что может привести к неполадкам. Отключите все USB-устройства, кроме клавиатуры и мыши, а затем проверьте работу камеры снова.
Если после выполнения этих шагов камера на ноутбуке всё равно не работает, стоит обратиться к производителю ноутбука или к специалисту в сервисный центр. Возможно, проблема требует профессионального вмешательства или замены камеры.
Итак, если веб-камера на ноутбуке не работает, возможно, это связано с конфликтом с другими устройствами. Проверьте, что никакие другие приложения не используют камеру, отключите подключенные устройства, и если проблема остается, обратитесь к производителю или специалисту.
Драйверы камеры устарели или повреждены
Что же делать, если камера не включается или не работает на ноутбуке? В таком случае рекомендуется выполнить следующие действия:
- Перезагрузите ноутбук. Иногда простая перезагрузка может решить проблему с работой камеры.
- Проверьте обновления драйверов. Зайдите на официальный сайт производителя вашего ноутбука и найдите раздел поддержки или драйверов. Скачайте и установите последнюю версию драйвера для веб-камеры.
- Удалите старые драйверы. Если обновление драйвера не помогло, можно попробовать удалить старый драйвер и затем установить новый. Для этого зайдите в Диспетчер устройств, найдите раздел Видеоустройства или Камеры и удалите драйвер для веб-камеры. После этого перезагрузите ноутбук и установите новый драйвер.
- Проверьте целостность камеры. Если ничего из вышеперечисленного не помогло, то возможно камера повреждена. Для этого можно обратиться к специалисту или проверить камеру на другом устройстве.
Не забывайте, что перед выполнением любых действий с драйверами рекомендуется создать точку восстановления системы или сделать резервную копию важных данных, чтобы в случае возникновения проблем можно было вернуться к предыдущему состоянию системы.
Вирусы и вредоносные программы
Если камера на ноутбуке перестала работать, то одной из причин может быть наличие вирусов или вредоносных программ. Всегда есть вероятность, что ваш ноутбук заражен вирусом, который блокирует работу камеры.
Если вы заметили, что камера не включается, первое, что следует сделать, — проверить ваш компьютер на наличие вредоносных программ. Вирусы могут влиять на работу хранилища данных, таких как камера, и ограничивать вашу возможность использовать ее для веб-конференций или видеозвонков.
Чтобы убедиться, что ваш ноутбук не заражен, рекомендуется использовать антивирусное программное обеспечение. Это позволит вам сканировать всю систему и обнаруживать и удалять потенциально опасные программы.
| Что делать, если камера не работает: |
| 1. Запустите антивирусное программное обеспечение и выполните полное сканирование вашего ноутбука. |
| 2. Обновите все драйверы камеры. Часто причиной неполадок может быть устаревшее программное обеспечение или неправильно установленные драйверы. |
| 3. Проверьте настройки приватности вашего компьютера. Возможно, камера была отключена или ограничена настройками безопасности. |
| 4. Если проблема не устраняется, обратитесь к специалисту или технической поддержке для дальнейшей помощи. |
Как видно, причин, почему камера не работает на вашем ноутбуке, может быть множество. Установка антивирусного программного обеспечения и проверка системы на вирусы и вредоносные программы являются хорошими первыми шагами в решении этой проблемы.
Отсутствие подключения камеры по USB
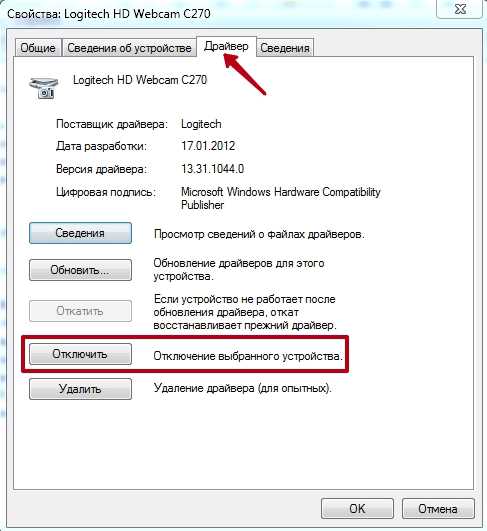
Если вы не знаете, какой порт USB использовать, обратитесь к документации или инструкции по эксплуатации вашего ноутбука. Обычно камеры подключаются к порту USB 2.0 или USB 3.0. Если камера подключена к неправильному порту, она может не работать.
Кроме того, проверьте, что камера включена. Некоторые модели камер на ноутбуках имеют встроенное аппаратное или программное управление, которое позволяет включать и выключать камеру. Если включение камеры не происходит автоматически, попробуйте включить ее вручную с помощью специальных клавиш или комбинаций клавиш на клавиатуре ноутбука.
Если после проверки всех вышеуказанных пунктов камера все еще не работает, возможно проблема связана с драйверами камеры или программным обеспечением. Проверьте, что драйвера камеры установлены и актуальны. Обновите драйвера камеры, если это необходимо, с помощью прилагаемого камере ПО или скачайте и установите их с официального сайта производителя вашего ноутбука.
Если вы все проверили и камера по-прежнему не работает, возможно, проблема связана с аппаратной неисправностью. В этом случае лучше обратиться к специалисту для профессионального ремонта или замены камеры на вашем ноутбуке.
Рекомендации по устранению проблем с камерой
Вот несколько рекомендаций, которые помогут вам восстановить работу камеры:
1. Проверьте, включена ли камера в настройках
Первым делом убедитесь, что камера включена в настройках вашего ноутбука. Откройте панель управления и найдите раздел Устройства и принтеры. Проверьте, есть ли там иконка камеры и активна ли она.
2. Проверьте драйверы камеры
Если камера включена, но не работает, возможно, проблема в драйверах. Драйверы — это программное обеспечение, которое позволяет устройствам взаимодействовать с операционной системой. Чтобы проверить драйверы камеры, откройте меню Устройства и принтеры, найдите камеру и щелкните на нее правой кнопкой мыши. В открывшемся меню выберите Свойства и перейдите на вкладку Драйвер. Если драйверы устарели или повреждены, попробуйте обновить их или переустановить.
3. Проверьте, работает ли камера с другими приложениями
Если камера не работает только в определенном приложении, попробуйте использовать ее с другими приложениями. Некоторые приложения могут использовать собственные настройки камеры, поэтому возможно, проблема только в одном из них.
Если после выполнения указанных выше рекомендаций камера по-прежнему не работает, рекомендуется обратиться к специалисту для более подробной диагностики и ремонта.
| Проблема | Решение |
|---|---|
| Камера включена, но не работает | Проверьте драйверы или обратитесь к специалисту |
| Камера работает только в определенном приложении | Проверьте настройки приложения или попробуйте другое приложение |
