Блокировка рекламы в браузере Edge является важной задачей для многих пользователей. Microsoft Edge, разработанный компанией Microsoft, предлагает ряд функций для защиты от назойливой и раздражающей рекламы. Отключить или убрать рекламу в Edge можно несколькими способами, включая использование встроенного блокировщика рекламы.
Встроенный блокировщик рекламы в Edge является одной из главных функций браузера. Он помогает вам избавиться от назойливых объявлений и рекламных баннеров, улучшая ваш опыт работы в интернете. Чтобы включить блокировку рекламы в Edge, просто перейдите в настройки браузера и включите соответствующий переключатель.
Тем не менее, если вам необходимо настроить блокировку рекламы в Edge более гибко, вы также можете использовать расширения блокировщика рекламы. Расширения предоставляют дополнительные возможности и инструменты для управления рекламой. Вы можете найти и установить различные расширения блокировщиков рекламы в Магазине Microsoft и других источниках расширений для Edge.
Удаление рекламы в Edge: эффективные способы и инструменты
Реклама в интернете может быть раздражающей и отвлекающей. Однако, в браузере Microsoft Edge есть несколько способов отключить рекламу и сделать вашу онлайн-перегрузку более спокойной.
Первым способом является использование встроенных функций браузера. В Edge имеется встроенная функция блокировки рекламы, которая позволяет автоматически блокировать назойливые рекламные элементы на веб-страницах. Чтобы отключить эту функцию, следуйте этим простым шагам:
- Откройте браузер Microsoft Edge.
- Кликните на три точки в верхнем правом углу экрана, чтобы открыть меню.
- Выберите Настройки в выпадающем меню.
- Прокрутите вниз до раздела Просмотреть дополнительные настройки и кликните на Показать настройки сайта.
- В разделе Реклама переключите ползунок Разрешить включать и отключать рекламу в положение Выключено.
Кроме того, можно воспользоваться сторонними программами-блокировщиками рекламы. Существует множество таких инструментов, предназначенных для блокировки рекламы на веб-страницах. Вот некоторые из них:
- AdBlock Plus: одно из самых популярных расширений для блокировки рекламы. Оно доступно для браузера Edge.
- uBlock Origin: другое популярное расширение, которое блокирует рекламу и другие нежелательные элементы на веб-страницах.
- AdGuard: программное обеспечение, способное блокировать рекламу и обеспечить более безопасное и быстрое интернет-соединение.
Чтобы использовать эти программы и расширения, следуйте этим инструкциям:
- Откройте браузер Microsoft Edge.
- Кликните на три точки в верхнем правом углу экрана, чтобы открыть меню.
- Выберите Расширения в выпадающем меню.
- Кликните на Получить расширения из Microsoft Store или посетите веб-сайт разработчика нужного вам расширения.
- Установите выбранное расширение, следуя инструкциям на экране.
- После установки, активируйте расширение и настройте его, если это необходимо.
Таким образом, отключение рекламы в браузере Microsoft Edge не составляет большого труда. Вы можете использовать встроенные функции блокировки рекламы или установить сторонние программы и расширения, чтобы сделать свой просмотр веб-страниц более комфортным и свободным от нежелательных рекламных элементов.
Как убрать рекламу в Microsoft Edge: настройки браузера и полезные плагины
1. Использование встроенных настроек
Microsoft Edge имеет встроенные настройки, которые позволяют отключить рекламу.
Для отключения рекламы в Edge следуйте следующим инструкциям:
- Откройте браузер Microsoft Edge.
- Нажмите на иконку Настройки и более (три горизонтальные точки) в правом верхнем углу окна браузера.
- Выберите Настройки в выпадающем меню.
- В разделе Конфиденциальность и службы выберите Блокировка рекламы.
- Переключите флажок в положение Включено.
После выполнения этих действий реклама будет заблокирована в Microsoft Edge.
2. Установка плагинов для блокировки рекламы
Для более эффективной блокировки рекламы в Microsoft Edge можно установить специальные плагины (расширения).
Вот несколько популярных плагинов для блокировки рекламы в Edge:
- AdBlock Plus — одно из самых популярных плагинов для блокировки рекламы, доступное для Edge. Оно блокирует разнообразные форматы рекламы и позволяет настраивать свои правила блокировки.
- uBlock Origin — плагин, обладающий высокой эффективностью блокирования рекламы и низким потреблением ресурсов системы.
- Nano Adblocker — легкий и быстрый плагин, способный надежно блокировать рекламу на веб-страницах.
Для установки плагина в Edge выполните следующие действия:
- Откройте браузер Microsoft Edge.
- Перейдите в Microsoft Store.
- В поисковой строке введите название плагина.
- Выберите нужный плагин из списка результатов и нажмите на кнопку Получить или Установить.
После установки выбранного плагина для блокировки рекламы, он автоматически начнет работать и будет блокировать различные форматы рекламы на посещенных вами веб-страницах.
Используя встроенные настройки или устанавливая специальные плагины для блокировки рекламы, вы сможете убрать рекламу в Microsoft Edge и обеспечить более приятное и безопасное интернет-пользование.
Блокировщик рекламы для Microsoft Edge: выбираем лучший вариант
Блокировка рекламы в Microsoft Edge
Блокировщик рекламы — это расширение для браузера, которое позволяет отключить отображение рекламных материалов на веб-страницах. В Microsoft Edge существует несколько различных блокировщиков рекламы, каждый из которых имеет свои особенности и предлагает определенный набор функций.
Как выбрать лучший блокировщик рекламы для Microsoft Edge
Один из самых популярных блокировщиков рекламы для Microsoft Edge — это AdBlock Plus. Он предлагает широкий набор функций, позволяющих пользователю настроить блокировку рекламы под свои нужды.
Еще один популярный блокировщик рекламы — это AdGuard. Он обладает встроенным антифишингом и защитой от вредоносного ПО, что делает его хорошим выбором для защиты от нежелательной рекламы.
Также стоит обратить внимание на расширение uBlock Origin. Оно обладает высокой скоростью работы и эффективно блокирует рекламу на веб-страницах.
Для выбора лучшего блокировщика рекламы для Microsoft Edge учтите вашу собственную потребность и предпочтения. Используйте рекомендации и отзывы пользователей, чтобы сделать правильный выбор.
Microsoft Edge: как отключить рекламу и настроить защиту от всплывающих окон
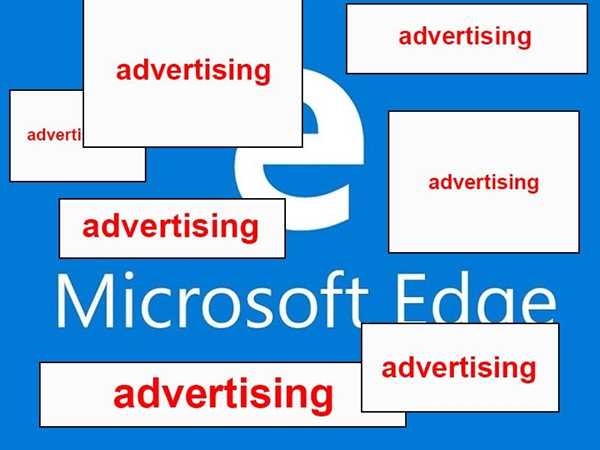
Реклама может быть назойливой и отвлекающей при использовании браузера Microsoft Edge. Однако есть несколько способов отключить или убрать рекламу, чтобы сделать ваше веб-серфинг более приятным и эффективным.
1. Блокировка рекламы с помощью встроенного блокировщика:
Microsoft Edge включает в себя встроенный блокировщик рекламы, который может помочь убрать назойливую рекламу на веб-сайтах. Чтобы включить эту функцию, откройте браузер Edge, нажмите на иконку Меню (три точки в верхнем правом углу), выберите Расширения, а затем найдите и включите Блокировщик рекламы. Это позволит автоматически блокировать множество типов рекламных элементов на веб-страницах.
2. Установка блокировщика рекламы из Microsoft Store:
Если встроенный блокировщик рекламы в Edge не устраивает вас, вы можете установить сторонний блокировщик рекламы из Microsoft Store. Просто откройте Магазин Microsoft, найдите блокировщик рекламы, который вам нравится, и установите его на свое устройство. После установки блокировщик будет автоматически фильтровать рекламу на веб-сайтах.
3. Настройка параметров рекламы:
Microsoft Edge также предлагает различные параметры рекламы, которые можно настроить в соответствии с вашими предпочтениями. Чтобы это сделать, откройте браузер Edge, нажмите на иконку Меню, выберите Настройки, а затем перейдите на вкладку Конфиденциальность, поиск и услуги. В этом разделе вы найдете различные опции, такие как Персонализированная реклама и Блокировка всплывающих окон, которые можно включить или отключить по вашему усмотрению.
Отключение или блокировка рекламы в браузере Microsoft Edge может значительно улучшить ваш опыт использования Интернета. Выберите подходящий способ для вас и наслаждайтесь удобным и эффективным веб-серфингом.
Блокировщик рекламы Microsoft Edge: преимущества и инструкция по установке
Блокировщик рекламы — это расширение для браузера, которое позволяет отключить или блокировать рекламу на веб-страницах. В Microsoft Edge он предлагает ряд преимуществ и помогает обеспечить безопасность и комфортные условия для пользователей.
Основные преимущества блокировщика рекламы Microsoft Edge:
| 1. Улучшение скорости загрузки страниц | Блокировщик рекламы позволяет убрать рекламные баннеры и избавиться от ненужных скриптов, что ускоряет загрузку веб-страниц. |
| 2. Повышение конфиденциальности и безопасности | Блокировка рекламы помогает предотвращать отслеживание ваших действий и защищать вас от вредоносных программ, которые могут быть внедрены в рекламу. |
| 3. Улучшение пользовательского опыта | Отключение рекламы упрощает навигацию по веб-страницам и позволяет сфокусироваться на контенте, который вам действительно интересен. |
Как установить блокировщик рекламы в Microsoft Edge:
- Откройте браузер Microsoft Edge и нажмите на иконку … в правом верхнем углу окна.
- Выберите Расширения в выпадающем меню.
- Нажмите на Получить расширения из Microsoft Store.
- В поисковой строке введите блокировщик рекламы и нажмите Enter.
- Выберите подходящий блокировщик из списка и нажмите Получить или Установить.
- Дождитесь завершения установки, и блокировщик рекламы будет готов к использованию.
Теперь вы знаете, как убрать рекламу в Microsoft Edge и сделать свой пользовательский опыт более комфортным и безопасным с помощью блокировщика рекламы.
Как отключить рекламу в Microsoft Edge: действенные методы
Реклама в браузере Microsoft Edge может быть раздражающей и отвлекающей, однако есть несколько способов, чтобы убрать ее.
1. Используйте блокировщик рекламы:
Один из самых эффективных способов отключить рекламу в Microsoft Edge — установить специальное расширение, такое как AdBlock Plus или uBlock Origin. Эти блокировщики рекламы блокируют различные типы рекламных элементов на веб-страницах, предотвращая их отображение.
2. Воспользуйтесь встроенными функциями Edge:
Microsoft Edge также имеет встроенные инструменты для борьбы с рекламой. Например, вы можете включить режим Блокировка рекламы в настройках браузера, чтобы отключить назойливую рекламу.
3. Установите расширение для блокировки рекламы:
Если встроенные функции Edge не дают желаемого результата, вы можете установить более мощное расширение для блокировки рекламы, такое как AdGuard или Ghostery. Эти расширения предлагают дополнительные функции и настройки для более точной блокировки рекламы.
Таким образом, чтобы отключить рекламу в Microsoft Edge, установите блокировщик рекламы, воспользуйтесь встроенными функциями Edge или установите расширение для блокировки рекламы. Найдите метод, который наиболее подходит для вас, и отключите рекламу в своем браузере Edge.
Как убрать рекламу в браузере Edge: настройка параметров и использование расширений
Блокировка назойливой рекламы в браузере Edge может быть осуществлена различными способами. Мы рассмотрим как отключить рекламу непосредственно в настройках браузера Microsoft Edge, а также как использовать специальные расширения для более эффективной блокировки рекламы.
Для начала, чтобы убрать рекламу в браузере Edge, откройте сам браузер и перейдите в его настройки. Это можно сделать, нажав на значок с тремя точками в верхнем правом углу и выбрав пункт Настройки.
В открывшемся меню настройки найдите раздел Блокировщик рекламы. Включите функцию блокировки, переключив соответствующий переключатель в положение Включено. Это позволит Edge автоматически блокировать множество назойливых рекламных материалов при посещении веб-сайтов.
Однако, стандартный блокировщик рекламы в Edge может не распознать все виды рекламы, поэтому для более эффективной блокировки вы можете воспользоваться сторонними расширениями. Найдите и установите блокировщик рекламы из каталога расширений Microsoft Edge, который доступен в разделе Расширения в меню настроек браузера.
После установки блокировщика рекламы, он будет автоматически блокировать большинство рекламных материалов на посещаемых вами веб-сайтах. Вы также можете настроить параметры блокировщика рекламы через его собственную страницу настроек, где вы сможете добавлять дополнительные правила блокировки и управлять списком исключений.
Таким образом, вы можете успешно убрать рекламу в браузере Edge, настроив параметры его встроенного блокировщика или установив сторонние блокировщики рекламы. Эти методы помогут убрать назойливую рекламу и создать более приятное впечатление от использования браузера Edge.
Реклама в браузере Edge: виды и способы их блокировки
Реклама в браузере Edge может быть раздражающей и отвлекающей, поэтому многие пользователи хотят убрать ее или отключить. В этой статье мы рассмотрим, как отключить рекламу в браузере Edge с помощью встроенных возможностей и сторонних блокировщиков.
Как отключить рекламу в Edge для Windows 10:
| Способ | Описание |
|---|---|
| Встроенный блокировщик рекламы Edge | Edge имеет встроенный блокировщик рекламы, который может быть включен в настройках браузера. Для этого откройте Edge, нажмите на иконку с тремя точками в верхнем правом углу окна, выберите Настройки в выпадающем меню, затем Конфиденциальность и условия, и в блоке Блокировка нежелательной рекламы включите соответствующий переключатель. |
| Установка сторонних блокировщиков рекламы | Вы также можете установить сторонний блокировщик рекламы для Edge. Некоторые известные блокировщики включают Adblock Plus, AdGuard и uBlock Origin. Как правило, блокировщики рекламы можно установить путем посещения соответствующего веб-сайта и следования инструкциям по установке для Edge. После установки блокировщика рекламы в Edge, он автоматически начнет блокировать нежелательную рекламу на посещаемых вами веб-сайтах. |
Использование данных методов поможет вам отключить рекламу в браузере Edge и насладиться более чистым и безопасным просмотром веб-страниц без раздражающих рекламных объявлений.
Убрать рекламу в браузере Edge: личные настройки и помощь сторонних программ
Блокировка рекламы в браузере Microsoft Edge может быть легко осуществлена с помощью настроек и сторонних программ. В этом разделе мы рассмотрим, как отключить рекламу в Edge и убрать нежелательную рекламу на сайтах.
Если вы хотите отключить рекламу непосредственно в браузере Edge, вам необходимо воспользоваться встроенной функцией блокировки рекламы. Для этого выполните следующие действия:
- Откройте настройки Edge, нажав на иконку трех точек в правом верхнем углу окна.
- Выберите пункт Расширения, расположенный в нижней части меню.
- В открывшемся окне найдите раздел Блокировка рекламы и активируйте его переключатель.
Теперь реклама будет блокироваться при просмотре сайтов в браузере Edge.
Однако встроенная блокировка рекламы может не справиться со всей персонализированной и агрессивной рекламой. Для более эффективного устранения рекламы вам следует обратиться к сторонним программам-блокировщикам рекламы.
Существует множество популярных программ-блокировщиков рекламы, таких как AdBlock Plus, uBlock Origin, AdGuard и другие. Эти программы предлагают более широкий спектр функций, чем встроенная функция блокировки рекламы в Edge.
Чтобы установить блокировщик рекламы, выполните следующие действия:
- Откройте веб-магазин расширений Edge, нажав на иконку трех точек в правом верхнем углу окна и выбрав пункт Расширения.
- На странице расширений найдите нужный вам блокировщик рекламы, например, AdBlock Plus.
- Нажмите на кнопку Установить, чтобы загрузить и установить блокировщик рекламы.
- После установки блокировщика рекламы, он будет автоматически активирован и начнет блокировать рекламу на всех сайтах, которые вы посещаете в браузере Edge.
Теперь вы знаете, как отключить рекламу в браузере Edge. Используйте встроенную функцию блокировки или установите сторонний блокировщик рекламы, чтобы убрать нежелательную рекламу и настроить просмотр веб-страниц без отвлекающих элементов.
Реклама в Microsoft Edge: причины появления и меры по защите данных
Реклама в Microsoft Edge появляется с целью предоставления пользователю релевантной информации и предложений. Браузер собирает данные о пользователе, такие как его местоположение, посещенные сайты и интересы, чтобы показывать рекламу, которая может быть ему интересна. Это делается с помощью технологий отслеживания и сбора данных, таких как файлы cookie.
Если вы хотите отключить или блокировать рекламу в Microsoft Edge, существуют несколько способов. Одним из самых эффективных способов является установка блокировщика рекламы, который будет блокировать рекламные элементы на веб-страницах. Существуют различные блокировщики рекламы, которые можно установить в Microsoft Edge, такие как Adblock Plus и uBlock Origin.
Как установить блокировщик рекламы в Microsoft Edge:
- Зайдите в Микрософт Стор и найдите блокировщик рекламы, который вы хотите установить.
- Нажмите кнопку Получить, чтобы начать установку.
- После установки откройте Microsoft Edge и наслаждайтесь без рекламы!
Теперь вы знаете, как отключить или убрать рекламу в Microsoft Edge. Установка блокировщика рекламы поможет вам избавиться от раздражающих рекламных элементов и сохранить вашу частную жизнь, так как это также помогает защитить ваши данные от отслеживания и сбора.
Не забывайте, что включение блокировщика рекламы может влиять на некоторые веб-сайты, которые полагаются на рекламу для поддержки, поэтому будьте внимательны и подумайте о том, какой блокировщик рекламы вам нужен и какие фильтры вы хотите использовать.
Microsoft Edge: блокировка рекламы для безопасного и комфортного серфинга
Чтобы отключить рекламу в Microsoft Edge, следуйте простым инструкциям:
- Откройте браузер Microsoft Edge.
- Нажмите на иконку с тремя точками в верхнем правом углу окна.
- В выпадающем меню выберите Настройки.
- Настройки браузера откроются в новой вкладке.
- В меню слева выберите Конфиденциальность, поиск и сервисы.
- Прокрутите вниз до раздела Блокировка рекламы.
- Включите блокировку рекламы, переключив соответствующий переключатель в положение Вкл.
После выполнения этих шагов блокировщик рекламы в Microsoft Edge будет включен, и он будет автоматически блокировать большую часть рекламы на посещаемых вами веб-сайтах, делая ваш опыт серфинга более безопасным и комфортным.
Блокировка рекламы в браузере Microsoft Edge также способна ускорить загрузку веб-страниц и снизить использование ресурсов вашего компьютера, так как не будет загружаться ненужный рекламный контент. Это позволит вам экономить время и сделает веб-серфинг более эффективным.
Edge: блокировщик рекламы и его влияние на скорость работы браузера
Реклама всегда была неприятным фактором, отвлекающим нас от основной цели пребывания в интернете. Она может мешать нашей концентрации, замедлять загрузку страниц и приводить к неприятным сюрпризам, таким как всплывающие окна и шумающие видеоролики.
Однако, благодаря возможностям современных браузеров, мы можем убрать рекламу с сайтов, которые посещаем. Блокировка рекламы стала одной из наиболее популярных функций, которыми обладает большинство современных браузеров, включая Microsoft Edge.
Как отключить блокировщик рекламы в Edge?
Чтобы отключить блокировщик рекламы в браузере Edge, необходимо выполнить следующие действия:
- Откройте меню Microsoft Edge, щелкнув на иконку с тремя точками в правом верхнем углу окна.
- Выберите пункт Расширения в выпадающем меню.
- Найдите блокировщик рекламы в списке установленных расширений и нажмите на его значок.
- Деактивируйте блокировщик рекламы, переключив соответствующий переключатель в положение Выкл.
После выполнения этих действий блокировщик рекламы будет отключен, и вы снова увидите рекламные материалы на посещаемых сайтах.
Влияние блокировщика рекламы на скорость работы браузера
Блокировщик рекламы может оказать определенное влияние на скорость работы браузера. Поскольку он обнаруживает и блокирует рекламные элементы на веб-страницах, загрузка и отображение контента на странице может происходить быстрее.
Однако, необходимо учитывать, что блокировка рекламы не всегда гарантирует полное удаление всех рекламных материалов. Некоторые типы рекламы могут обходить блокировщики и по-прежнему отображаться на страницах. Кроме того, использование блокировщика рекламы может вызывать конфликты с некоторыми веб-сайтами, что в свою очередь может повлиять на скорость загрузки контента или его отображение.
В целом, использование блокировщика рекламы в браузере Edge может улучшить ваше визуальное восприятие веб-страниц и ускорить их загрузку, но необходимо помнить о возможных ограничениях и проблемах, связанных с этой функцией.
Как отключить рекламу в Edge: простые шаги для повышения производительности
Браузер Microsoft Edge предлагает возможность убрать рекламу, блокируя ее с помощью встроенного блокировщика рекламы. В этой статье мы расскажем, как отключить рекламу в Edge и повысить производительность вашего браузера.
1. Откройте браузер Edge и нажмите на иконку Меню (три горизонтальные точки) в правом верхнем углу окна.
2. В выпадающем меню выберите Расширения.
3. В появившемся окне нажмите на Реклама и трекеры.
4. Включите переключатель Блокировать рекламу на всех сайтах.
5. Если вы хотите настроить блокировщик рекламы под свои нужды, нажмите на Настроить. Здесь вы можете добавить исключения для определенных сайтов или изменить настройки блокировки.
После выполнения этих простых шагов, блокировщик рекламы в Edge будет отключать большую часть рекламных материалов на веб-сайтах, что позволит повысить производительность браузера и улучшить пользовательский опыт.
Отключение рекламы в Edge с помощью встроенного блокировщика — простой способ убрать рекламу и улучшить производительность вашего браузера. Вы можете полностью контролировать блокировку и настроить ее под свои потребности.
