В Windows 10 изменение буквы диска может быть полезным, если вам нужно переименовать локальный диск или назначить другую букву жесткому диску или дисководу. Это может потребоваться, например, при добавлении нового жесткого диска к системе или при смене буквы присвоенной диску. Вместо того чтобы дать невозможно длинную или удаленную букву диску, в винде нужно создать строку командной строки или использовать diskpart, чтобы управлять буквами диска.
Для того, чтобы изменить букву диска в Windows 10, вы можете использовать командную строку или оболочку diskpart. Если вы решили поменять букву жесткого диска, вам нужно выполнить следующую команду: введите diskpart и нажмите Enter. Затем введите list volume, чтобы увидеть все тома и диски на вашем компьютере. После этого найдите том или жесткий диск, которому вы хотите присвоить новую букву. Введите select volume X или select disk X, где X — это номер соответствующего тома или диска. Завершите процесс, введя assign letter=Y, где Y — это желаемая буква диска.
Если вы хотите сменить буквы локальных дисков или дисководов, можно воспользоваться интерфейсом Windows 10. Для этого зайдите в Диспетчер дисков через меню Пуск, Настройки, Система, Хранение и Диспетчер дисков. Затем щелкните правой кнопкой мыши на нужном диске или дисководе и выберите Изменить букву диска и пути. В появившемся окне нажмите Добавить, а затем выберите новую букву для диска. Нажмите ОК, чтобы сохранить изменения.
Шаг 1: Открыть диспетчер дисков
Для изменения буквы диска в Windows 10 необходимо открыть диспетчер дисков. Это можно сделать следующим образом:
- Нажмите правой кнопкой мыши на кнопку Пуск в левом нижнем углу экрана.
- Из появившегося контекстного меню выберите пункт Диспетчер дисков.
Теперь перед вами откроется окно Диспетчер дисков, в котором вы сможете видеть все локальные диски и их текущие буквы.
Шаг 2: Выбрать нужный диск
После запуска командной строки в Windows 10 открытой с правами администратора, нужно выполнить несколько команд, чтобы выбрать нужный диск и изменить его букву. Для этого можно использовать инструмент командной строки под названием Diskpart.
Для начала, необходимо ввести команду diskpart в командной строке и нажать Enter. Это откроет программу Diskpart, которая позволяет управлять дисками и томами в Windows.
После открытия Diskpart, нужно ввести команду list volume и нажать Enter. Эта команда отобразит список всех дисков и томов на вашем компьютере.
В этом списке нужно найти ваш системный диск или локальный диск, которому вы хотите изменить букву. Обратите внимание на столбец Буква и найдите нужный диск по его названию. Если вам необходимо изменить букву системного диска (обычно это диск C), будьте особенно осторожны, так как это может привести к непредсказуемым последствиям.
Когда вы найдете нужный диск, запомните его название и его текущую букву. Затем введите команду Select volume [номер диска], где [номер диска] — это номер диска, который вы хотите изменить. Нажмите Enter, чтобы выбрать этот диск.
После выбора диска, нужно ввести команду assign letter=[желаемая буква], где [желаемая буква] — это новая буква, которую вы хотите присвоить диску. Нажмите Enter, чтобы применить изменения.
После ввода команды измените букву диска начисленную windows.
Вы можете также изменить букву диска с помощью панели управления, но использование командной строки и инструмента Diskpart даёт более гибкий и точный способ выполнить это действие.
Шаг 3: Кликнуть правой кнопкой мыши
После открытия диспетчера дисков в Windows 10, найдите нужный диск или дисковод, для которого хотите изменить букву. Кликните правой кнопкой мыши на название диска или дисковода, чтобы открыть контекстное меню.
Шаг 4: Выбрать пункт Изменить букву диска и пути
После открытия Диспетчера дисков, вам необходимо выбрать диск, букву которого вы хотите изменить. Если вы не знаете какой именно диск вам нужен, вы можете проверить название диска, его метку или путь к диску.
Чтобы изменить букву диска, выполните следующие действия:
- Щелкните правой кнопкой мыши по выбранному диску.
- В контекстном меню выберите пункт Изменить букву диска и пути.
Откроется окно Изменить букву диска и пути. В этом окне вы увидите текущую букву диска и путь к нему.
Если вы хотите присвоить диску новую букву, нажмите на кнопку Изменить и выберите новую букву из списка.
Если вы хотите удалить букву диска, нажмите на кнопку Удалить. Обратите внимание, что удаление буквы диска может привести к невозможности открытия диска через проводник.
После выбора новой буквы или удаления буквы, нажмите кнопку OK чтобы применить изменения.
Теперь вы знаете как изменить букву диска и пути в Windows 10 через Изменить букву диска и пути.
Шаг 5: Нажать на кнопку Изменить
После выполнения предыдущих шагов, у вас должно открыться окно Свойства диска, где вы сможете изменить букву диска. Для начала, выберите вкладку Общие. Затем, внизу окна вы увидите кнопку Изменить. Нажмите на неё.
Откроется окно Изменение буквы или пути диска. Здесь вы сможете присвоить диску другую букву или изменить название его пути. Чтобы изменить букву диска, щёлкните по текущей букве, которую хотите поменять.
Появится выпадающий список доступных букв дисков, которые вы можете назначить желаемому диску. Выберите нужную букву и нажмите OK.
Если вы хотите удалить букву диска, просто выберите букву и нажмите на кнопку Удалить. Обратите внимание, что удаление буквы диска приведет к потере доступа к этому диску.
После завершения всех изменений, нажмите ОК во всех открытых окнах. Теперь вы успешно изменили букву диска в Windows 10.
Шаг 6: Выбрать новую букву диска
После открытия командной строки в Windows 10 можно приступить к изменению буквы диска. Для этого следуйте инструкциям ниже:
- Введите команду
diskpartи нажмите Enter. Откроется утилита DiskPart. - Введите команду
list volumeи нажмите Enter. У вас появится список всех локальных томов и дисков на вашем компьютере. - Найдите жесткий диск, букву которого вы хотите изменить. Обратите внимание на имя диска и букву в столбце Буква.
- Введите команду
select volumeи затем напишите номер или имя вашего диска (например,select volume D). - Введите команду
assign letterи укажите новую букву, которую вы хотите назначить диску (например,assign letter E). - Нажмите Enter, чтобы подтвердить свой выбор. Теперь буква диска была успешно изменена.
Обратите внимание, что для системного диска (обычно С:) изменение буквы диска невозможно через командную строку. Если вы хотите изменить букву системного диска, вам потребуется использовать другие способы, например, инструменты управления дисками в Windows или сторонние программы.
Шаг 7: Нажать на кнопку ОК
После того, как вы задали новую букву для жесткого диска в Виндовс 10, нажмите на кнопку ОК. Это подтвердит ваш выбор и применит изменения. Затем закройте все окна и дисковод уже будет использоваться с новой буквой.
Шаг 8: Подтвердить изменения
После того как вы задали новую букву диску, следует подтвердить изменение. Для этого выполните следующие действия:
- Откройте командную строку Windows (cmd).
- Введите команду
diskpartи нажмите клавишу Enter для запуска программы. - Введите команду
list volumeи нажмите клавишу Enter для отображения списка всех дисков и томов. - Найдите диск или том, букву которого вы хотите изменить.
- В строке соответствующего диска или тома найдите текущую букву диска.
- Введите команду
assign letter=и указанную букву, которую вы хотите присвоить диску или тому (например,assign letter=D). - Нажмите клавишу Enter для выполнения команды и подтверждения изменения буквы диска.
После выполнения этих шагов, буква диска будет изменена и применена к соответствующему дисководу или локальному диску. Теперь вы можете использовать новую букву для обращения к этому диску.
Шаг 9: Закрыть диспетчер дисков
После того, как вы успешно переименовали диск с помощью командной строки, вам необходимо закрыть диспетчер дисков. Это позволит сохранить внесенные изменения и применить их к вашему компьютеру.
Для закрытия диспетчера дисков в Windows 10 вам нужно выполнить следующие шаги:
- Нажмите правую кнопку мыши на командной строке в нижней части экрана и выберите Закрыть из контекстного меню.
- Программа будет закрыта, и внесенные вами изменения будут сохранены и применены к вашему компьютеру.
Теперь вы можете быть уверены, что изменения, связанные с изменением буквы диска, успешно вступили в силу.
Как переименовать диск на Windows 10
В операционной системе Windows 10 есть возможность переименовать диск, изменить его название. Сменить букву диска на Windows 10 можно с помощью командной строки. Ниже приведен пошаговый гайд по изменению буквы диска на локальных дисках:
- Откройте командную строку. Для этого нажмите комбинацию клавиш Win + R, чтобы открыть окно Запуск. Введите команду cmd и нажмите клавишу Enter.
- В командной строке введите команду diskpart и нажмите клавишу Enter. Эта команда запустит утилиту DiskPart.
- Введите команду list volume, чтобы получить список всех локальных дисков и их букв.
- Используйте команду select volume [номер диска], чтобы выбрать диск, букву которого вы хотите изменить. Например, для выбора диска с номером 2 введите команду select volume 2.
- Для изменения буквы диска используйте команду assign letter=[новая буква]. Например, чтобы изменить букву диска на D, введите команду assign letter=D.
После выполнения этих шагов буква выбранного локального диска изменится на указанную новую букву. Обратите внимание, что изменение буквы системного диска (обычно C) или диска с установленной операционной системой невозможно.
Также стоит отметить, что переименование дисковода CD или DVD-ROM может быть выполнено через интерфейс Windows, без использования командной строки. Для этого откройте Проводник, найдите нужный диск в разделе Этот компьютер, щелкните правой кнопкой мыши на его иконку и выберите пункт Переименовать из контекстного меню. Затем просто введите новое имя диска и нажмите клавишу Enter.
Теперь вы знаете, как переименовать диск на Windows 10 с помощью командной строки или интерфейса операционной системы. Это может быть полезно, если вы хотите присвоить более удобное или понятное имя локальному диску.
Шаг 1: Открыть диспетчер дисков
Другой способ изменить букву диска через диспетчер дисков. Для этого выполните следующие действия:
- Нажмите правой кнопкой мыши на кнопку Пуск и выберите Диспетчер дисков.
- В открывшемся окне найдите нужный диск, которому нужно изменить букву.
- Щелкните правой кнопкой мыши на диске и выберите Изменить букву или путь диска.
- В появившемся окне нажмите кнопку Изменить.
- Выберите букву диска, которую хотите присвоить, и нажмите OK.
- Подтвердите изменение и закройте окно.
После выполнения этих шагов буква диска будет изменена на заданную.
Шаг 2: Выбрать нужный диск
Как изменить букву диска в Windows 10?
Чтобы изменить букву диску через командную строку или переименовать тома на диске CD, вам нужно выбрать нужный диск и присвоить ему новую букву.
Локальные диски и системные диски
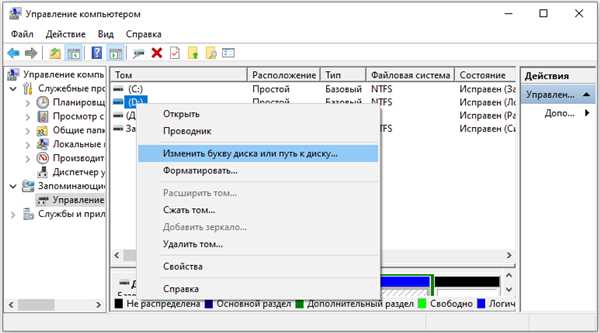
В Windows 10 каждому диску присваивается буква, которая идентифицирует его. На жестком диске Windows установлена буква С для системного диска, а остальным жестким дискам могут быть присвоены другие буквы.
Каждый локальный диск в системе имеет свою название, например, Диск C или Диск D. Также можно дать свое название дисководу CD-ROM или другому жесткому диску.
Смена буквы диска через командную строку
Если вам необходимо изменить букву диска на жестком диске, выполните следующие шаги:
- Откройте командную строку в Windows 10. Вы можете сделать это, нажав на кнопку Пуск и введя в строке поиска слово cmd, затем нажав Enter.
- Введите команду diskpart, чтобы открыть программу DiskPart.
- Введите команду list volume, чтобы просмотреть список доступных дисков.
- Найдите нужный диск в списке и запомните его номер.
- Введите команду select volume X, где X — номер диска, который вы хотите изменить.
- Введите команду assign letter=Y, где Y — новая буква, которую вы хотите присвоить диску.
Обратите внимание, что невозможно изменить букву системного диска через командную строку. Также вы не можете изменить букву, которая уже используется другим диском.
После выполнения этих шагов, буква диска будет изменена на заданную в командной строке.
Шаг 3: Кликнуть правой кнопкой мыши
Чтобы изменить букву диска в Windows 10, следует выполнить следующие действия:
- Открыть Диспетчер дисков.
- Выбрать локальный диск или том, букву которого нужно изменить.
- Кликнуть правой кнопкой мыши на выбранный локальный диск или том.
- В контекстном меню выбрать пункт Переименовать.
- В строке ввода нового имени ввести желаемую букву диска.
- Нажать на клавиатуре клавишу Enter.
После выполнения этих шагов буква диска будет изменена на заданную пользователем.
