Когда мы подключаем флешку к компьютеру, она автоматически присваивается доступную букву диска. Но что делать, если эта буква нам не подходит? Не стоит отчаиваться! В операционной системе Windows 10 есть возможность поменять присваиваемую флешке букву на постоянную, чтобы удовлетворить свои потребности.
Для того чтобы изменить букву флешки, нужно перейти в меню Диспетчер дисков. Чтобы его открыть, можно воспользоваться поиском Windows или нажать сочетание клавиш Win + X и выбрать соответствующий пункт меню.
В открывшемся окне Диспетчер дисков вы увидите список всех подключенных дисков. Находим нужную флешку и кликаем правой кнопкой мыши на ней. В контекстном меню выбираем пункт Изменить букву диска и пути…. После этого появится окно Свойства тома, где можно поменять присваиваемую флешке букву на нужную.
Не присваивается буква флешке
Как поменять букву диска флешки и присвоить ей постоянную?
Если у вас возникла проблема, когда буква не присваивается флешке, то можно использовать следующие методы для ее решения:
1. Проверьте, не используется ли буква диска флешки другим устройством. Если это так, то можно попробовать изменить букву этого устройства на свободную.
2. Откройте Диспетчер дисков нажатием на правую кнопку мыши по кнопке Пуск и выбором соответствующего пункта меню. В открывшемся окне найдите флешку в списке дисков и также нажмите на нее правой кнопкой мыши. В контекстном меню выберите Изменить букву диска и пути. В появившемся окне нажмите на кнопку Изменить и выберите свободную букву для флешки. Нажмите ОК для сохранения изменений.
3. Если флешка не отображается в Диспетчере дисков, то можно попробовать использовать Утилиту управления дисками. Для ее запуска нажмите на кнопку Пуск и в строке поиска введите Diskmgmt.msc. Откройте найденную программу и найдите флешку в списке дисков. Нажмите на нее правой кнопкой мыши и выберите Изменить букву диска и пути. В открывшемся окне используйте метод из пункта 2 для изменения буквы диска флешки.
4. Если все вышеперечисленные методы не помогли, то можно попробовать отформатировать флешку. При этом будьте осторожны, так как форматирование флешки приведет к удалению всех данных на ней. Для форматирования флешки откройте Диспетчер дисков или Утилиту управления дисками, найдите флешку в списке и выберите Форматировать. В появившемся окне выберите файловую систему и нажмите ОК для начала форматирования.
Надеемся, что один из этих методов поможет вам присвоить постоянную букву флешке и решить проблему с ее отображением.
Как присвоить флешке постоянную букву диска
При подключении внешнего устройства хранения данных, например, флешки, операционная система Windows 10 автоматически назначает ему букву диска. Однако, иногда может возникнуть необходимость изменить или присвоить постоянную букву флешке, чтобы она не менялась при каждом подключении.
Как изменить букву флешки в Windows 10:
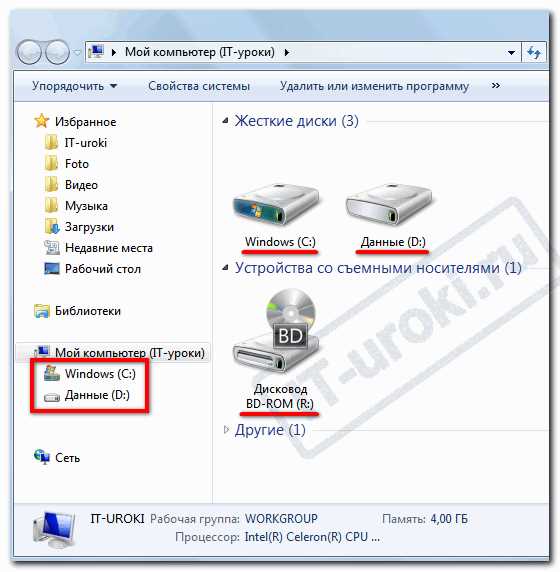
1. Подключите флешку к компьютеру.
2. Откройте Панель управления и выберите Учетные записи пользователей.
3. В разделе Управление компьютером выберите Управление дисками.
4. Найдите флешку в списке дисков на вкладке Дисковое устройство и щелкните правой кнопкой мыши на ней.
5. В выпадающем меню выберите Изменить букву диска и пути….
6. В открывшемся окне выберите текущую букву флешки и нажмите на кнопку Изменить.
7. В появившемся списке выберите желаемую букву для флешки и нажмите OK.
8. Подтвердите свое действие, нажав Да.
Почему буква флешки не меняется:
Если буква флешки не изменяется после выполнения всех вышеуказанных действий, то возможно, что она уже присваивается другому устройству в системе, или у флешки есть ограничения на изменение буквы.
В таком случае, перед изменением буквы флешки рекомендуется отключить остальные подключенные устройства и попробовать повторить процедуру еще раз.
Присвоение постоянной буквы диска флешке позволяет облегчить ее использование, так как пользователю не придется каждый раз искать нужную букву в проводнике или менять путь к файлам. Теперь вы знаете, как постоянно присвоить букву флешке в Windows 10.
Как поменять букву флешки
Когда подключаете флешку к компьютеру, она автоматически получает букву привода. Но иногда возникают ситуации, когда нужно изменить эту букву. Например, если вы используете несколько флешек одновременно и хотите им присвоить буквы постоянно.
1. Подключение флешки
Прежде всего, подключите флешку к компьютеру. Убедитесь, что она правильно распозналась и доступна для использования.
2. Запуск Диспетчера дисков
Нажмите правой кнопкой мыши по кнопке Пуск и выберите Управление дисками. Это откроет Диспетчер дисков, где вы сможете произвести настройку буквы для флешки.
3. Выбор флешки
В Диспетчере дисков найдите флешку, которую хотите изменить. Убедитесь, что это именно ваша флешка, чтобы не ошибиться.
4. Изменение буквы
Щелкните правой кнопкой мыши на флешке и выберите Изменить букву и путь привода. Откроется новое окно с вариантами настройки.
5. Присвоение новой буквы
В окне Изменение буквы и пути привода нажмите на кнопку Изменить. Выберите новую букву привода из доступных вариантов.
Если требуется удалить букву привода для флешки, можно воспользоваться кнопкой Удалить вместо Изменить.
Если вы не можете свободно менять букву флешки или она не присваивается, возможно, это связано с наличием других подключенных устройств или проблемами с драйверами. В таком случае рекомендуется обратиться к специалисту для дополнительной помощи.
Изменение буквы флешки в Windows 10
Как изменить букву флешки в Windows 10
Процедура изменения буквы диска на флешке в Windows 10 довольно проста:
- Подключите флешку к компьютеру и убедитесь, что она распозналась системой.
- Откройте Диспетчер устройств, для этого можно использовать комбинацию клавиш Win + X и выбрать соответствующий пункт меню.
- В окне Диспетчер устройств найдите раздел Диски и раскройте его.
- Найдите вашу флешку в списке дисков и правый клик по ней.
- Выберите пункт Изменить букву диска и пути из контекстного меню.
- В появившемся окне нажмите на кнопку Изменить.
- Выберите новую букву для флешки из выпадающего списка и нажмите ОК.
- Вернитесь в Диспетчер устройств и проверьте изменения — буква флешки должна быть изменена.
В чем преимущества изменения буквы диска на флешке?
Изменение буквы диска на флешке может быть полезным в нескольких случаях:
- Если вы используете несколько флешек одновременно, изменение буквы позволит легко отличать их и упростит управление.
- В случае, если система не присваивает букву флешке автоматически, вы сможете вручную выбрать нужную букву.
- Если вы хотите изменить порядок букв дисков в системе для удобства использования.
Таким образом, изменение буквы диска на флешке в Windows 10 можно легко осуществить с помощью нескольких простых шагов, что позволит Вам упростить управление внешними устройствами и облегчит работу с ними.
Как поменять букву флешки на постоянную
У флешки, подключенной к компьютеру под управлением операционной системы Windows 10, может быть присвоена автоматически определенная буква диска. Однако иногда возникает необходимость изменить эту букву на постоянную. Следуя простым шагам, вы сможете поменять букву вашей флешки в системе.
Как изменить букву флешке:
- Откройте Управление дисками, нажав правой кнопкой мыши на кнопку Пуск и выбрав Диспетчер дисков.
- В правой части окна найдите флешку в списке дисков и щелкните по ней правой кнопкой мыши.
- В контекстном меню выберите Изменить букву диска и пути.
- В открывшемся окне нажмите кнопку Изменить.
- Выберите новую букву для флешки из списка доступных букв диска.
- Нажмите OK и закройте окна Управления дисками.
После выполнения этих шагов буква флешки будет изменена на выбранную вами в системе.
Проблемы с присвоением буквы флешке
При использовании флешки в операционной системе Windows 10 могут возникать проблемы с присвоением постоянной буквы для данного устройства. Вместо того, чтобы присваиваться одна и та же буква каждый раз, когда флешка подключается к компьютеру, ей может быть присвоена разная буква каждый раз. Эта проблема может нанести неудобства при организации данных и автоматических процессах.
Если вы обнаружили, что буква диска для флешки каждый раз меняется, есть несколько способов исправить эту проблему. Один из способов — это изменить присваиваемую букву флешке вручную. Для этого можно воспользоваться инструментом Управление дисками, где можно поменять букву диска, которая присваивается флешке.
В случае, если буква всё равно меняется после каждого переподключения флешки, возможно нужно изменить букву, к которой присваивается другое устройство, например, внешний жесткий диск или сетевой диск. Это можно сделать также в Управлении дисками, выбрав нужное устройство и изменяя его букву.
Иногда проблемы с присвоением буквы флешке возникают из-за конфликта с другими устройствами, подключенными к компьютеру. В таком случае, рекомендуется отключить все другие устройства и перезагрузить компьютер. После этого присваивание буквы флешке может вернуться к норме.
Если вы попробовали все эти способы, но проблема с присвоением буквы флешке всё равно не решена, возможно, необходимо обратиться к специалисту для проведения более глубокого анализа и устранения проблемы. Он сможет помочь найти и исправить причину этой проблемы, чтобы флешке присваивалась постоянная буква диска.
Как сменить букву флешки без потери данных

Шаг 1: Откройте диспетчер дисков
Для того чтобы изменить букву флешки, нужно открыть диспетчер дисков. Вы можете сделать это, щелкнув правой кнопкой мыши на кнопке Пуск и выбрав в контекстном меню пункт Диспетчер дисков.
Шаг 2: Выберите флешку и выберите новую букву диска
В диспетчере дисков вы увидите список всех доступных устройств, подключенных к компьютеру. Найдите в этом списке свою флешку и щелкните на ней правой кнопкой мыши. В контекстном меню выберите опцию Изменить букву и путь диска.
В открывшемся окне нажмите кнопку Изменить и выберите новую букву присваиваемого диска из выпадающего списка. Убедитесь, что выбранная буква свободна и не занята другим устройством. Подтвердите выбор, нажав кнопку ОК.
После этого буква диска будет изменена на выбранную вами новую букву. Теперь она будет присваиваться флешке каждый раз, когда вы ее подключаете к компьютеру.
Руководство по изменению буквы флешки
Как изменить букву флешки в Windows 10?
Когда вы вставляете флешку в компьютер, операционная система присваивает ей постоянную букву диска, чтобы идентифицировать ее в системе. Однако иногда может возникнуть необходимость изменить эту букву, чтобы лучше соответствовать вашим потребностям. В этом руководстве мы расскажем вам, как поменять букву флешки.
Как присвоить новую букву флешке:
- Откройте Проводник и найдите флешку в списке устройств.
- Щелкните правой кнопкой мыши на флешке и выберите Свойства.
- В открывшемся окне перейдите на вкладку Общие и нажмите кнопку Изменить.
- Выберите новую букву для флешки из выпадающего списка и нажмите ОК.
Примечание: Пожалуйста, обратите внимание, что некоторые буквы могут быть уже заняты другими дисками или устройствами. Выберите свободную букву для вашей флешки.
После этого флешка будет изменена на новую букву диска, которую вы присвоили. Обновления вступят в силу сразу после применения изменений.
Теперь вы знаете, как поменять букву флешки и присвоить ей новое обозначение в Windows 10. Следуйте руководству выше, чтобы легко изменить букву своей флешки и настроить ее под свои потребности.
Как обновить букву флешки в Windows 10
Когда мы подключаем флешку к компьютеру, операционная система Windows 10 автоматически присваивает ей букву диска. Однако иногда возникают ситуации, когда нужно изменить эту букву на постоянную для удобства работы или из-за конфликта с другими устройствами.
Как поменять букву флешки:
- Подключите флешку к компьютеру.
- Откройте проводник Windows, нажав правой кнопкой мыши на кнопку Пуск и выбрав Проводник.
- В левой части окна проводника найдите раздел Этот компьютер и щелкните по нему.
- В списке устройств и дисков найдите флешку и щелкните по ней правой кнопкой мыши.
- В открывшемся контекстном меню выберите пункт Свойства.
- В окне Свойства перейдите на вкладку Общая и нажмите кнопку Изменить.
- В открывшемся окне Изменение буквы и пути выберите букву, которую вы хотите присвоить флешке, из списка доступных букв.
- Нажмите кнопку ОК для сохранения изменений.
После выполнения этих шагов буква флешки будет изменена на выбранную вами постоянную букву. Теперь каждый раз, когда вы подключаете флешку к компьютеру, она будет автоматически присваиваться выбранной вами буквой.
Шаги по смене буквы флешки в системе
Когда вы подключаете новую флешку к компьютеру, система автоматически присваивает ей букву диска. Однако, иногда вам может потребоваться изменить эту букву, чтобы она соответствовала вашим потребностям. Вот как это сделать:
- Откройте «Панель управления». Нажмите на кнопку «Пуск», введите «Панель управления» в строке поиска и выберите соответствующий результат.
- Перейдите в раздел «Администрирование». Найдите и кликните на ссылку «Администрирование» в Панели управления.
- Откройте «Управление компьютером». В разделе «Администрирование» найдите и выберите опцию «Управление компьютером».
- Перейдите к «Управлению дисками». В левой панели выберите «Диспетчер дисков» в разделе «Система».
- Выберите флешку, которой вы хотите присвоить новую букву. Найдите соответствующий диск и правой кнопкой мыши кликните на нем.
- Выберите опцию «Изменить букву и пути доступа для диска». В контекстном меню выберите эту опцию.
- Нажмите на кнопку «Изменить». В окне «Изменить букву и путь» нажмите на эту кнопку.
- Выберите новую букву для флешки. В выпадающем списке выберите желаемую букву.
- Нажмите на кнопку «OK». Сохраните изменения, нажав на эту кнопку.
- Перезапустите компьютер (необязательно). Чтобы изменения вступили в силу, вы можете перезапустить компьютер.
Теперь флешке будет присвоена новая постоянная буква диска, не зависящая от других подключенных устройств.
