У каждого пользователя локальной учетной записи Windows 10 есть свое имя, которое отображается при входе в систему. Но что делать, если вы хотите сменить это имя на что-то другое? В этой статье мы расскажем, как поменять имя пользователя в Windows 10.
Для начала, стоит узнать, какое имя отображается при входе в систему. Для этого нажмите на кнопку Пуск в левом нижнем углу экрана и выберите Настройки. В открывшемся окне выберите пункт Система и перейдите на вкладку О Windows. Здесь вы увидите раздел Общие сведения, где будет указано ваше текущее имя пользователя.
Если вы хотите изменить это имя, вам потребуется зайти в папку Пользователи на вашем компьютере. Откройте проводник и перейдите в раздел Диск C. Затем найдите папку Пользователи и откройте ее. В этой папке находятся все профили пользователей вашего компьютера, в том числе и ваш профиль.
Найдите папку с вашим текущим именем пользователя и переименуйте ее на новое имя, которое вы хотите использовать. Переименование папки должно производиться от имени администратора. После переименования папки, вам также потребуется изменить данные учетной записи пользователя в системе. Для этого нажмите на кнопку Пуск, выберите Настройки и перейдите в раздел Аккаунты. Здесь выберите вашу учетную запись и нажмите на кнопку Изменить имя.
Войдите в настройки учетной записи
Если вы хотите изменить имя вашего учетного профиля на компьютере с Windows 10, то вам понадобится войти в настройки вашей учетной записи.
Для начала откройте меню Пуск и выберите Настройки. В открывшемся окне выберите пункт Учетные записи. В этом разделе вы найдете все настройки своей учетной записи.
Далее, в левой части окна учетных записей выберите пункт Вход под именем пользователя или локального аккаунта. Если вы вошли в систему под учетной записью администратора, то вам может потребоваться ввести пароль.
В открывшемся окне Информация о пользователе выберите пункт Изменить свое имя. В поле Имя пользователя вы можете ввести новое имя для вашей учетной записи. Обратите внимание, что изменение имени пользователя также изменит название папки пользователя в системе.
После ввода нового имени нажмите кнопку Введите пароль, если это потребуется, и введите текущий пароль для вашей учетной записи. Нажмите кнопку Далее и подтвердите изменение имени вашей учетной записи.
После подтверждения изменения имени будет выполнено переименование вашей учетной записи и соответствующей папки на компьютере. Пожалуйста, учтите, что это изменит только ваше имя пользователя на компьютере, все ваши данные и настройки останутся без изменений.
Откройте раздел с учетными записями
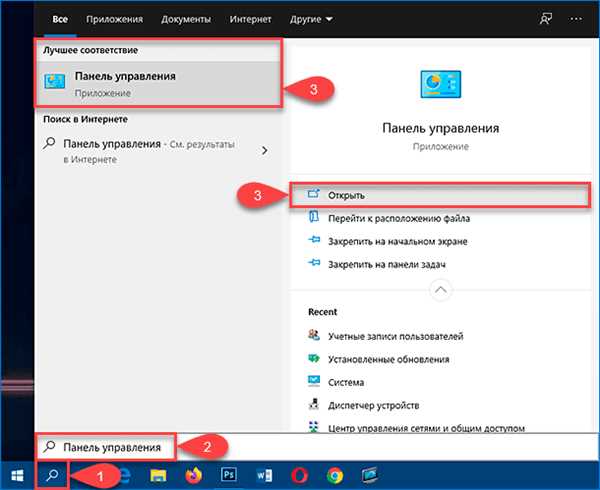
Если вам необходимо изменить имя пользователя на вашем компьютере с Windows 10, вы можете сделать это в разделе с учетными записями. Вот как это сделать:
- Нажмите комбинацию клавиш Win + R, чтобы открыть окно Выполнить.
- Введите netplwiz (без кавычек) в поле Открыть и нажмите кнопку OK.
- Откроется окно Пользователи с списком всех учетных записей, зарегистрированных на вашем компьютере.
- Выберите учетную запись, имя которой вы хотите изменить.
- Нажмите кнопку Свойства.
- В открывшемся окне перейдите на вкладку Общие.
- В поле Полное имя пользователя вы можете ввести новое имя пользователя.
- Нажмите кнопку Применить.
- Появится окно с предупреждением, что изменение имени пользователя может повлиять на доступ к данным в вашей личной папке.
- Если вы хотите, чтобы Windows переименовала папку профиля, содержащую данные пользователя, щелкните на кнопке Да.
- Щелкните кнопку ОК, чтобы закрыть все окна.
Теперь имя пользователя вашей учетной записи Windows 10 изменено. После перезагрузки компьютера вы увидите новое имя пользователя при входе в систему.
Выберите нужную учетную запись
Перед тем, как изменить имя учетной записи в Windows 10, важно выбрать нужную учетную запись на вашем компьютере или ноутбуке.
В Windows 10 существует два типа учетных записей — локальные пользователи и учетные записи Microsoft.
Локальные учетные записи
- Локальные учетные записи представляют собой учетные записи, которые создаются и хранятся непосредственно на компьютере или ноутбуке.
- Эти учетные записи могут быть созданы для разных пользователей компьютера и иметь разные уровни доступа.
- Локальные учетные записи обычно используются в тех случаях, когда компьютер не требует подключения к Интернету или не требует учетной записи Microsoft.
Учетные записи Microsoft
- Учетные записи Microsoft представляют собой учетные записи, которые связаны с вашей учетной записью Microsoft, такой как учетная запись Outlook.com или учетная запись Xbox Live.
- Эти учетные записи обеспечивают унифицированный вход в Windows 10 и позволяют использовать такие функции, как синхронизация данных, доступ к облачным сервисам Microsoft и использование магазина Windows.
- Учетные записи Microsoft обычно используются в тех случаях, когда требуется полная интеграция с различными сервисами и возможность доступа к данным с любого устройства.
Выберите нужную учетную запись, чтобы узнать, как изменить ее имя в операционной системе Windows 10.
Нажмите кнопку изменения имени
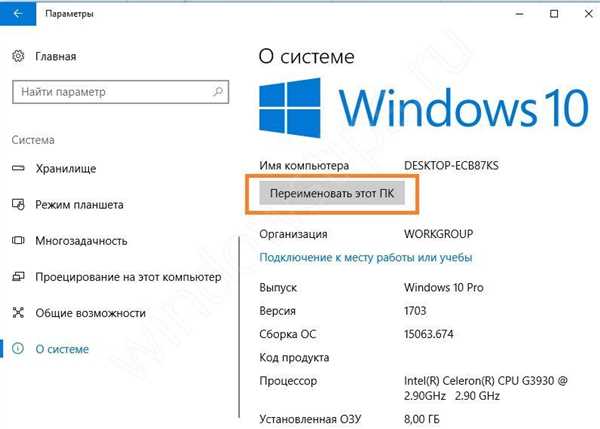
Чтобы изменить имя вашего учетной записи Windows 10, вы можете воспользоваться функцией переименования профиля пользователя. Это очень полезно, если вы хотите сменить название вашего пользовательского аккаунта, а также изменить имя папки профиля на компьютере.
Вот как можно изменить имя учетной записи пользователя:
- Войдите в систему под учетной записью администратора.
- Откройте меню Пуск и кликните по иконке пользователя в верхней правой части меню.
- Выберите пункт Настройки и затем перейдите на вкладку Аккаунты.
- Выберите свою учетную запись в разделе Ваши данные и нажмите кнопку Сменить имя.
- В появившемся окне введите новое имя для вашей учетной записи и нажмите кнопку Сохранить.
- После этого ваше имя в учетной записи пользователя будет изменено.
Обратите внимание, что изменение имени учетной записи пользователя не повлияет на вашу локальную папку профиля. Если вы хотите изменить название вашей локальной папки профиля, вам придется выполнить некоторые дополнительные действия.
Теперь вы знаете, как изменить имя в учетной записи Windows 10 и переименовать папку профиля на компьютере. Будьте внимательны при изменении имени пользователя, чтобы не потерять доступ к своим данным или создать проблемы на вашем компьютере.
Введите новое имя
Вы можете легко изменить имя пользователя в своей учетной записи Windows 10. Это можно сделать через настройки вашего компьютера. Вот как это сделать:
Шаг 1: Откройте Настройки Windows
Чтобы изменить имя пользователя, вам нужно открыть Настройки Windows. Для этого щелкните правой кнопкой мыши на кнопке Пуск в левом нижнем углу экрана и выберите Настройки.
Шаг 2: Перейдите в раздел Учетные записи
После открытия Настроек выберите раздел Учетные записи и перейдите к настройкам своего пользователя.
Шаг 3: Редактирование имени пользователя
В разделе Учетные записи выберите свою учетную запись и нажмите на кнопку Изменить имя.
Изменение имени пользователя требует ввода пароля администратора.
Шаг 4: Введите новое имя
После того, как вы введете пароль администратора, появится окно, в котором вы сможете ввести новое имя пользователя. Введите желаемое новое имя и нажмите Применить.
Важно отметить, что изменение имени пользователя в системе Windows также изменит название папки вашего локального профиля (обычно располагается в папке C:Usersимя_пользователя). Поэтому будьте внимательны при выборе нового имени, чтобы не потерять свои локальные данные.
После завершения этого процесса вы сможете использовать новое имя пользователя при входе в систему и в качестве названия вашего профиля. Также это имя будет отображаться при изменении или редактировании учетной записи в будущем.
Теперь вы знаете, как изменить имя пользователя в учетной записи Windows 10!
Подтвердите изменение имени
Когда вы решите изменить имя вашего аккаунта в Windows 10, помните, что это изменение будет отображаться во всех местах системы, включая имя пользователя входе в систему, папку профиля пользователя, личную папку пользователя и другие данные, связанные с вашим пользовательским профилем.
Процесс изменения имени пользователя Windows 10 немного отличается от предыдущих версий операционной системы. В Windows 10 вы должны изменить название локальной учетной записи пользователя, а не только отображаемое имя аккаунта.
Если вы являетесь администратором компьютера, вы можете изменить имя учетной записи пользователя в Windows 10 следующим образом:
- Откройте меню Параметры и перейдите в раздел Учетные записи.
- На странице Учетные записи выберите Семейные и другие пользователи, а затем выберите Другой пользователь в разделе Настраивайте свои параметры.
- Выберите учетную запись пользователя, имя которой вы хотите изменить, и нажмите на кнопку Изменить учетную запись.
- Чтобы сменить имя пользователя, вам потребуется ввести новое имя в поле Имя пользователя и нажать Сменить имени для подтверждения изменений.
После подтверждения изменений вы будете перенаправлены на страницу с настройками учетной записи, где вы сможете увидеть новое имя пользователя. Теперь вы можете использовать новое имя пользователя для входа в систему и использования вашего компьютера под новым именем пользователя.
Обратите внимание, что изменение имени пользователя не изменяет название локальной папки профиля пользователя на вашем компьютере, она останется прежней. Если вы хотите изменить название папки профиля пользователя, вам потребуется выполнить дополнительные шаги, которые описаны в соответствующей статье.
Завершите процесс изменения имени
Теперь, когда вы узнали, как изменить имя в учетной записи Windows 10, остается завершить процесс редактирования имени пользователя. После того, как вы внесли необходимые изменения, следует убедиться, что новое имя отображается в разных частях системы Windows 10, чтобы избежать путаницы и сохранить консистентность информации.
Во-первых, у вас есть возможность проверить новое имя пользователя путем входа в вашу учетную запись Windows 10 на вашем компьютере или ноутбуке. Просто введите новое имя в поле Пользователь при входе в систему.
Во-вторых, необходимо изменить название папки профиля, связанной с вашей учетной записью. Для этого выполните следующие шаги:
- Откройте файловый проводник и перейдите по пути C:Пользователи.
- Найдите папку, соответствующую вашей учетной записи. Это будет папка с вашим старым именем пользователя.
- Щелкните правой кнопкой мыши на папке и выберите Переименовать.
- Введите новое имя папки, соответствующее вашей новой учетной записи.
- Нажмите клавишу Enter, чтобы сохранить изменения.
После завершения этих шагов вам будет необходимо обновить данные вашего профиля и учетной записи в системе Windows 10. Для этого можно выполнить выход из учетной записи и заново войти в систему. При следующем входе в систему будет использоваться новое имя пользователя.
Таким образом, вы завершили процесс изменения имени вашей учетной записи в Windows 10 и убедились, что новое имя отображается в вашем компьютере и папке профиля. Теперь вы можете использовать это новое имя при входе в систему и в других учетных записях на вашем компьютере.
Сменить имя учетной записи Windows 10
Когда вы создаете учетную запись пользователя на компьютере с операционной системой Windows 10, вы можете ввести имя, которое будет отображаться при входе в систему. Однако, возможно, вам захочется изменить это имя позже.
Как изменить имя учетной записи на локальной системе
1. На вашем компьютере Windows 10 откройте меню Пуск и выберите Настройки.
2. В окне Настройки выберите раздел Учетные записи.
3. В левой панели выберите Ваша информация.
4. Под разделом Ваше имя нажмите на кнопку Изменить имя пользователя.
5. Введите новое имя пользователя и нажмите Следующее.
6. Пройдите по указаниям мастера и завершите процесс изменения имени пользователя.
Как изменить имя учетной записи администратора
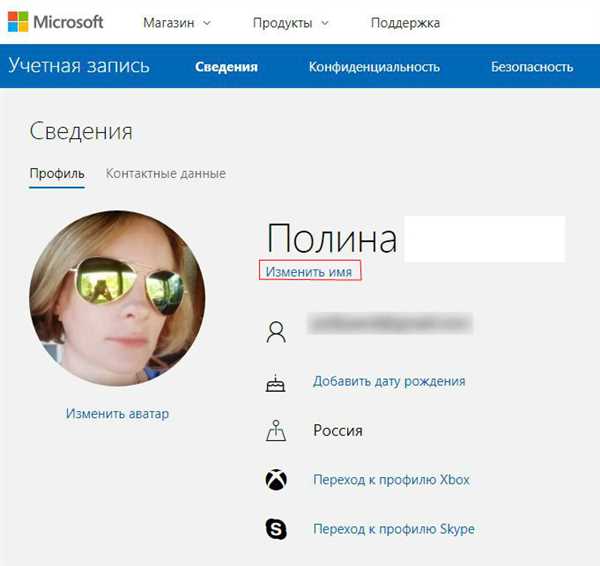
1. На вашем компьютере Windows 10 откройте меню Пуск и выберите Настройки.
2. В окне Настройки выберите раздел Учетные записи.
3. В левой панели выберите Учетная запись администратора.
4. Нажмите на кнопку Изменить рядом с разделом Имя пользователя.
5. Введите новое имя администратора и нажмите Следующее.
6. Пройдите по указаниям мастера и завершите процесс изменения имени администратора.
Важно знать
Чтобы изменить локальное имя пользователя на компьютере, вам нужно быть администратором. Если вы не можете изменить имя пользователя или учетную запись администратора, возможно, у вас нет прав доступа.
После изменения имени пользователя будут изменены пути к папкам пользователя на диске. Например, папка Мои документы будет переименована в соответствии с новым именем пользователя. Кроме того, при входе в папку Пользователи вы увидите папку с новым именем пользователя.
Теперь вы знаете, как изменить имя учетной записи в Windows 10. Не забудьте, что изменение имени пользователя может повлиять на некоторые другие настройки вашего компьютера, поэтому будьте внимательны при выполнении этой операции!
Откройте раздел с учетными записями
Если вы хотите изменить имя пользователя в учетной записи Windows 10, вам потребуется открыть раздел с учетными записями на вашем компьютере.
Существует несколько способов открыть раздел с учетными записями в Windows 10. Один из них — это использование меню Пуск. Щелкните на кнопке Пуск в левом нижнем углу экрана и выберите Настройки.
В открывшемся окне Настройки выберите раздел Учетные записи.
Если вы не видите раздел Учетные записи в меню Настройки, вы можете воспользоваться поиском. Нажмите на иконку Пуск и начните вводить учетные записи в поле поиска. В результате поиска должен появиться соответствующий раздел, на который вы можете кликнуть.
Выберите нужную учетную запись для смены имени
Если вы хотите сменить имя пользователя в Windows, вам понадобится знать, что существует несколько способов это сделать в операционной системе Windows 10.
В первую очередь, вам потребуется учетная запись с правами администратора, чтобы осуществить изменение имени пользователя. Пользовательские учетные записи с правами администратора обладают полным контролем над компьютером и могут вносить изменения в систему. Если вы не уверены, является ли ваша учетная запись администраторской, проверьте это следующим образом: перейдите в Панель управления -> Учетные записи пользователей -> Учетные записи пользователей и у вас должна быть запись Администратор или Администраторы.
Когда у вас есть учетная запись с правами администратора, следующий шаг — выбрать нужную учетную запись для смены имени. Это может быть ваша собственная учетная запись или учетная запись другого пользователя на компьютере. Если у вас есть только одна учетная запись на компьютере, вы можете создать новую учетную запись пользователя для смены имени.
Чтобы выбрать нужную учетную запись для смены имени, выполните следующие шаги:
- Нажмите на кнопку Пуск в левом нижнем углу экрана или нажмите клавишу Win на клавиатуре.
- На панели Пуск найдите иконку Настройки (это значок шестеренки) и щелкните по нему.
- В окне Настройки выберите раздел Учетные записи.
- На странице Учетные записи выберите вкладку Семейные и другие пользователи.
- В разделе Пользователи вы увидите список учетных записей на компьютере. Выберите нужную учетную запись, которую хотите изменить.
Когда вы выбрали нужную учетную запись, вы можете приступить к изменению ее имени. Следуйте инструкциям в статье Как изменить имя в учетной записи Windows 10 для дальнейших действий.
